Содержание
- 1 Почему Айфон не виден?
- 2 Компьютер не видит iPhone из-за сбоя AMDS
- 3 Не виден iPhone, потому что не доверяет компьютеру
- 4 iPhone не виден iTunes в macOS
- 5 Компьютер не видит iPhone, iPad по причине сбоя в работе мобильного устройства
- 6 На компьютере Mac
- 7 На компьютере с ОС Windows
- 8 Способ 1: Восстановить поврежденную библиотеку iTunes
- 9 Способ 2. Вход в режим DFU
- 10 Способ 3: Использование iTunes альтернативы для загрузки и установки обновления iOS
Почему Айфон не виден?
Программа iTunes может не видит ваш iPhone по целому ряду причин.
Прежде всего имеет смысл исключить версию программного сбоя iTunes, переустановив медиакомбайн Apple. Скачать свежую версию iTunes можно с официального сайта компании-разработчика.
Далее обратите внимание на используемый USB-кабель. Волне возможно, он неисправен. В таком случае, решение очевидно — замените соединительный шнур и попробуйте вновь подключить мобильное устройство к компьютеру.
Также взгляните на разъем для зарядки iPhone. Быть может, он засорился. Устранить загрязнения можно в сервисном центре или, на свой страх и риск, дома при помощи кисточки или зубочистки.
Проблема все еще актуальна? Возможно iTunes не видит Айфон из-за ошибок в работе программного обеспечения ПК.
Компьютер не видит iPhone из-за сбоя AMDS
Сбои в работе службы AMDS — также одна из причин отказа iTunes в Windows распознавать подключенный девайс. В таком случае может возникнуть сообщение «Данный iPhone/iPad не может быть использован, т.к. служба Apple Mobile Device не запущена».
В таком случае необходимо выполнить перезапуск Apple Mobile Device Service. Делается это следующим образом:
- Закройте программу iTunes и отключите мобильное устройство от ПК;
- Откройте командную строку путем одновременного нажатия кнопок Windows и R;
- В появившемся поле для ввода введите services.msc и подтвердите свое действие нажав на «ОК». Откроется служебная консоль.
- Отыщите в списке Apple Mobile Device Service, щелкните по имени правой кнопкой мыши и выберите «Свойства» в меню.
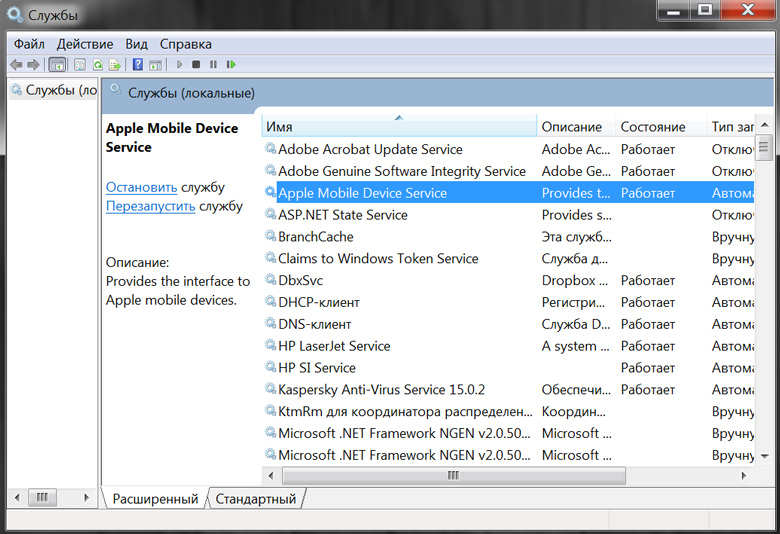
- В открывшемся окне свойств найдите «Тип запуска» и выберите «Автоматически».
- Затем нажмите кнопку «Остановить», а после «Запустить», перезапуская службу, и «ОК».
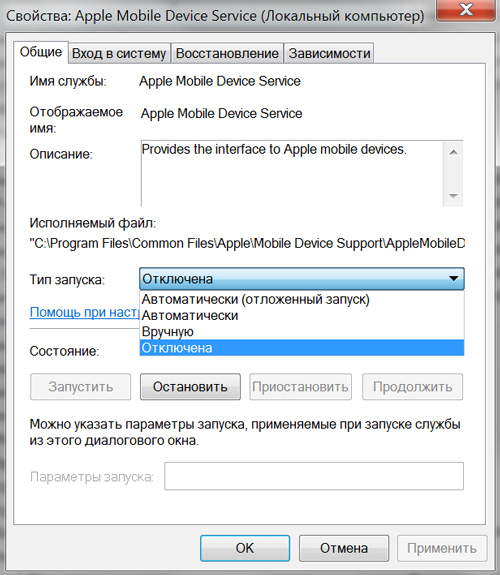
- Перезагрузите компьютер.
- Запустите iTunes и подключите устройство.
Не виден iPhone, потому что не доверяет компьютеру
Бывает, Айтюнс не видит Айфон потому что однажды на вопрос «Доверять ли этому компьютеру», возникающему при первом подключении мобильного устройства к ПК, пользователи ответили отрицательно, «Не доверять». В теории после отказа в доверии, доступ iTunes к содержимому мобильного устройства блокируется, а предупреждения о доверии возникают вновь и вновь при подключении этого iPhone или iPad к компьютеру. На практике же возможны различные сбои, делающие смартфон или таблет невидимым для тунца.
Наряду с обновлением iTunes до самой последней версии и переподключеним мобильного устройства к ПК решить проблему могут сброс настроек доверия и настроек Сети.
Чтобы сбросить настройки доверия, откройте приложение «Настройки» и идите в «Основные» > «Сброс» > «Сбросить геонастройки». После этого при подключении вашего iPhone или iPad к компьютеру будут появляться диалоговые окна с вопросом «доверять ли этому компьютеру».
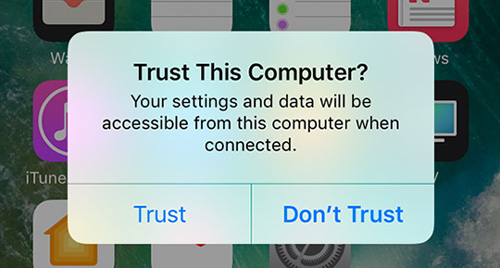
Если это не помогло, Apple рекомендует выполнить сброс настроек сети. Делается это следующим образом: открываете «Настройки» и идите в «Основные» > «Сброс» > «Сбросить настройки сети». Обратите внимание, таким образом вы сбросите также сети Wi-Fi и пароли, настройки сотовой сети, а также параметры VPN и APN, которые использовались ранее.
Если и это не помогло, возможно вам будет полезен этот материал: «Доверять этому компьютеру?» – решение проблем
iPhone не виден iTunes в macOS
Компьютер не видит iPhone, iPad по причине сбоя в работе мобильного устройства
Ну и в завершении стоит упомянуть о вероятности сбоев в работе ОС iOS. В таком случае имеет смысл перепрошить мобильное устройство. Это несложная процедура, которую самостоятельно может выполнить каждый пользователь девайсов Apple если потратит немного времени на изучение инструкции. Найти саму инструкцию можно здесь — «Обновление и восстановление (перепрошивка) iPhone, iPad».
Помимо программного сбоя, проблема невидимости может брать корни в аппаратной части. Например, причиной может стать попадание влаги под корпус устройства. Проверьте индикатор контакта с жидкостью (где он расположен рассказано в подразделе «Не падал ли iPhone в воду») и обратите внимание на материал «iPhone упал в воду – что можно и нужно делать, а что нельзя».
Если вам ничего из вышеописанного так и не помогло, медиакомбайн Apple по-прежнему игнорирует подключенный iPhone или iPad, попробуйте также поискать решение в одной из наших старых инструкций — «iTunes не видит iPhone или iPad: решение проблемы». Если же у вас получилось устранить проблему, сообщите в комментариях какой способ вам помог.
Если вы не нашли ответа на свой вопрос или у вас что-то не получилось, а в комментаряих ниже нет подходящего решения, задайте вопрос через нашу форму помощи. Это быстро, просто, удобно и не требует регистрации. Ответы на свой и другие вопросы вы найдете в данном разделе.
Если при подключении iPhone, iPad или iPod к компьютеру с помощью кабеля USB устройство не распознается, воспользуйтесь следующими инструкциями.
Если компьютер не распознает подключенное устройство, может отобразиться неизвестная ошибка или ошибка с кодом 0xE. В этом случае выполните следующие действия, пробуя подключить устройство после каждого из них.
- Убедитесь, что устройство iOS или iPadOS разблокировано и на нем отображается экран «Домой».
- Убедитесь, что на компьютере Mac или компьютере с Windows установлена последняя версия программного обеспечения. При использовании программы iTunes убедитесь, что у вас установлена последняя ее версия.
- Убедитесь, что устройство включено.
- Если появится вопрос «Доверять этому компьютеру?», разблокируйте устройство и нажмите «Доверять».
- Отключите от компьютера все USB-аксессуары, кроме устройства. Попробуйте подключить устройство к другим портам USB. Затем попробуйте использовать другой USB-кабель Apple *.
- Перезагрузите компьютер и устройство iPhone, iPad или iPod.
- Попробуйте подключить устройство к другому компьютеру. Если на другом компьютере наблюдается та же проблема, обратитесь в службу поддержки Apple.
Ниже представлены дополнительные инструкции по решению этой проблемы на компьютере Mac и компьютере с Windows.
На компьютере Mac
- Подключите устройство iOS или iPadOS и убедитесь, что оно разблокировано и на нем отображается экран «Домой».
- Удерживая нажатой клавишу Option на компьютере Mac, перейдите в меню Apple и выберите пункт «Информация о системе» или «Отчет о системе».
- В списке слева выберите USB.
- Если iPhone, iPad или iPod отображается в разделе «Структура USB», установите последнюю версию macOS или последние обновления. Если устройство не отображается или вам все еще нужна помощь, обратитесь в службу поддержки Apple.


На компьютере с ОС Windows
Инструкции отличаются в зависимости от того, загрузили ли вы iTunes из магазина Microsoft Store или с веб-сайта Apple.
Если вы загрузили iTunes из магазина Microsoft Store
Выполните следующие действия, чтобы переустановить драйвер Apple Mobile Device USB Driver.
- Отключите устройство от компьютера.
- Разблокируйте устройство iOS или iPadOS и перейдите на экран «Домой». Затем повторно подключите устройство. Если откроется программа iTunes, закройте ее.
- Нажмите и удерживайте (или щелкните правой кнопкой мыши) кнопку «Пуск», а затем выберите пункт «Диспетчер устройств».
- Найдите и разверните раздел «Портативные устройства».
- Найдите свое подключенное устройство (например, Apple iPhone), щелкните его имя правой кнопкой мыши и выберите пункт «Обновить драйвер».

- Выберите вариант «Автоматический поиск обновленных драйверов».
- Установив программное обеспечение, перейдите в раздел «Настройки» > «Обновления и безопасность» > «Центр обновления Windows» и проверьте, нет ли других доступных обновлений.
- Откройте программу iTunes.
Если вы загрузили iTunes с веб-сайта Apple
Выполните следующие действия, чтобы переустановить драйвер Apple Mobile Device USB Driver.
- Отключите устройство от компьютера.
- Разблокируйте устройство iOS или iPadOS и перейдите на экран «Домой». Затем повторно подключите устройство. Если откроется программа iTunes, закройте ее.
- Нажмите клавиши Windows и R, чтобы открыть окно «Выполнить».
- В окне «Выполнить» введите:
%ProgramFiles%Common FilesAppleMobile Device SupportDrivers - Нажмите кнопку «ОК».
- Щелкните правой кнопкой мыши файл usbaapl64.inf или usbaapl.inf и выберите вариант «Установить».

Могут отображаться другие файлы, начинающиеся с usbaapl64 или usbaapl . Установить следует файл с расширением .inf. Если вы не уверены, какой файл устанавливать, щелкните правой кнопкой пустую область в окне проводника, а затем последовательно выберите пункты «Вид» и «Таблица», чтобы отобразить типы файлов. Установить нужно файл типа «Сведения для установки». - Отсоедините устройство от компьютера, затем перезапустите компьютер.
- Повторно подключите устройство и откройте iTunes.
Если устройство по-прежнему не распознается
Проверьте в диспетчере устройств, установлен ли драйвер Apple Mobile Device USB Driver. Чтобы открыть диспетчер устройств, выполните следующие действия.
- Нажмите клавиши Windows и R, чтобы открыть окно «Выполнить».
- В окне «Выполнить» введите devmgmt.msc и нажмите кнопку «ОК». Должно появиться окно «Диспетчер устройств».
- Найдите и разверните раздел «Контроллеры USB».
- Найдите драйвер Apple Mobile Device USB Driver.

Если драйвер Apple Mobile Device USB Driver не отображается или отображается «Неизвестное устройство»:
- Подключите устройство к компьютеру с помощью другого кабеля USB.
- Подключите устройство к другому компьютеру. Если на другом компьютере наблюдается та же проблема, обратитесь в службу поддержки Apple.
Если драйвер Apple Mobile Device USB Driver отображается с символом ошибки:
Если рядом с драйвером Apple Mobile Device USB Driver отображается значок , или , выполните следующие действия.
Информация о продуктах, произведенных не компанией Apple, или о независимых веб-сайтах, неподконтрольных и не тестируемых компанией Apple, не носит рекомендательного характера и не рекламируются компанией. Компания Apple не несет никакой ответственности за выбор, функциональность и использование веб-сайтов или продукции сторонних производителей. Компания Apple также не несет ответственности за точность или достоверность данных, размещенных на веб-сайтах сторонних производителей. Помните, что использование любых сведений или продуктов, размещенных в Интернете, сопровождается риском. За дополнительной информацией обращайтесь к поставщику. Другие названия компаний или продуктов могут быть товарными знаками соответствующих владельцев.
«Я пытаюсь восстановить iPhone, но всякий раз, когда я пытаюсь восстановить его в iTunes, я получаю это сообщение: iTunes не удалось подключиться к этому iPhone.».
Большое количество пользователей сообщило о том же несоответствующем значению iTunes при попытке обновления или восстановления своего устройства iOS. На самом деле, при подключении iPhone или iPad к компьютеру происходит процедура обмена сертификатами. Пользователь при этом видит диалоговое окно на компьютере и мобильном девайсе с возможностью «установить доверительные отношения» между устройствами. Если хотя бы на устройстве ответить отрицотельно, это приведет к невозможности подключения и подобным ошибками. Не расстраивайтесь, если вы застряли в этом цикле, есть три метода, которые вы можете предпринять, когда ваш iPhone / iPad не подключается к iTunes.
Способ 1: Восстановить поврежденную библиотеку iTunes
Поэтому, когда iTunes столкнулся с проблемой, оно может иметь какое-то отношение к файлам библиотеки iTunes. Tenorshare TunesCare способен восстанавливать библиотеку iTunes за один клик. Просто загрузите этот удобный инструмент на свой ПК / Mac и нажмите «Исправить все проблемы iTunes». После ремонта повторно подключите устройство iOS к iTunes и попробуйте еще раз.
Если Tenorshare TunesCare не работает, вы можете рассмотреть возможность удаления и переустановки новейшей версии iTunes.
Способ 2. Вход в режим DFU
DFU (Device Firmware Update) — это специальный режим, в котором вы можете восстановить прошивку iOS устройства когда любые другие попытки восстановить устройство не увенчались успехом.
Как ввести устройство в режим восстановления ?
1. Полностью выключите устройство и подключитесь к компьютеру.
2. Удерживайте нажатой кнопку Power и Home в течение 10 секунд. На iPhone 7/8/8 Plus замените кнопку «Home » и «Уменьшить громкость». На iPhone X — Чтобы это сделать, сначала нажмите кнопку Увеличения громкости, затем кнопку Уменьшения громкости, а после этого зажмите Боковую кнопку, пока не увидите экран восстановления iTunes.
3. Нажмите кнопку питания, но продолжайте удерживать другую кнопку в течение 3 секунд. Если появляется сообщение о том, что iTunes обнаруживает ваше устройство в режиме восстановления, значит, теперь вы находитесь в режиме DFU.
Когда iTunes успешно распознает ваш iPhone или iPad, продолжайте то, что вам нужно сделать в iTunes.
Способ 3: Использование iTunes альтернативы для загрузки и установки обновления iOS
Тем не менее, после использования вышеописанных методов и до сих пор нет связи между iPhone и iTunes, вы можете попробовать альтернативные продукты iTunes, чтобы выполнить ту же работу без получения раздражающих ошибок iTunes.
Если вам необходимо восстановить программное обеспечение iOS
Подобно iTunes, Tenorshare iCareFone — хороший выбор для обновления прошивки iOS и восстановления вашего устройства с логотипа Apple, режима восстановления, цикла загрузки или любых других проблем.
Вы можете получить бесплатный трейл на нижней строке и установить его на свой компьютер. После этого выберите «Восстановить операционную систему»> «Исправить»> «Загрузить файлы IPSW»> «Исправить сейчас» соответственно, и ваше устройство iOS вернется к норме с установленной последней версией iOS.
Если вам нужно сделать резервную копию или синхронизировать данные iOS
Если вы собираетесь синхронизировать с iTunes, это прогрмма также позволяет вам сохранять 25+ файлов в читаемом виде. Также возможно выборочно передавать музыку, фотографии, видео, контакты и многое другое между вашим iPhone / iPad и ПК / Mac.
Ниже видео будет показано, как сделать резервную копию с помощью Tenorshare iCareFone.



