Содержание
- 1 Базовые действия
- 2 Если не удается подключиться к устройству в режиме модема через Wi-Fi
- 3 Если не удается подключиться к устройству в режиме модема через USB
- 4 Если не удается подключиться к устройству в режиме модема через Bluetooth
- 5 Как раздать wifi с IPhone 6
- 6 С IPhone 5S
- 7 С айфона 5 серии
- 8 Раздаем вай фай с IPhone 4
- 9 Как отключить вай фай на айфоне?
- 10 Почему айфон не раздает вай фай?
Столкнулся с проблемой: нужно было по вай-фаю раздать интернет с айфона (iphone 5s, iOS 10.2.1) на ноутбук (win10). Ноутбук упорно не мог подключиться, точнее, на айфоне на полсекунды появлялось подключенное устройство, но соединение тут же пропадало. Ноутбук прекрасно видел сеть, созданную телефоном, но подключиться не мог, хотя с предыдущей моделью айфона работал нормально.
Чего только я не пробовал, даже уже начал грешить на оператора, не режет ли он, родимый, раздачу интернета на моем тарифе (оказалось, что нет). Точную причину обрыва подключения я не установил, но вероятнее всего, при самой первой попытке подключения (полгода назад) я не нажал на айфоне «Доверять этому компьютеру», и с тех пор он, сука, запомнил и обиделся. «Забыть эту сеть» в винде и подключиться заново — не помогло.
В итоге пришлось заставить «забыть» именно телефон, а потом уже познакомить их ноутом заново:
После сброса настроек включаем режим модема на телефоне, подключаемся с компа и, когда спросят, жмем «Доверять этому компьютеру».
Функция «Режим модема» позволяет использовать подключение iPhone или iPad (Wi-Fi + Cellular) к сотовой сети передачи данных совместно с другим устройством. Если вам требуется помощь по использованию функции «Режим модема», выполните следующие действия.
Базовые действия
После каждого действия проверяйте, устранена ли проблема.
- Убедитесь, что параметр Режим модема включен в разделе «Настройки» > «Режим модема». Если найти или включить параметр «Режим модема» не удается, проверьте, поддерживает ли ваш оператор сотовой связи этот режим и включен ли он в ваш тарифный план.
- Перезапустите устройство iPhone или iPad, работающее в режиме модема, а также устройство, которое требуется к нему подключить.
- Убедитесь, что используется последняя версия ОС iOS.
- На устройстве iPhone или iPad, работающем в режиме модема, выберите «Настройки» > «Основные» > «Сброс» и нажмите «Сбросить настройки сети».
Если вам по-прежнему нужна помощь, воспользуйтесь приведенными ниже инструкциями ниже для получения помощи по использованию режима модема через Wi-Fi, USB или Bluetooth.
Если не удается подключиться к устройству в режиме модема через Wi-Fi
На устройстве, работающем в режиме модема, выберите «Настройки» > «Режим модема» и выполните следующие действия:
- Убедитесь, что функция «Режим модема» включена.
- Запомните отображаемые на этом экране имя и пароль используемой устройством сети Wi-Fi. Если вы хотите изменить имя сети Wi-Fi, узнайте, как изменить имя устройства.
- Оставайтесь на этом экране до подключения другого устройства к сети Wi-Fi.
На устройстве, которое требуется подключить к устройству в режиме модема, выполните следующие действия:
- Выключите и снова включите Wi-Fi.
- Убедитесь, что устанавливается подключение к правильной сети Wi-Fi. Имя сети совпадает с именем устройства iOS, работающего в режиме модема, и рядом с ним можем отображаться .
- Если при попытке подключения через функцию «Режим модема» выводится сообщение о неправильном пароле, проверьте пароль сети Wi-Fi. Для этого на устройстве, работающем в режиме модема, выберите «Настройки» > «Режим модема».

Если не удается подключиться к устройству в режиме модема через USB
Во избежание дополнительных трат за передачу данных выключайте функцию «Режим модема», когда она вам не нужна. Если этого не сделать, то при каждом подключении устройства iOS с активной функцией «Режим модема» к компьютеру для зарядки этот компьютер будет использовать данную функцию.
Выполните следующие действия на компьютере Mac или PC с ОС Windows.
Подключение компьютера Mac к устройству в режиме модема через USB
- Обновите программу iTunes до последней версии.
- При помощи кабеля USB подключите к компьютеру Mac устройство iPhone или iPad, работающее в режиме модема. Если потребуется, сделайте это устройство доверенным.
- Убедитесь, что iPhone или iPad можно найти и просмотреть в программе iTunes. Если компьютер Mac не распознает устройство, попробуйте другой кабель USB.
- Выберите «Системные настройки» > «Сеть» и установите флажок iPhone USB. Если флажок не отображается, щелкните и добавьте его.

- Щелкните , выберите «Деактивировать службу» и нажмите кнопку «Применить».

- Щелкните , выберите «Активировать службу» и нажмите кнопку «Применить». Если уже имеется другое сетевое подключение, функция «Режим модема» может не активироваться до снятия флажка «Отключите, если Вам это не нужно» и нажатия кнопки «Применить».
Подключение компьютера PC c ОС Windows к устройству в режиме модема через USB
- Обновите программу iTunes до последней версии.
- При помощи кабеля USB подключите к компьютеру устройство iPhone или iPad с активной функцией «Режим модема». Если потребуется, сделайте это устройство доверенным.
- Убедитесь, что iPhone или iPad можно найти и просмотреть в программе iTunes. Если компьютер PC с ОС Windows не распознает устройство, попробуйте другой кабель USB.
- Выполните инструкции Microsoft по проверке подключения к Интернету в Windows 10 или Windows 7.

Если не удается подключиться к устройству в режиме модема через Bluetooth
Выполните следующие действия, чтобы создать пару между устройствами и подключиться к устройству в режиме модема через Bluetooth.
Создание пары между устройствами
- На устройстве, работающем в режиме модема, выберите «Настройки» > «Режим модема» и убедитесь, что режим модема включен.
- Выберите «Настройки» > Bluetooth и убедитесь, что интерфейс Bluetooth включен.
- Оставьте этот экран открытым, затем выполните действия для подключаемого устройства:
- На устройстве iPad или iPod touch выберите «Настройки» > Bluetooth и убедитесь, что интерфейс Bluetooth включен. Нажмите устройство, работающее в режиме модема, подтвердите появившийся код, затем нажмите «Создать пару» на обоих устройствах.
- На компьютере Mac выберите меню Apple () > «Системные настройки», затем щелкните Bluetooth и убедитесь, что интерфейс Bluetooth включен. Выберите устройство, работающее в режиме модема, щелкните «Подключиться» и следуйте инструкциям на экране.
- На компьютере PC с ОС Windows щелкните значок Bluetooth в области уведомлений и убедитесь, что интерфейс Bluetooth включен. Выберите «Добавление устройства Bluetooth» и следуйте инструкциям на экране.
Подключение к устройству в режиме модема через Bluetooth
Чтобы подключить компьютер Mac или PC:
- На компьютере Mac щелкните в строке меню. Выберите устройство iOS, работающее в режиме модема, затем выберите«Подключить к сети». Подтвердить установку соединения можно в разделе «Системные настройки» > «Сеть». Если подключиться не удается, перейдите к следующему разделу.
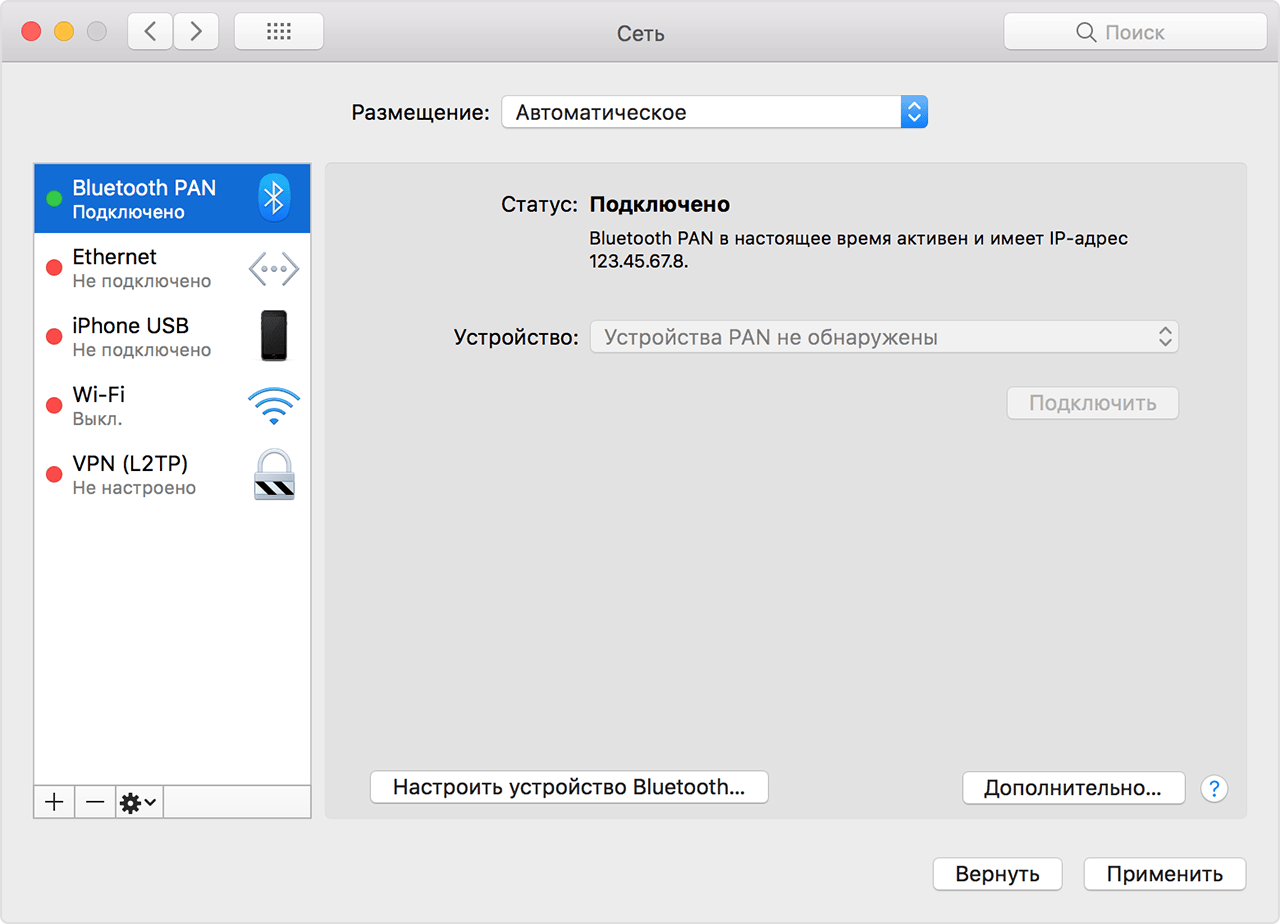
- На компьютере PC с ОС Windows щелкните в области уведомлений и выберите «Присоединиться к личной сети (PAN)». Щелкните имя устройства правой кнопкой мыши, наведите указатель на пункт «Подключаться через» и выберите «Точка доступа». Если подключиться по-прежнему не удается, перейдите к следующему разделу.

Если подключиться к устройству в режиме модема через Bluetooth по-прежнему не удается
Выключите и снова включите Bluetooth на устройствах:
- На устройствах iOS выберите «Настройки» > Bluetooth и выключите, а затем снова включите Bluetooth.
- На компьютере Mac щелкните в строке меню, затем выключите и снова включите Bluetooth.
- На компьютере PC выберите «Параметры», щелкните , затем выключите и снова включите Bluetooth.
Если подключиться по-прежнему не удается, выполните следующие действия:
- Разорвите пару между устройствами:
- На устройстве iPad или iPod touch, которое нужно подключить к устройству в режиме модема, выберите «Настройки» > Bluetooth. Нажмите рядом с именем устройства, работающего в режиме модема, затем нажмите «Забыть это устройство».
- На компьютере Mac выберите меню Apple () > «Системные настройки», затем щелкните Bluetooth. Выберите устройство, работающее в режиме модема, затем щелкните .
- На компьютере PC с ОС Windows щелкните в области уведомлений. Выберите «Показать устройства Bluetooth» и щелкните имя устройства с активной функцией «Режим модема». Щелкните «Удалить», затем нажмите кнопку «ОК».
- Перезапустите все устройства.
- Создайте пару между устройствами и повторите попытку подключения к устройству в режиме модема.
Дополнительная помощь
Если подключиться все равно не удается, обратитесь в службу поддержки Apple за помощью с iPhone или iPad (Wi-Fi + Cellular).
Информация о продуктах, произведенных не компанией Apple, или о независимых веб-сайтах, неподконтрольных и не тестируемых компанией Apple, не носит рекомендательного характера и не рекламируются компанией. Компания Apple не несет никакой ответственности за выбор, функциональность и использование веб-сайтов или продукции сторонних производителей. Компания Apple также не несет ответственности за точность или достоверность данных, размещенных на веб-сайтах сторонних производителей. Помните, что использование любых сведений или продуктов, размещенных в Интернете, сопровождается риском. За дополнительной информацией обращайтесь к поставщику. Другие названия компаний или продуктов могут быть товарными знаками соответствующих владельцев.
Доброго времени суток всем моим читателям! В этой статье я расскажу вам, как раздать wifi с iphone. Как обычно, я спешу поделиться полезной, а главное актуальной информацией. Как известно, 21 век — это век информационных технологий. Именно поэтому доступ к Интернету сейчас имеется абсолютно везде, будь то дом, улица или даже пещера, пляж и горы, если речь идёт о путешествиях по миру.
Но очень часто бывает так, что в Интернет не позволяет выйти трафик, который имеет свойства заканчиваться. В этой статье я поделюсь с вами информацией о том, каким образом может айфон раздавать вай фай, опираясь на различные модели и версии операционных систем.
Как раздать wifi с IPhone 6
Многие задаются вопросом: как раздать вай фай с айфона 6? Это сделать не трудно и сейчас вы сами всё поймете. Прошивка этого телефона — IOS 9, в которой эта функция представлена, пожалуй, очень и очень хорошо. Чтобы айфон 6 раздал wi-fi, нужно сделать следующее:

Найти строку «Сотовая связь», открыть её и включить в ней «режим модема». Как только данные шаги будут сделаны, от айфона 6 можно будет легко получить wi-fi. Пароль можно устанавливать, а можно этого и не делать. Все зависит от желания.

Важно: бывает так, что этого пункта в меню найти не получилось. Если такое произошло, надо перейти в «Центр управления», там включить необходимую функцию.
С IPhone 5S
С этой модели айфона тоже можно раздать wi-fi. В отличие от IPhone 6, прошивка на модели 5S — IOS 7. Чтобы раздать wi-fi нужно:
Зайти в настройки и найти строку «Режим модема». Далее нужно включить его, придумать и задать пароль и название сети (данный пункт является обязательным к выполнению).

Важно: при раздаче wi-fi телефон будет очень быстро разряжаться.
С айфона 5 серии
Для того, чтобы раздать wi-fi c данной модели iphone se, необходимо в первую очередь включить 3G, передачу данных (для этого надо перейти в меню). Затем открыть настройки и включить режим раздачи.

Придумайте парольные данные и напишите имя для мобильной сети.

Раздаем вай фай с IPhone 4
Раздача wi-fi появилась именно на этой модели, но, к сожалению, она представлена гораздо хуже, чем на более свежих версиях, например, IOS 10. Изначально процесс раздачи wi-fi может показаться довольно легким: надо перейти в настройки и включить модем. Однако не все так просто, как кажется. Главная трудность заключается в том, что для подключения других устройств необходимо сам айфон 4 соединить с компьютером, в чем поможет приложение iTunes. Без этого шага никто не сможет получить wi-fi с айфона 4 и пользоваться Интернетом с его помощью.
Как видно из примеров, для того, чтобы функция раздачи wi-fi приобрела удобный вид, ей пришлось перейти множество стадий, прежде чем стать такой, какую может сейчас наблюдать каждый пользователь. Разумеется, эта функция лучше всего продемонстрирована в айфоне 6, но, как уже было сказано выше, именно в айфоне 4 кроется фундамент, давший начало всем дальнейшим преобразованиям.
Как отключить вай фай на айфоне?
Для того, чтобы отключить wi-fi, когда работа с ним уже завершена, требуется выполнить последующие шаги:
Открыть настройки и найти строку сотовой связи. Затем требуется выключить сотовые данные.

Если же мобильный интернет все еще необходим, то требуется:
- открыть настройки;
- открыть режим модема;
- выключить режим модема.

После отключения данной функции iphone можно использовать как обычно без страха о быстрой потере заряда.
Рекомендации:
- нужно полностью зарядить устройство перед раздачей wi-fi/ заряжать его и раздавать wi-fi одновременно
- при условии многоразовой раздачи wi-fi лучше выбрать безлимитный тариф;
- для удобства не стоит забывать о режиме LTE;
- лучше использовать сложный пароль;
- рекомендуется выключать режим модема как только работа завершена.
Почему айфон не раздает вай фай?
Мы с вами разобрали, как раздать вай фай, например, на компьютер или на ноутбук. Теперь нужно рассмотреть проблему. Бывает, когда айфон не хочет раздавать вай фай. Чтобы не столкнуться с подобной ситуацией, нужно убедиться в том, что сотовый оператор может предоставлять доступ в глобальную четь.

Если в верхней строке на экране устройства стоит надпись «LTE» или «3G», то подключение к сети есть, и оно может использоваться Айфоном для раздачи интернета.
Если такая надпись отсутствует либо стоит буква E, то даже НЕ пробуйте подключаться, все равно не получится, Айфон не поможет.
На этом, пожалуй, всё… Теперь вы знаете, как раздать wifi с iphone любой версии. Всё достаточно легко и просто. Не забывайте задавать свои вопросы в комментариях и будем их решать вместе. Всем пока!


