Содержание
Гугл Хром глючит
Многие пользователи отдают свое предпочтение браузеру, который называется Google Chrome. Это отличный браузер, но и у него иногда случаются глюки. Сегодня рассмотрим глюк, когда Google Chrome находится поверх всех окон, и соответственно блокирует все остальные окна, а также панель задач.
Давайте Я немного поподробней объясню, что же это за проблема такая:
При развернутом на весь экран браузере вы пытаетесь переключиться на другое приложение посредством горячих клавиш Alt+Tab (или например Win+Tab), но у вас это не получается, так как Google Chrome по прежнему остается на переднем плане.
Если у вас панель задач автоматически сворачивается, то она так же оказывается заблокированной. А именно при подводе указателя мышки к краю экрана, панель задач не появляется.
То есть Гугл Хром находится все время на переднем плане (поверх всех окон), и пока вы его не свернете, или не закроете, доступ к другим приложениям получить не удается.
На первый взгляд проблема кажется незначительной, и решается обычным перезапуском браузера, но на деле выходит все куда серьезнее. Не будем забывать тот факт, что у многих пользователей интернет не является безлимитным, и они считают чуть ли не каждый мегабайт! К тому же некоторые пользователи любят держать довольно много открытых вкладок в браузере. При таком раскладе перезапуск уже не кажется хорошей идеей!
В результате поиска информации о данной проблеме в интернете, вот что удалось найти:
Некоторые говорят что это просто баг, и его скоро пофиксят, надо лишь немного подождать. Другие дают откровенно дурацкие советы, которые совершенно не помогут при данной проблеме. Третьи к этому вопросу вообще подходят очень радикально, и предлагают сменить браузер.
Решение проблемы
Скорее всего все знают, что открытые в браузере вкладки можно перемещать с одного места на другое, а также откреплять, после чего они становятся уже не вкладкой, а новым окном. Тоже самое можно проделывать сразу с несколькими вкладками. На этом принципе и строится решение данной проблемы.
Вам нужно сделать следующее:
1) Перейдите на самую крайнюю вкладку, затем зажмите Shift, и удерживая его перейдите на крайнюю вкладку с другого гонца браузера. Таким образом у вас будут выделены сразу все вкладки.
2) Теперь схватитесь за любую вкладку левой кнопкой мыши, и не отпуская ее потяните вниз, а затем отпустите.
Все, проблема решена быстро, и без перезапуска браузера!
Понравилась статья? Поделитесь с друзьями!
Обзор программ для крепления окон приложений Windows поверх других – Always On Top Maker, TurboTop, DeskPins. Также рассматриваются нестандартные решения – Chrome-расширение для выноса в мини-плеер видео на YouTube и UWP-приложение (для Windows 10) Always on Top.
Актуальные версии Windows предусматривают ряд возможностей для удобного расположения активных приложений на экране. Это команды размещения окон рядом, стопкой или каскадом, реализованные в контекстном меню панели задач, а также функция Snap – «приклеивание» окон к граням экрана. Однако до сих пор почему-то в среде системы нет куда более полезной фичи – крепления окон нужных приложений поверх всех других активных окон, опции, известной как «Always on top». Эта фича реализована в некоторых сторонних программах, но их меньшинство. Как же реализовать такую возможность для любых окон Windows? Рассмотрим ниже несколько решений.
1. Always On Top Maker
Простейшее решение для реализации в среде Windows возможности крепить одни окна поверх других – портативная бесплатная утилита Always On Top Maker. У неё нет никаких дополнительных функций, нет настроек, более того – нет даже интерфейса. О работе утилиты можем узнать только из диспетчера задач.

Управляется она горячими клавишами. Чтобы закрепить окно активного приложения поверх других, необходимо нажать Ctrl+Alt+T. Эти же клавиши нужно жать и для открепления окна. Для закрытия утилиты предусмотрены клавиши Ctrl+Alt+Q. Как видим, всё очень просто, зато чётко и по делу. Потребляет утилита лишь 800 Кб памяти, самое то для слабых компьютеров.
2. TurboTop
Ещё одно простенькое решение – бесплатная утилита TurboTop. Правда, на этот раз у нас будет хоть какой-то визуальный доступ к управлению. Утилита работает из системного трея. При нажатии на её значок увидим перечень окон активных приложений. Установка галочки для нужного окна закрепит его поверх других, снятие галочки – соответственно, уберёт эту привилегию.

TurboTop потребляет немногим больше 1 Мб оперативной памяти и так же, как и предыдущая рассмотренная утилита, никак не скажется на работе слабых компьютерных устройств.
3. DeskPins
DeskPins тоже можно было бы назвать простенькой утилитой, но на фоне двух своих альтернатив, рассмотренных выше, она смотрится как полноценная программа. У неё есть не только интерфейс, но даже настройки. Поселяется DeskPins в системном трее. Её значок в трее – это кнопка крепления окон приложений поверх других. Кликаем на значок, активируем канцелярскую кнопку и буквально прикалываем этой кнопкой нужное нам окно.

Канцлерская кнопка будет постоянно отображаться на закреплённом окне. Убирается крепление поверх других окон нажатием на крестик, он появится при наведении мыши на канцелярскую кнопку.

В настройках утилиты можно сменить цвет канцелярской кнопки, настроить правила автоматического крепления для отдельных программ, выбрать свои горячие клавиши.
Выше мы рассмотрели стандартные решения для крепления окон Windows поверх других. Но обзор хотелось бы разнообразить ещё и нестандартными решениями – креплением поверх других окон мини-плеера видео на YouTube и заметок из страниц сайтов.
4. Chrome-расширение для YouTube-видео
Чтобы смотреть видеоролик на YouTube параллельно с другими выполняемыми на компьютере задачами, не нужно крепить поверх других приложений целый браузер и играться с размерами его окна. Можно просто установить в Google Chrome или иной браузер с поддержкой контента из его магазина расширение для перемещения в отдельное окошко YouTube-видео – Floating for YouTube Extension. Видео в отдельном небольшом окошке можно помещать в любую зону экрана и крепить спереди других окон. Для этого на выносном плеере имеется кнопка в виде канцелярской.

5. UWP-приложение для Windows Always on Top
Наконец, самое неоднозначное, но весьма интересное решение по рассматриваемой теме – UWP-приложение Always on Top, соответственно, вариант только для системы Windows 10. Оно являет собой минималистичную форму для ввода веб-адресов сайтов, она обозначена №1 на скриншоте ниже. Вводим адрес, жмём Enter, и как только в окне приложения отобразится сайт, нажимаем кнопку, обозначенную №2 на скриншоте.

Эта кнопка превратит веб-страницу с публикацией в компактную заметку, которая не будет перекрываться другими окнами Windows. И таких заметок можно открыть сколь-угодно.
Полезная инфа для тех, кто работает за компом и любит смотреть ютуб (или другие видео, кхм-кхм) параллельно. Заметил, что в хроме наконец-то появилась функция, которая раньше была только в сафари, а именно — picture in picture (картинка в картинке).
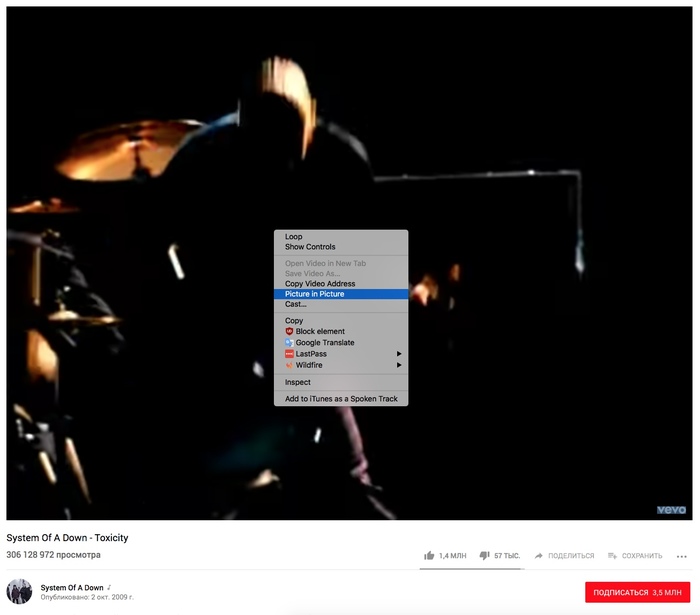
Это позволяет свернуть видео из ютуба в маленькое безрамочное окно поверх других окон, размер и положение которого можно подогнать под себя. Сделать это можно путём нажатия правым кликом на видео и выбрав соответствующий пункт.
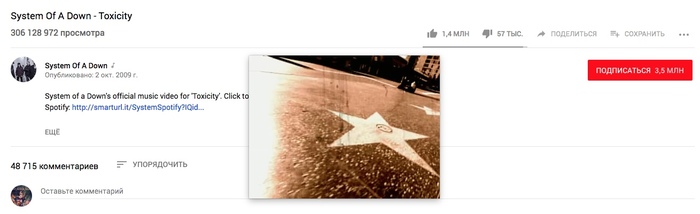
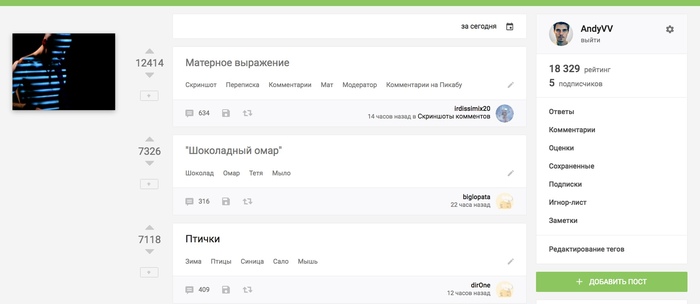
PS: Если вы слушаете песню на ютубе и вам хочется слушать её на повторе, то, в том же всплывающем окне есть функция "повтор" или "loop", которая после окончания видео запускает его ещё раз.


