Содержание
- 1 Как узнать комбинацию
- 2 Ручная смена управления в играх
- 3 Сброс ПО
- 4 Методом «тыка»
- 5 Для чего бывает необходимо переназначить клавиши на клавиатуре?
- 6 Как изменить сочетание клавиш на клавиатуре: Windows-инструменты
- 7 Переназначение через системный реестр
- 8 Наиболее популярные сторонние приложения
- 9 MapKeyboard
- 10 SharpKeys
- 11 Заключение
Попробуйте нажать сочетание клавиш «fn+w» на клавиатуре, в большинстве случаев помогает. Однако, есть и другие способы вернуть управление «в свои руки».

В большинство встроенных на ноутбук клавиатур, а также в немногих отдельных моделях (например, в продукции Dell) встречается кнопка «function». К ней разработчики привязывают функции, которые ранее выполняли узкоспециализированные ключи, вроде «printscreen» или «pause».
Но в отличие от экземпляров, где эти клавиши присутствуют, модели с «fn» совершают снимок экрана или любую другую привязанную к ней задачу лишь при одновременном нажатии нескольких ключей (включая «fn»).
Так уж получилось, что среди привязанных к ней функций обычно числится и переназначение клавиш, ответственных ещё и за передвижение в компьютерных играх. В таком случае WASD поменяются местами со стрелками: «W» начинает выполнять её работу «↑», за «A» — «←» и так далее.
Не многие сразу поймут, почему персонаж прекратил слушаться или «ц» прекратила печатать. Большая часть пользователей о такой возможности не слышала. И ещё меньше знает, какое сочетание вызывает смену управления. Это может приводить к печальным последствиям посреди боя в игре. К счастью, есть несколько способов избежать такой печальной судьбы в дальнейшем.
Как узнать комбинацию
Разные производители назначают разные сочетания для смены назначения. Но если пользователь уже случайно поменял местами WASD и стрелки, то, скорее всего, эта пара – «W + FN». Этому сочетанию отдает предпочтение подавляющее большинство дизайнеров (в том числе и разработчики из Dell, практически единственной крупной западной компании, добавляющей в свои продукты эту диковину).
И всё было бы очень просто, если бы на рынке не существовали тысячи китайских клонов с такой кнопкой. И у китайцев своё мнение насчёт назначений. Это может быть что угодно, выяснить можно лишь из документации. Её следует искать либо на официальном сайте производителя, либо в одной из инструкций.
Если пострадавшая аппаратура была произведена в Китае, то отсутствие информации о комбинациях можно компенсировать информацией с веб-сайта другого разработчика. Следует поискать в интернете устройство другого производителя, схожее с пострадавшим, и поискать совета в его документации. А для разрешения трудности с ноутбуком стоит искать похожий ноутбук.
Ручная смена управления в играх
Конечно, когда аппаратура прекратила отзываться на привычные команды посреди сессии, времени на поиск инструкции нет. В таком случае стоит попробовать поменять назначение ещё раз, но в этот раз средствами внутри игры.
В «настройках управления» следует выбрать «настройки клавиш» и поменять назначенные на передвижение W, A, S и D на соответствующие стрелки. Эта мера временная и вне игры работать не будет. Вот почему долго играть после этого не нужно, и после сессии не забыть разобраться с проблемой.
Сброс ПО
Ещё одним возможным вариантом решения проблемы является удаление драйверов. Для этого нужно:
- Включить «диспетчер устройств» или окно «устройства и принтеры» (для Windows 7) и среди прочего найти клавиатуру.
- Кликнуть на её иконку.
- Найти строку «клавиатура HID» и щёлкнуть на неё.
- Во вкладке «драйвер» нажать на «удалить».
- Отключить прибор от компьютера.
- Включить его снова.
После этого ПО должны переустановиться по умолчанию, то есть такими, какими они были до происшествия. Если они не переустановились, то в сети придётся искать драйвера в точности для пострадавшей модели. Но до этого дойти не должно.
Методом «тыка»
При нежелании переустанавливать программное обеспечение пользователь может постараться преодолеть трудность и грубым способом, а именно:
- Зажать «function».
- Пробовать нажимать в сопряжении с ней каждую кнопку на аппарате по очереди, проверяя, перенеслось ли определение назад.
Приём работает безотказно практически всегда, но при этом тратит много времени и требует памяти.
Расскажем почему поменялись местами клавиши wasd и стрелочки…
Клавиатура большинства ноутбуков отличается наличием клавиши «function», но причем здесь проблема wasd и стрелки поменялись местами? Давайте разбираться!
Как правило клавиша Fn используется для назначения узкоспециализированных функций, например — Паузы (Pause) и Снимка экрана (Print screen).
Как это работает? Все достаточно просто – необходимо нажать сочетание клавиш, например — «W+Fn», а результат будет таким же как и при нажатии клавиши Print Screen. Однако, существуют и другие способы сделать пользование клавиатурой более удобным. Об этом — далее.
На клавишу «Function» можно назначить любую функцию, но работать она будет только при совместном нажатии с другой клавишей. Часто Fn используется в сочетании с клавишами Вверх, Вправо, Вниз, Влево. В этом случае функции клавиш “W”,”A”,”S”,”D” переходят к клавишам передвижения, соответственно
Так вместо клавиши “W” будет работать стрелка вверх, вместо ”A” — стрелка влево и так далее. Именно здесь может возникнуть вопрос почему wasd и стрелки поменялись местами. Чаще всего чтобы решить эту проблему достаточно одновременно нажать сочетание клавиш Fn и W.
О функциях дополнительных клавиш знают далеко не все пользователи. Так запустив игру можно обнаружить, что привычная раскладка wasd не работает. Многие геймеры далеко не сразу понимают почему персонаж игрового пространства перестаёт слушаться и двигаться в нужном направлении
Большинство геймеров не имеют представления о дополнительных клавишах, например — о клавише Fn. Их функции остаются загадкой для рядового пользователя — это приводит к неприятным моментам во время игры. Существуют несколько способов обезопасить себя от использования дополнительных клавиш.
Определяем сочетание клавиш
Различные производители ноутбуков могут слегка модернизировать клавиатуру и присваивать стандартным клавишам новые функции. Если клавишам “W”,”A”,”S”,”D” назначены стрелки вероятнее всего вернуть стандартную раскладку можно будет одновременным нажатием клавиш «W + Fn». Это сочетание может также сработать на некоторых ноутбуках Dell.
Сочетание клавиш «Function» и «W»
Российский рынок буквально завален китайскими копиями брендовых клавиатур с кнопкой Fn и другими дополнительными клавишам. Данное обстоятельство во многом усложняет дело — на китайских нонейм клавиатурах данные сочетания могут использоваться для самых разнообразных целей.
Китайцы имеют собственные представления об удобных сочетаниях узнать о которых можно из сопроводительной документации, другое дело, что часто она предоставляется только на китайском языке, а иногда инструкция и вовсе отсутствует.
Если инструкции от ноута нет нужно поискать её на сайте производителя, конечно, если он вообще есть — именно таким способом проблему почему wasd и стрелки поменялись местами удастся решить наиболее эффективным образом
Если речь идёт о нонейм-ноутбуках можно поискать инструкцию для других китайский ноутбуков — возможно, придётся перепробовать не одно сочетание клавиш прежде чем обнаружится ответ что делать если wasd и стрелки поменялись местами.
Изменение раскладки внутри игры
Когда какие-либо клавиши не работают или привычная раскладка клавиатуры работает некорректно, можно попробовать изменить раскладку средствами самой игры.
Необходимо перейти в Настройки игры и найти пункт Устройства ввода/Управление/Клавиатура или аналогичный. Необходимо присвоить клавишам W, A, S и D соответствующие клавиши-стрелки
Вышеуказанная мера является временной так как после запуска игры все настройки управления вернуться к первоначальным.
Сброс драйверов клавиатуры
Решить проблему wasd и стрелки поменялись местами иногда можно при помощи переустановки драйверов устройства. Для этого необходимо выполнить следующий алгоритм действий:
- Открыть «Диспетчер устройств», а в Windows 7 – «Устройства и принтеры».
- Выбрать пункт «Клавиатура HID».
- Во вкладке Драйвер выбрать пункт Удалить.
- Отключить клавиатуру от компьютера.
В результате вышеуказанных действий все сопутствующее ПО должно вернуться к первоначальному состоянию. В случае отсутствия драйверов их можно поискать на сторонних сайтах.
Способ Пальцем в небо
Если нет желания менять настройки компьютера можно попытаться найти нужное сочетание клавиш для решения проблема wasd и стрелки поменялись местами самостоятельно. Обычно это сочетание Fn + W…
Как известно, для большинства компьютеров или ноутбуков PC и Mac используются стандартные клавиатуры с заранее установленным расположением клавиш и языковыми раскладками. Многим пользователям, например, при смене операционной системы или самого оборудования бывает достаточно трудно привыкнуть к новому положению кнопок. В этом случае можно переназначить клавиши на клавиатуре таким образом, чтобы они соответствовали той раскладке, к которой привык пользователь. Но чаще всего это касается только тех ситуаций, когда при вводе текста пользователь не смотрит на символы, а применяет так называемую слепую печать.
Для чего бывает необходимо переназначить клавиши на клавиатуре?
Но только вышеуказанными ситуациями дело не ограничивается. Достаточно часто можно встретить и случаи, когда на компьютере или ноутбуке какая-то клавиша вышла из строя.

В случае со стандартным оборудованием в виде клавиатур PS/2 вопрос решается достаточно просто обычной покупкой новой. Но что делать, если поломка произошла на ноутбуке? Замена клавиатуры на лэптопах – удовольствие не из дешевых. Вот тут в качестве альтернативы можно просто переназначить клавиши на клавиатуре, отказавшись от редко используемых кнопок. Однако можно встретить и еще более примитивные ситуации, когда необходимо поменять сочетания, соответствующие переключению языков и раскладок.
Как изменить сочетание клавиш на клавиатуре: Windows-инструменты
Для начала рассмотрим самый простой вариант, связанный с языковыми раскладками. По умолчанию во всех последних Windows-системах для смены языка используется переключение на основе левой кнопки Alt в сочетании с Shift. Но многие пользователи предпочитают производить смену языка и раскладки при помощи комбинации Ctrl/Shift, считая ее более удобной.
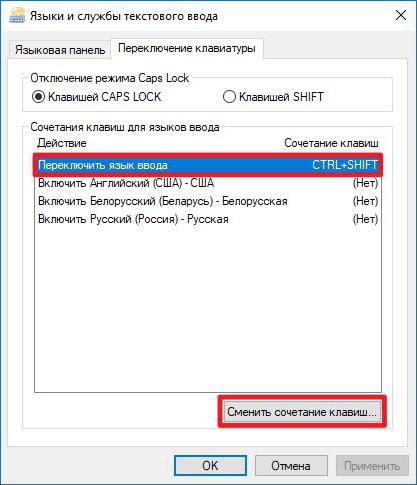
Для смены переключения необходимо использовать стандартную «Панель управления», в которой выбирается раздел языка (Windows 10) или языков и региональных стандартов (Windows 7, например). Далее осуществляется переход к дополнительным параметрам и выбирается изменение сочетания клавиш языковой панели с нажатием соответствующей кнопки в новом окне, после чего просто указывается комбинация Ctrl/Shift из списка.
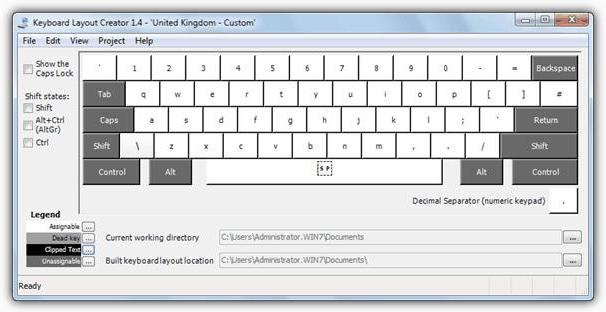
В принципе, переназначить клавиши в смысле изменения символа или действия можно при помощи небольшой программы для управления клавиатурой и мышью MS Keyboard Layout Creator, которую можно загрузить непосредственно с сайта Microsoft. После старта приложения достаточно выбрать список всех действий, а при необходимости для каждой отдельно взятой кнопки изменить их вплоть до полного отключения клавиш. Тут же можно поменять назначение операционных клавиш вроде Shift, Alt и т.д.
Переназначение через системный реестр
Также переназначить клавиши на клавиатуре можно и более сложным методом без использования сторонних утилит, применяя для этого настройки и параметры системного реестра, редактор которого вызывается командой regedit через консоль «Выполнить».
Здесь необходимо в ветке HKLM через директорию SOFTWARE найти каталог KeyboardLayout. Здесь придется создавать строковые параметры с указанием кодов кнопок для переназначения с одной клавиши на другую. Процесс достаточно трудоемкий, поэтому большинству пользователей он не пригодится, поскольку без знания кодов переназначения, отключения и порядка ввода символов произвести такие операции будет достаточно проблематично. Просто методика приводится для общего понимания, что в реестре сделать это тоже можно.
Наиболее популярные сторонние приложения
Но, предположим, пользователя на клавиатуре Shift или какая-то другая клавиша не работает. Произвести переназначение гораздо проще с использованием специальных приложений, которые как раз для этого и предназначены.
Среди множества программ такого типа пользуются особой популярностью и отличаются простотой выполнения необходимых операций следующие:
MapKeyboard
Эта программа переназначить клавиши на клавиатуре позволяет максимально быстро и просто. После старта утилиты появится экранная клавиатура.
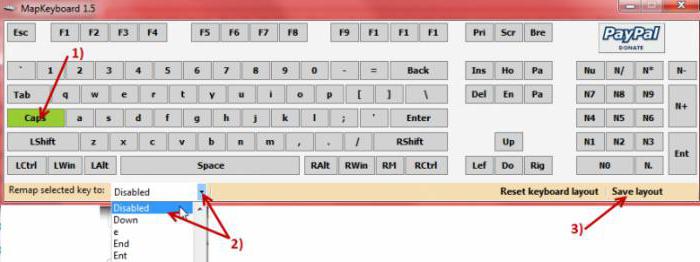
Допустим, нужно переназначить кнопку Caps Lock или Shift. На клавиатуре (виртуальной) нажимаем искомую кнопку, через строку Remap selected key выбираем новый символ или операцию другой клавиши, а затем сохраняем настройки нажатием кнопки Save Layout. По завершении всех действий в обязательном порядке потребуется перезагрузка системы.
SharpKeys
Перед нами еще одна простая программа. Порядок действий почти такой же, как и в прошлом случае. Сначала добавляется клавиша (Add), затем из списка выбирается новая литера или действие (полное отключение – Turn Key Off), после чего изменения сохраняются через нажатие кнопки Write To Registry, а затем, опять же, производится полный рестарт системы.
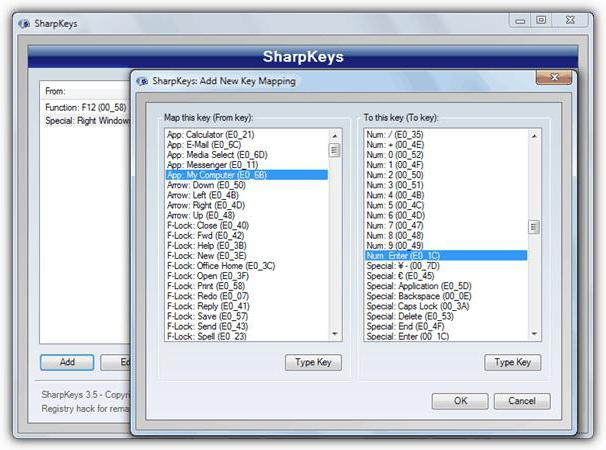
Единственная и самая главная проблема этой утилиты состоит в том, что она не работает с клавишей Fn, а переназначение кириллических символов необходимо производить, используя их аналоги в английской раскладке.
Наконец еще одно небольшое приложение (на сей раз русскоязычное), позволяющее произвести переназначение любой кнопки и даже сменить стандартные сочетания или установить собственные комбинации.

Как обычно, сначала добавляется исходная клавиша, затем используется строка эмуляции нажатия, из списка выбирается литера или действие другой клавиши, а изменения сохраняются путем нажатия на кнопку с изображением дискеты. Кстати сказать, данная программы выгодно отличается от двух предыдущих тем, что позволяет производить не только переназначение клавиш, но и может использоваться при настройке разного рода манипуляторов, геймпадов или действий с программными плеерами.
Заключение
Вот и все, что касается операций переназначения. В принципе, в зависимости от ситуации, могут использоваться и собственные инструменты системы. В прямом смысле переназначить можно только стандартные комбинации, которые изначально заложены в параметрах ОС. Если не использовать сторонние утилиты, придется разбираться с системным реестром, но это достаточно сложно. Поэтому если встает вопрос о быстром проведении всех необходимых операций, лучше все-таки отдать предпочтение приложениям, описанным выше. И программа MKey (сокращение от Media Key) в этом отношении выглядит удобнее по всем параметрам, только постоянно «висит» в системном трее. Но потребление ресурсов у нее минимальное, так что на быстродействии компьютера или ноутбука это не скажется.


