Содержание
- 1 Простые способы
- 2 Проверяем уровни громкости
- 3 Меняем устройство воспроизведения
- 4 Инсталлируем драйвер
- 5 Ничего не помогает
- 6 Подключение по HDMI: почему не идет звук на телевизор?
- 7 Почему при подключении через HDMI на телевизоре нет звука
- 8 Диагностика неполадок
- 9 Как исправить отсутствие звука на телевизоре при подключении через HDMI
- 10 Правильный разъём HDMI на ТВ

Сейчас практически в каждом компьютере присутствует цифровой аудио-видео выход, через который можно передавать сигнал на большой экран. Но часто возникает следующая проблема – подключаем ноутбук — не идет звук через HDMI на телевизор ! Неприятная ситуация, когда изображение видим, а голос не слышим. Давайте попробуем разобраться и найти решение.
Простые способы
Мне часто пишут: «Подключаю HDMI, а звук идет с ноутбука. Что делать?» Сейчас поведаю несколько методов, с которыми справятся даже новички. Но сначала рекомендую прочесть статью о правильном подсоединении.
Проверяем уровни громкости
Это самое первое, что необходимо сделать. Если вчера еще все работало, а сегодня появилась указанная проблема, стоит проверить громкость на телевизоре и регуляторы в операционной системе. Возможно, кто-то прикрутил звук с пульта или активировал «тихий» режим с помощью кнопки Mute.
Меняем устройство воспроизведения
При подключении ноутбука через HDMI нет звука – это распространенное явление, которое может возникать, если система автоматически не определяет подсоединенное устройство. Следует просмотреть настройки аудио в Windows:
- Открываем панель управления (через меню Win + X ) и там переходим к разделу «Звук», предварительно выбрав режим просмотра «Мелкие значки». Можно сделать проще – кликнуть правой кнопкой мышки по изображению динамика, которое находиться возле указателя активного языка в области уведомлений:

- Выбираем пункт «Устройства воспроизведения» и просматриваем в новом окне перечень приспособлений. Если активны наушники / динамики, следует отыскать другие элементы, содержащие в названии «High Definition Audio» или что-то в этом роде. Как только обнаружите, выделите нужный компонент и нажмите кнопку «По умолчанию» (или же активируйте его через аналогичный пункт контекстного меню):

Не забываем сохранять изменения, чтобы добиться желаемого эффекта. Ну что, получилось?
А что делать, если в списке не было необходимого элемента? Тогда идем дальше.
Инсталлируем драйвер
Бывает такое редко, но если Вы устанавливали драйвер видеоадаптера в ручном режиме и случайно сняли галочку (отметку) с компонента HD Audio, то вот почему нет звука на HDMI на телевизоре:
- Открываем диспетчер устройств через панель управления или главное контекстное меню ( Win + X ) и переходим к разделу звуковых, игровых устройств.
- Если в перечне всего один компонент (звуковая карта), то значит проблема действительно в драйвере. Но если присутствует несколько вариантов, например, NVIDIA HDA, то следует через меню правой кнопки мыши выбрать команду «Задействовать», чтобы включить нужное устройство:

- Теперь расскажу, как установить отсутствующий драйвер. Сначала нужно зайти на официальный сайт производителя видеоадаптера и там скачать актуальную версию «дровишек».
- После запуска инсталлятора обязательно выбирайте ручной режим установки, чтобы контролировать процесс и видеть все устанавливаемые компоненты. Обратите внимание на отметку напротив «HD аудиодрайвера». Рассмотрим на примере NVIDIA:

Чтобы изменения вступили в действие, нужно перезапустить компьютер. Кстати, упростить процедуру обновления поможет утилита Driver Booster, о которой я рассказывал ранее.
Полезный контент:
Ничего не помогает
- Если ноутбук не передает звук по HDMI, а все перечисленные выше шаги оказались бесполезны, рекомендую взять другой кабель для проверки. Или же подключите к телевизору иной ПК. Так Вы сможете сузить круг «подозреваемых».
- Иногда приходиться использовать переходники, которые также могут оказаться неисправными.
- Если установлено дополнительное ПО для управления адаптером, попробуйте глубже копнуть в его настройки:

Неисправность " нет звука через кабель HDMI на телевизоре" устранена? Поздравляю! В обратном случае – жду Ваших комментариев.
Уже давно, был оставлен на сайте один комментарий, точнее вопрос, такого плана: после подключения телевизора к ноутбуку по кабелю HDMI, звук продолжал исходить из динамиков ноутбука, а не от телевизора, как это должно было быть, при подключении по HDMI. При том, что изображение с ноутбука на телевизоре было.

Я кое-что посоветовал, и вот только сегодня, автор того комментария отписал, что мой совет ему помог. Решил написать об это в отдельной статье. О том, как соединить телевизор с компьютером по HDMI, я уже писал в статье “Как подключить телевизор к компьютеру (ноутбуку) с помощью HDMI кабеля? Телевизор в качестве монитора“. Если вы все сделали по инструкции, изображение с компьютера появилось на телевизоре, а звук продолжает звучать с ноутбука (колонок, которые подключены к компьютеру) , или вообще звук пропал, то мой совет должен вам помочь.
Еще одно небольшое замечание, если вы подключили TV к компьютеру по VGA кабелю, то звук по нему не передается. И здесь ничего не поделаешь.
Подключение по HDMI: почему не идет звук на телевизор?
Нам нужно проверить устройства воспроизведения на вашем компьютере или ноутбуке. Возможно, подключенный телевизор не используется как устройств для воспроизведения звука. И нам нужно назначить его как устройств по умолчанию.
Делаем так: нажмите правой кнопкой мыши на значок звука, на панели уведомлений, и выберите Устройства воспроизведения.
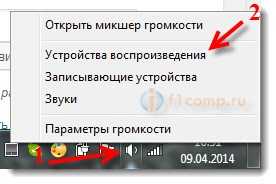
Телевизор с компьютером, уже должны быть соединены.
Откроется окно, в котором будут устройства воспроизведения. Там будут Динамики, возможно еще Наушники, и должен быть ваш телевизор. У меня телевизор LG, поэтому, он там так и называется “LG TV“.
Нажмите на устройство TV правой кнопкой мыши, и выберите Использовать по умолчанию.

Нажмите Ok. Звук уже должен воспроизводится на телевизоре.

Если в окне по управлению устройствами воспроизведения, TV устройство будет не активно, или со статусом Не подключено (хотя HDMI кабель подключен) , то просто перезагрузите ноутбук с подключенным HDMI кабелем. И снова зайдите в настройки, устройство уже должно быть активное.
Вот такой совет, который должен решить проблему со звуком при подключении по цифровому HDMI кабелю. Точно так же, вы сможете переключить звук с телевизора на динамики ноутбука, или колонки, которые подключены к компьютеру, если вам так удобнее. Просто сделайте нужное устройство, устройством по умолчанию.
HDMI заметно расширил функционал и возможности медиаустройств, а также начал наводить порядок в солидном перечне разъёмов, приводя их к единому стандарту.
Почему при подключении через HDMI на телевизоре нет звука
Несмотря на то, что задача тривиальна, причин может быть довольно много. От банально выключенной на телевизоре громкости до неисправного на ПК контроллера звука. Но в большинстве случаев это происходит из-за выключенного звукового устройства по умолчанию. Мы подробнее разберём несколько случаев.
Диагностика неполадок
Диагностику неполадки со звуком при подключенном HDMI можно начать с проверки уровня звука на телевизоре или мониторе. Как бы наивно это не звучало, на практике подобная проблема встречается весьма часто. Реже может помочь встроенная в Windows система диагностики неполадок. В остальных случаях придётся заглянуть в несколько категорий настроек операционной системы.
Как исправить отсутствие звука на телевизоре при подключении через HDMI
Исправить ситуацию с отсутствием звука можно несколькими способами, в зависимости от причины возникновения проблемы. Мы разберём несколько самых типичных.
Выбор правильного устройства
После физического подключения кабеля система автоматически определит, что при соединении используется именно HDMI. Соответственно, для передачи звука по умолчанию будет использоваться именно этот интерфейс. Но происходит так не всегда. Поэтому нужно удостовериться в том, что звук выводится правильно. Для этого понадобиться перейти к устройствам воспроизведения в системном трее, которые расположены в нижнем правом углу экрана. Нужно щёлкнуть правой кнопкой мыши по иконке с изображением динамика и выбрать «Устройства воспроизведения».
 Переход в устройства звука из системного трея
Переход в устройства звука из системного трея
В новом окне отобразятся все возможные устройства, определённые системой. Нам нужно убедиться в том, что на нужном HDMI выходе установлена отметка устройства по умолчанию. И если это не так, то нужно щёлкнуть правой кнопкой и выбрать «Использовать по умолчанию».
 Перевод устройства в режим «по умолчанию»
Перевод устройства в режим «по умолчанию»
Процедура выполняется одинаково для систем Windows 7, 8 и 10.
Настройка звука
Теперь немного о настройке звука. Шансы на то, что настройки звука собьются сразу после подключения кабеля, весьма малы. Однако пробежаться по ним и проверить, всё ли в порядке, в целях более точной диагностики, всё же стоит.
Первое, куда нужно обратиться — диспетчер устройств. Вызвать его можно из контекстного меню «Моего компьютера» нажатием правой кнопки. Здесь нам нужно выбрать пункт «Свойства». В новом окне, в левом верхнем углу есть ссылка «Диспетчер устройств». Туда нам и надо.
 Переход в «Диспетчер устройств»
Переход в «Диспетчер устройств»
Контроллер, отвечающий за передачу звука высокого качества, находится в разделе «Системные устройства». Если HDMI-разъём встроенный, то, скорее всего, называться он будет контроллер High Definition Audio. Нужно проверить, работает ли это устройство. И если нет, то его необходимо включить.
 Проверка работоспособности устройства
Проверка работоспособности устройства
Сделать это можно в общем списке устройств, щёлкнув правой кнопкой мыши на нашем контроллере и выбрав «Включить».
Затем стоит заглянуть в раздел «Звуковые, видео и игровые устройства». Здесь могут располагаться устройства воспроизведения от видеокарты. Например, AMD High Definition Audio Device.
 Просмотр состояния устройства в «Диспетчере устройств»
Просмотр состояния устройства в «Диспетчере устройств»
По аналогии с вышеназванными разделами нужно убедиться в том, что эти устройства включены. В отличие от контроллеров от Microsoft, устанавливаемых вместе с системой, драйверы для этих устройств устанавливаются пользователем. Поэтому также нужно проверить и их актуальность.
Собственно, это всё, что можно сделать программным способом и средствами операционной системы. В крайнем случае, можно порекомендовать небольшой трюк.
 Удаление устройства из системы для его последующей переустановки
Удаление устройства из системы для его последующей переустановки
Если звук ни в какую не хочет передаваться, попробуйте совсем удалить устройство из диспетчера. А затем вновь установить драйверы на него, но уже сразу с подключенным по HDMI-кабелю телевизором.
Драйверы
Драйвер — это небольшая программка, разработанная производителем устройства для операционной системы. Она знает, какими возможностями и функционалом обладает его устройство и умеет с ним правильно и надёжно взаимодействовать. Если операционная система хочет получить какой-то результат от устройства, то она сначала обращается к драйверу, который и сообщает ей, как и что нужно сделать. Список устройств неуклонно пополняется и обрастает новыми интерфейсами, стандартами и решениями. Соответственно, появляется и новый функционал, о котором старый драйвер может и не знать. А значит, не сможет корректно работать с новым устройством. Поэтому драйвер необходимо обновить. Сделать это можно из «Диспетчера устройств», о котором мы говорили ранее.
 Обновление драйверов устройства HDMI
Обновление драйверов устройства HDMI
Чтобы перейти к обновлению драйверов нужно нажать правой кнопкой на устройстве и выбрать пункт «Свойства», затем перейти на вкладку «Драйвер» и нажать «Обновить». Можно сразу в контекстном меню диспетчера выбрать «Обновить драйверы». В любом случае, финальным будет окно с предложением выбрать способ обновления. Первый — использовать операционную систему для автоматического поиска подходящих драйверов. На практике этот подход весьма неэффективен, так как в очень редких случаях системе удаётся что-то найти. Второй способ — указание системе явно, откуда нужно установить заранее скачанный файл. Правда, тот формат установщика, в котором распространяются сейчас все драйверы, система вряд ли сможет распознать, так как необходимый информационный файл inf может быть упакован внутри инсталлятора.
Самый простой и действенный способ — скачать драйвер с официального сайта и запустить инсталлятор. Это позволит поддерживать драйверы в актуальном состоянии.
По сути, весь спектр проблем перечислен, и если звук всё же передаваться не желает, то остаются неисправности самого кабеля и разъёма. Решить проблему можно попробовав другой кабель и аналогично другой разъём.
Правильный разъём HDMI на ТВ
Довольно редкая ситуация, но в старых телевизорах может встретиться разъём с маркировкой HDMI (DVI). Он служит для подключения к компьютеру в режиме второго монитора. То есть звук здесь не обязателен, и порт его попросту не поддерживает. Поэтому стоит внимательно следить за тем, в какой порт подключается кабель.


