Содержание
Почему я не могу переписать фильм на флешку?
Подробности Категория: советы Опубликовано 24.05.2018 11:00 Автор: Зорыч Просмотров: 4305

С таким вопросом ко мне на днях обратился знакомый. Он решил посмотреть скачанный с торрентов фильм, но не смог скопировать его на USB-флешку. Хотя места на ней было полно.
В Total Commander появилось сообщение «Ошибка! Не удается записать файл. Снимите защиту от записи!» В Проводнике другое — «Файл слишком велик для конечной файловой системы».

Флешка самая обыкновенная. Объем 16 Гб. Места для записи фильма достаточно. Другие фильмы копируются без проблем.
Как вы уже поняли, проблема в файловой системе USB-накопителя. По умолчанию производители используют файловую систему FAT32. Данная система используется давно (еще с с Windows 95 OSR2), прекрасно себя зарекомендовала в плане надежности и совместимости, но есть у нее несколько недостатков. Один из которых такой — максимально возможный размер файла для тома FAT32 составляет чуть больше 4 Гб (или, точнее, 4 294 967 295 байт).
Таких недостатков лишена файловая система NTFS. Поэтому нам надо поменять файловую систему на флешке. Сделать это можно с помощью форматирования (тогда с флешки будет удалена вся информация), либо конвертирования (данные останутся в целости и сохранности).
NTFS по умолчанию используется в современных версиях Windows. Тогда почему производители флешек так цепляются за FAT32? Дело в производительности и большей долговечности USB-накопителей (по крайней мере, по сравнению с NTFS).
exFAT — (расширенный FAT, он же FAT64) также умеет работать с файлами большого размера, но эта файловая система используется редко.
Способ 1. Форматирование в NTFS или exFAT
Заходим в Проводник (Этот компьютер) и Устройства и диски. Там щелкаем правой кнопкой мыши по флешке и выбираем Форматировать. В появившемся окне меняем файловую систему на NTFS и запускаем процесс.

Способ 2. Конвертирование в NTFS или exFAT
Если вы по каким-то причинам не хотите форматировать флешку, можно поменять файловую систему с помощью конвертации.
Заходим в Поиск в Windows, затем вводим cmd и запускаем приложение «Командная строка». Здесь нужно написать convert X: /fs:ntfs /nosecurity /x и нажать Enter. Команду проще скопировать и вставить, чем набирать. Вместо X: нужно подставить букву, которой соответствует флешка в вашем компьютере. Знак /x не меняем.
Если хотите сконвертировать флешку в формат exFAT, используйте другую команду: convert X: /fs:exfat /nosecurity /x

Если конвертация не начинается из-за того, что система пометила флешку как «грязную», нужно провести проверку. Заходим через Проводник в свойства флешки, потом Сервис > Проверить. После можно смело запускать конвертацию.
Очередь просмотра
Очередь
- Удалить все
- Отключить
![]()
Хотите сохраните это видео?
- Пожаловаться
Пожаловаться на видео?
Выполните вход, чтобы сообщить о неприемлемом контенте.
Понравилось?
Не понравилось?
Текст видео
Как загрузить файл большого размера на флешку.
дело в том, при производстве флешек, их форматируют в системе FAT 32. А эта система не поддерживает файлы больше 4 Гб.
Чтобы записываемый файл больше 4 Гб убрался на флешку, сиситему надо перевести в NTFS. Данная система способна работать с файлами, с размером почти до 16 Тб. Есть три варианта, как можно на накопителе сделать систему NTFS. Не чего сложного в этом нет, для начала подсоедините свой флеш-накопитель к компьютеру usb-разъему и подождите пока ОС распознает ее в системе.
—————————————-—————————————-———
Сообщество: http://vk.com/kladoiskatelb_numizmat
—————————————-—————————————-———
INSTAGRAM: https://www.instagram.com/tf4100fi
—————————————-—————————————-———
В поисках золота! Life Channel: https://www.youtube.com/channel/UCdU6.
Путешествие и приключение ждёт вас на этом канале!
▰▰▰▰▰▰▰▰▰▰▰▰▰▰▰▰▰▰▰▰▰▰▰▰▰▰▰▰▰▰▰▰▰▰▰▰▰▰▰▰▰▰▰▰
Золотые годы. Будущим кладоискателям посвящается!
▰▰▰▰▰▰▰▰▰▰▰▰▰▰▰▰▰▰▰▰▰▰▰▰▰▰▰▰▰▰▰▰▰▰▰▰▰▰▰▰▰▰▰▰
Приятного просмотра!
Спасибо что смотрите! Не забываем подписаться на канал: http://www.youtube.com/user/TF4100Fi
Обязательно поделись мнением после просмотра видео! 🙂

В наше время информация занимает всё больший объём. Фильмы, игры, программы и виртуальные диски, заключённые в одном файле, могут иметь неограниченный размер. Поэтому иногда возникает ситуация, когда выскакивает окно отказа от копирования данного файла.
Дело в том, что по умолчанию идёт форматирование флешки под файловую систему FAT, FAT16, FAT 32, которая поддерживает файлы размером до 4 Гигабайт, и когда файл превышает этот размер , происходит отказ от копирования или установки программы. Заходим в Проводник и проверяем — что за файловая система на наших носителях. Становимся курсором мыши на локальный диск или флэшку, нажимаем правую клавишу мыши и в меню нажимаем Свойства (как заходить в проводник — мы изучали раньше). В появившемся окне смотрим, что за система на носителе: FAT или NTFS.
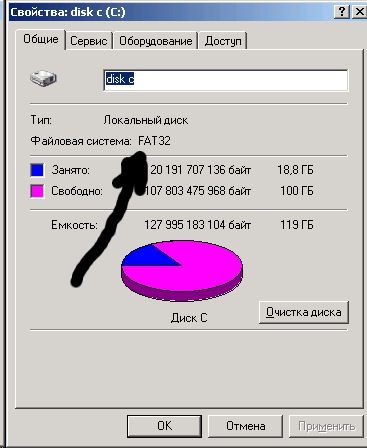
Если Вам нужно переносить файлы большого размера на винчестер, то необходимо преобразовать локальный диск в ntfs. Заходим на рабочем столе кнопка Пуск, в появившемся меню пункт Выполнить и набираем команду
convert D: /fs:ntfs

Вместо буквы D Вы набираете ту букву, под которой у Вас обозначен локальный диск.
В появившемся черном досовском окне подтверждаем команду английской буквой Y. Не переживайте: информация при преобразовании никуда не исчезает. Перезагружаемся и ждём пока закончится преобразование файловой системы. Тоже относится и к переносным USB винчестерам.
С флэшкой всё немного сложнее. Для начала заходим в свойства системы, для этого нажимаем на клавиатуре клавишу флажок и удерживая её нажимаем клавишу Pause Break. У нас появляется окно Свойства системы (в прошлых статьях мы его уже видели). Переходим на закладку Оборудование и щёлкаем по кнопке Диспетчер устройств.
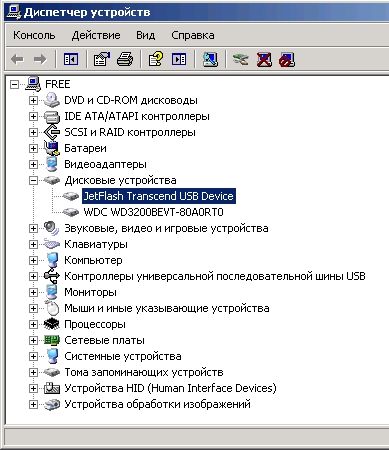
В окне Диспетчера устройств щёлкаем по плюсику возле дисковые устройства, находим свою флэшку (по названию производителя). Помечаем её мышкой и, нажав правую клавишу мыши, в выпавшем списке выбираем Свойства. Видим окно Свойства — название флэшки, переходим на закладку Политика и переставляем точку на пункт Оптимизировать для выполнения, жмём ОК и закрываем все окна.
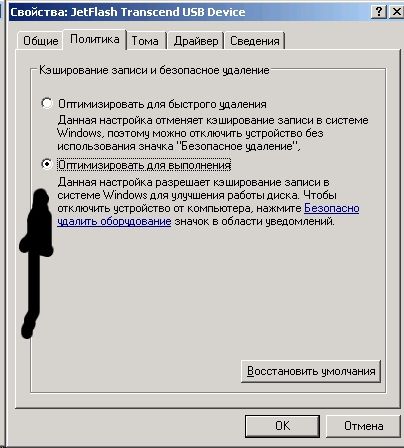
Теперь флэшка подготовлена для форматирования в NTFS. Перед операцией сохраните с неё все данные, т. к. в отличии от преобразования, при форматировании данные уничтожаются.
Заходим в Проводник, становимся слева курсором мыши на флэшку, нажимаем правую клавишу и в появившемся меню щёлкаем по Форматировать. Появляется окно форматирования флешки.

В пункте Файловая система переставляем с FAT на NTFS и нажимаем кнопку Начать. ВСЁ. Теперь пользуемся флешкой, записывая файлы любого размера.
И наступает у Вас счастье!


