Содержание
Тем пользователям, которые работают с иноязычными сайтами, часто приходится перевести какое-либо слово и предложение. Если это случается редко – можно воспользоваться различными онлайн-сервисами. Но если вы работаете на таких вебсайтах часто – постоянные копирования будут сильно отвлекать. В данной статье рассматривается, как можно перевести интернет-страницу с помощью встроенных инструментов в Яндекс браузере.
Настройка браузера
Для того чтобы обозреватель мог переводить тексты на ваш родной язык, его необходимо настроить. Это делается очень просто – через основное меню программы:
- Запустите обозреватель.
- Откройте панель управления, используя специальный значок.
- В ниспадающем меню нужно выбрать раздел «Options» («Настройки»).
- Прокрутите страницу до самого низа и щелкните по элементу «Show advanced» («Показать дополнительные»).
- Найдите раздел, который называется «Languages» («Языки»).
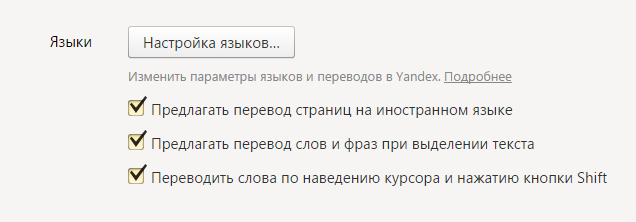
- Кликните по кнопке «Настройка языков…».
- Щелкните по кнопке «Add» («Добавить»).
- Выберите из списка русский язык и нажмите «Ok».
- Теперь его необходимо выбрать в списке в левой части окна.
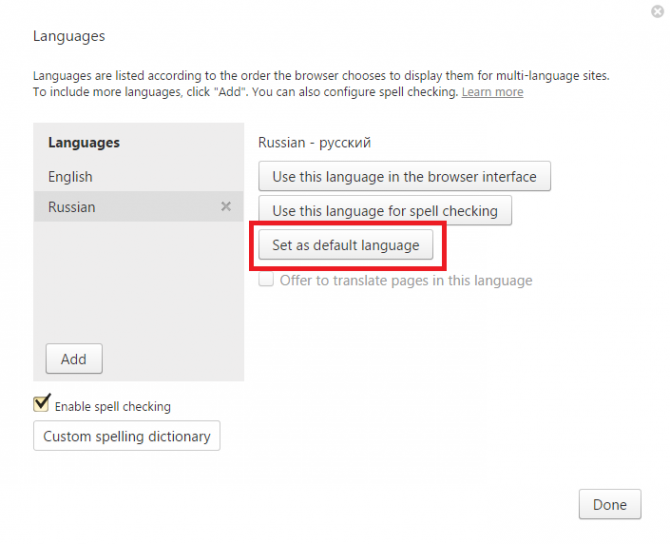
- Активируйте опцию «Set the default language» («Назначить основным языком»).
- Если вы хотите, чтобы интерфейс браузера Яндекс также отображался на русском языке – активируйте кнопку «Use this language in interface» («Использовать в интерфейсе браузера»).
- Нажмите «Done» (Готово).
Если хотите, вы можете включить либо отключить три предложенные функции. О них будет написано ниже.
Автоматический перевод
Если вы установили отметку напротив пункта «Предлагать перевод страниц» — то каждый раз, когда вы открываете иностранный сайт, в правой части адресной строки вам будет предложено перевести все его содержимое.

Нажмите на оранжевую кнопку «Перевести на русский». Весь текст на вебсайте будет переведен с сохранением форматирования и используемых шрифтов. Если вам захочется вернуться назад, вы можете нажать «Показать оригинал» — и будет показана оригинальная страница.
Выделение текста
Вы также можете установить галку напротив опции «Предлагать перевод фраз и слов при выделении». Если эта опция активна, вы можете выделить любой фрагмент текста (отдельное слово или фразу, предложение или текст целиком). В конце выделенной части появится значок в виде голубой стрелки. Кликните по нему – в контекстном меню увидите все варианты перевода от Яндекс. Напротив каждого вариант будет указана часть речи.
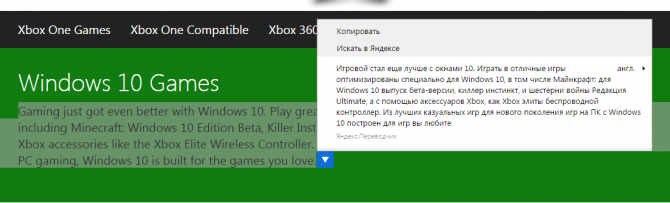
Клавиша Shift
Опция «Переводить слова по нажатию клавиши Shift и наведении курсора» позволяет вам просматривать перевод в режиме реального времени. Просто зажмите «Шифт» и наведите курсор мыши на неизвестное слово. В небольшом всплывающем окошке будет отображен его перевод.
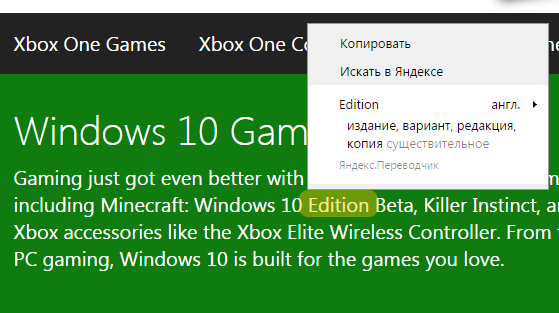
Если система определила исходный язык неправильно, вы можете кликнуть по черной стрелочке «вправо» во всплывающем окне и выбрать корректный вариант.
Контекстное меню
Данная функция доступна всегда, никаких активных опций она не требует. Откройте страницу на непонятном вам языке и кликните ПКМ в любой части окна. В ниспадающем меню выберите функцию «Перевести на русский». Результатом будет полный перевод содержимого страницы, как при автоматическом переводе.
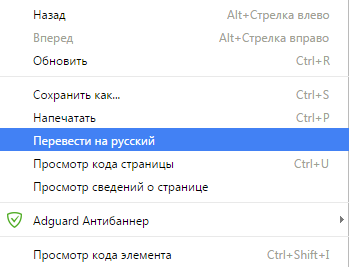

Пользователям интернета нередко приходится черпать информацию с иностранных ресурсов, в частности, на английском и китайском языках. Переводить каждое слово или предложение при помощи копирования-вставки текста в Google Translate неудобно. Поэтому многие веб-обозреватели, в частности все программы на движке Chromium, в число которых входит и Яндекс-Браузер, обзавелись встроенным переводчиком.
С последними релизами веб-обозревателя от отечественной поисковой компании в его коде появился искусственный интеллект, который положительным образом отразился как на быстродействии приложения, так и на качестве перевода текста в нескольких направлениях (на русский с английского и немецкого языков). Теперь алгоритмы анализируют структуру страницы, определяя элемент с надписью, что учитывается при преобразовании текста. Вместо «Back» больше не отображается «Спина» или «Зад», если текст нанесён на навигационный элемент, вместо этого на кнопке красуется надпись: «Назад».
Яндекс.Браузер «умеет» определять и сравнивать лексику и речевые обороты, автоматически формируя правила для перевода одних и тех же выражений в различных тегах: в заголовках, теле статью. Для ускорения работы модуля в первую очередь он преобразует ту часть страницы, которая помещается на дисплее устройства, доступна взору пользователя.
Алгоритмы Яндекса
Веб-обозреватель поддерживает два способа преобразования информации:

- Перевод выделенного фрагмента (слова, предложения) на используемый в операционной системе язык.
- Перевод страниц, где встречается много иностранных слов, целиком. При загрузке таких программа автоматически предложит изменить язык текста на используемый в Windows (обычно русский).
- Преобразование языка интерфейса на любой из поддерживаемых.

Интерфейс
Если хотите, чтобы интерфейс интернет-обозревателя отображался на ином, отличном от текущего, языке, переходим в программе по адресу: browser://settings/languages. В первом же блоке выбираем язык интерфейса и проверки правописания при наборе текста в поисковых запросах, на форумах и иных формах для ввода текста.

- Для мультиязычных ресурсов указываем нужный язык в левой части окна, а при отсутствии требуемого кликаем «Добавить».
- Выбираем нужный, после чего щелкаем по нему для добавления.
- В правой части изменяем настройки, если требуется, и жмём «Готово».
Язык интерфейса переключится на лету.
Фрагмент
Первый инструмент, который рассмотрим, это перевод выделенного текста. Неважно, слово это или целый подраздел статьи.
- Выделяем требуемый фрагмент при помощи мыши.
- Кликаем по прямоугольной кнопке, которая отображается за последним выделенным символом.

Вместо англоязычных слов появятся их отечественные аналоги.
Альтернативный путь для перевода отдельных слов: зажимаем Shift и кликаем по нему левой клавишей мыши.

Страница
Интегрированный в Яндекс.Браузер инструмент поддерживает преобразование сайтов на иностранных языках (точнее отличных от того, на котором работает само приложение) на русский (или на любой иной, указанный в настройках программы). Делается это как автоматически, так и после подтверждения со стороны пользователя.
Во время загрузки содержимого ресурса под адресной строкой появляется всплывающий блок с информацией о языке страницы и выпадающим меню, где можно выбрать целевой. Если такая панель не появилась или случайно закрыли её, проделываем следующие операции.

- Вызываем контекстное меню, кликнув правой клавишей мыши на свободной от элементов части странички.
- В выпавшем списке выбираем «Перевести на русский».
Эти манипуляции приведут к тому, что текст отобразится на языке, на который переведён интерфейс самого интернет-обозревателя.

Возможные проблемы
С преобразованием текста могут возникать неполадки, самой распространённой из которых является отключение функции автоперевода. Чтобы вернуть всё обратно:
- вызываем главное меню программы и заходим в «Настройки» программы;
- отображаем дополнительные параметры, кликнув по одноимённой кнопке внизу странички;
- в подразделе «Языки» отмечаем флажками нужные (лучше все) опции и закрываем вкладку с настройками.

Второй случай – веб-браузер и сайт работают на одном языке (к примеру, английском), поэтому модуль и не срабатывает, когда пользователь посещает англоязычные веб-ресурсы. Как изменить язык интерфейса браузера, описано в первом подразделе статьи.
Сторонние расширения
Так как Яндекс.Браузер работает на движке Chromium, все расширения с магазина Chrome совместимы с ним. Среди таких есть немало дополнений для перевода текста.
- Для установки расширения переходим по ссылке для открытия каталога дополнения для Chrome.
- Вводим название плагина в поисковую строку (передовым в области является Переводчик Google) и отправляем запрос.
- Подтверждаем загрузку и установку расширения.
После завершения возле адресной строки появится иконка для перевода текста с разным функционалом для различных дополнений.

Google Translate поддерживает перевод страницы на более чем сотню языков. Кликом по слову или предложению в русскоязычной версии сайта отображается оригинальный (исходный) текст. Instant Translate обладает тем же функционалом, что и первый плагин, но обладает значимым преимуществом. Он позволяет переводить введённый во всплывающее окошко текст или надиктованную фразу. В настройках дополнения числятся: автоматическое исправление опечаток, настройка выплывающего окошка, просмотр истории, горячие клавиши для управления.
Помимо этих двух плагинов для браузера разработан не один десяток их аналогов со своими преимуществами и недостатками. Ещё один вариант перевести сайт на русский язык – использование онлайн-переводчиков от Яндекс, Google, Promt и им подобных.
Раньше мне нравился браузер Гугл Хром. Он и сейчас не плох, но сейчас я больше пользуюсь браузером Яндекс. А подкупило меня в нем то, что он тоже имеет неплохие дополнения, плагины, довольно гибкие настройки, и живые обои на главной странице. Обои это что-то. Такое чувство, что ты летишь на дельтаплане. Именно из-за них я и перешла на этот браузер, и пока не жалею об этом. Даже переводчик в нем не хуже, чем в гугл хроме. Правда, не все знают об этом. Вот сегодня мы и поговорим о том, как включить переводчик в яндекс браузере.
Если при скачивании какой-то программы вы сталкиваетесь с тем, что сайт разработчика написан на языке отличном от русского, то для браузера яндекс это уже не проблема. Достаточно изменить одну единственную настройку и на таких страницах вам будет предложен их перевод.
Включаем переводчик в яндекс браузере

Открываем настройки браузера яндекс
Кнопка настроек яндекс браузера находится наверху справа, рядом с копкой «Свернуть». Выглядит она как три горизонтальные черные полоски.

Кликаем по этой кнопке и выбираем в открывшемся списке пункт «Настройки».
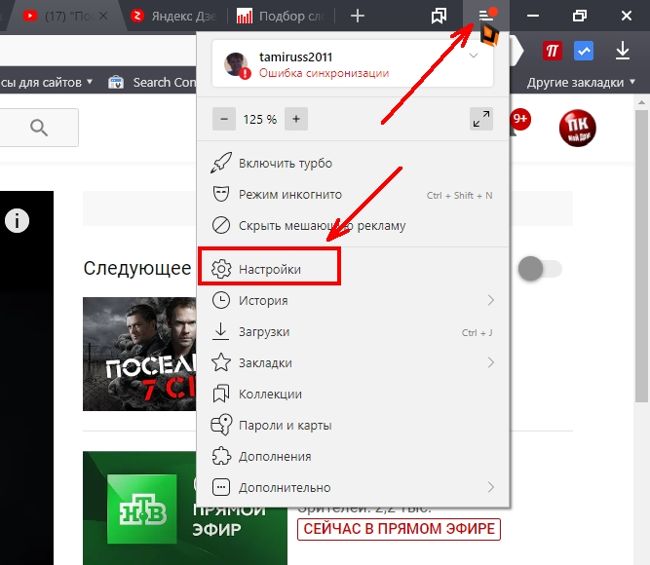
Переходим в инструменты браузера яндекс
Откроется окно браузера на вкладке «Настройки». Слева имеется меню, в котором необходимо перейти на пункт «Инструменты», и справа чуть ниже находим блок «Переводчик», и устанавливаем галочки на все четыре функции:
- Предлагать перевести страницы, язык которых отличается от языка интерфейса
- Отображать всплывающие окна с оригиналом текста
- Переводить выделенные слова и фразы
- Переводить слова по наведению курсора и нажатию кнопки Shift

Последний пункт позволяет переводить только отдельные слова при наведении на них курсора и нажатию на клавиатуре кнопки Shift.
Как перевести страницу в браузере яндекс
Теперь, как только вы попадете на страницу браузера с другим языком, так наверху справа будет выскакивать окошко с предложением перевести эту на страницу на русский язык. Вам остается только нажать на желтую кнопку «Перевести», и тут же вся страница будет переведена.

По умолчанию, переводчик запрограммирован на перевод с английского языка на русский.
Как изменить языки перевода страниц браузера яндекс
Если вам необходимо перевести страницу браузера с другого языка, отличного от английского, тогда в окошке с предложением перевода необходимо кликнуть на голубую ссылку «Перевод на другой язык».

Откроется новое окошко, в котором можно выбрать другой язык для перевода, как изначальный, так и конечный.
Для этого надо открыть список с языками, кликнув по маленькой стрелочке справа, напротив наименования языка.
Если не выскочило окошко с предложением перевода страницы
Иногда бывает такое, что окошко с предложением перевода по какой-то причине не не появилось, хотя все настройки сделаны правильно.
В этом случае можно кликнуть правой кнопкой мыши по любому свободному месту на странице, которую необходимо перевести, и выбрать в выпадающем списке пункт «Перевести на русский».

Страница тут же будет переведена на русский язык. А наверху справа появится небольшое окошко, в котором можно выбрать либо «Перевод на другой язык», либо «Показать оригинал». А если кликнуть на маленькую черную стрелочку напротив кнопки «Показать оригинал», то откроется небольшой список, в котором можно выбрать:
- Всегда переводить с английского
- Не предлагать перевод с английского
- Не предлагать перевод этого сайта
- О переводчике


Последний пункт «О переводчике» перебросит вас на полную инструкцию по Переводчику яндекса. Можете почитать. Там много интересного и полезного.
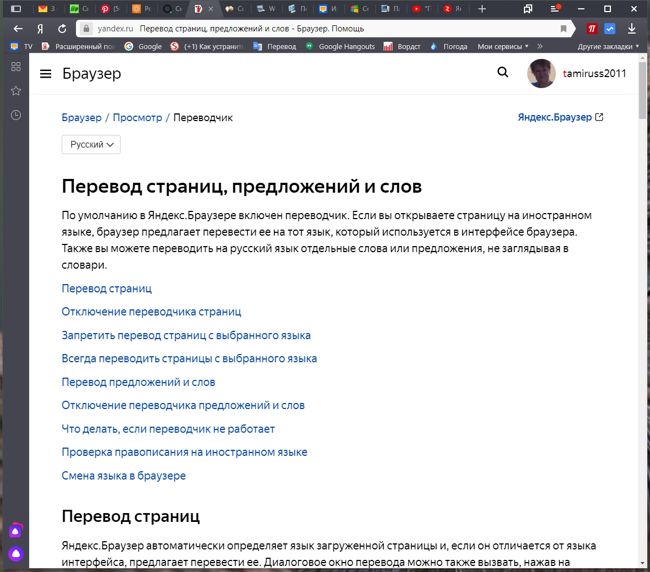
Видеоролик о том, как включить и настроить переводчик в браузере Яндекс:
Так что, если вы не владеете языками, то вам достаточно включить переводчик в яндекс браузере.


