Содержание
- 1 Сброс магазина Windows 10, выход из учетной записи
- 2 Устранение неполадок Windows 10
- 3 Сброс центра обновлений
- 4 Переустановка магазина Windows 10
- 5 Очистка кэша хранилища магазина windows
- 6 Переустановить магазин Windows
- 7 Отключить Прокси-Сервер
- 8 Сброс магазина windows
- 9 Перерегистрировать приложения магазина Windows
- 10 Прежде всего…
- 11 Выполняем сброс магазина приложений
- 12 Воспользуемся инструментом «Устранение неполадок»
- 13 Выполняем сброс центра обновлений
- 14 Повторная инсталляция Windows Store на «десятке»»
 Одна из сравнительно распространённых проблем Windows 10 — ошибки при обновлении и скачивании приложений из магазина Windows 10. Коды ошибок могут быть разными: 0x80072efd, 0x80073cf9, 0x80072ee2, 0x803F7003 и другие.
Одна из сравнительно распространённых проблем Windows 10 — ошибки при обновлении и скачивании приложений из магазина Windows 10. Коды ошибок могут быть разными: 0x80072efd, 0x80073cf9, 0x80072ee2, 0x803F7003 и другие.
В этой инструкции — различные способы исправить ситуацию, когда приложения магазина Windows 10 не устанавливаются, не скачиваются или не обновляются. Сначала — более простые способы, мало влияющие на саму ОС (а потому безопасные), а затем, если они не помогут, в большей степени затрагивающие системные параметры и, в теории, способные привести к дополнительным ошибкам, так что будьте осторожны.
Перед тем как приступить: если вдруг ошибки при скачивании приложений Windows 10 у вас начались после установки какого-то антивируса, то попробуйте временно отключить его и проверить, решило ли это проблему. Если перед появлением проблем вы отключали «шпионские функции» Windows 10 с помощью сторонних программ, проверьте, чтобы в вашем файле hosts не были запрещены серверы Microsoft (см. Файл hosts Windows 10). Кстати, если вы до сих пор не перезагружали компьютер, сделайте это: возможно, системе нужно обновиться, а после перезагрузки магазин снова заработает. И последнее: проверьте дату и время на компьютере.
Сброс магазина Windows 10, выход из учетной записи
Первое, что следует попробовать — это выполнить сброс магазина Windows 10, а также выйти из своей учетной записи в нем и снова зайти.
- Для этого, предварительно закрыв магазин приложений, наберите в поиске wsreset и выполните команду от имени администратора (см. скриншот). То же самое можно сделать, нажав клавиши Win+R и введя wsreset.

- После успешного завершения работы команды (работа выглядит как открытое, иногда продолжительное время, окно командной строки), автоматически должен будет запуститься магазин приложений Windows
- Если приложения не начали скачиваться после wsreset, выйдите из своей учетной записи в магазине (клик по значку учетки, выбор учетной записи, нажатие по кнопке «Выйти»). Закройте магазин, запустите заново и снова войдите со своей учетной записью.

На самом деле, способ не так часто оказывается рабочим, но начать я рекомендую именно с него.
Устранение неполадок Windows 10
Еще один простой и безопасный способ, который следует попробовать — встроенные средства диагностики и устранения неполадок Windows 10.
- Зайдите в панель управления (см. Как открыть панель управления в Windows 10)
- Выберите пункт «Поиск и исправление проблем» (если в поле «Просмотр» у вас стоит «Категория») или «Устранение неполадок» (если «Значки»).
- Слева нажмите «Просмотр всех категорий».

- Выполните поиск и устранение неполадок для «Центр обновления Windows» и «Приложения из Магазина Windows».

После этого на всякий случай перезагрузите компьютер и снова проверьте, устанавливаются ли приложения из магазина теперь.
Сброс центра обновлений
Следующий способ следует начать с отключения от Интернета. После того, как отключились, выполните следующие шаги:
- Запустите командную строку от имени администратора (через меню правого клика по кнопке «Пуск», после чего по порядку выполните следующие команды.
- net stop wuauserv
- move c:WindowsSoftwareDistribution c:WindowsSoftwareDistribution.bak
- net start wuauserv
- Закройте командную строку и перезагрузите компьютер.
Проверьте, стали ли скачиваться приложения из магазина после этих действий.
Переустановка магазина Windows 10
Об том, как это делается я уже писал в инструкции Как установить магазин Windows 10 после удаления, более кратко (но тоже действенно) приведу и здесь.

Для начала, запустите командную строку от имени администратора, после чего введите команду
Нажмите Enter, а по завершении выполнения команды, закройте командную строку и перезагрузите компьютер.
На данный момент времени, это все способы, которые я могу предложить для решения описываемой проблемы. Если появится что-то новое, добавлю в руководство.
А вдруг и это будет интересно:
Почему бы не подписаться?
Рассылка новых, иногда интересных и полезных, материалов сайта remontka.pro. Никакой рекламы и бесплатная компьютерная помощь подписчикам от автора. Другие способы подписки (ВК, Одноклассники, Телеграм, Facebook, Twitter, Youtube, Яндекс.Дзен)
31.05.2018 в 14:12
мне помог способ первый с wsreset до этого куча вариантов было но ничего не выходило
22.06.2018 в 08:40
Доброго времени суток! Спасибо! Помогло)
18.07.2018 в 14:45
а вот второй раз опять начало, но вышел и зашел из учетки пошло всё хорошо , думаю не дойдет до других вариантов
31.08.2018 в 15:33
Здравствуйте! Я удалил игру, а потом решил заново установить, но вылезает ошибка 0x80073cf0. Все методы которые описаны выше сделал (кроме переустановки магазина), но ошибка осталась. Подскажите как ещё можно решать данную проблему?
10.01.2019 в 13:25
спасибо большое помогло!
02.02.2019 в 11:57
Мне помогло только это решение (все остальные ну ни разу не сработали):
Открыть Центр управления сетями — выбрать IP версии 4 (TCPIPv4) – Свойства – отметить «использовать следующие адреса DNS-серверов
Предпочитаемый вставить 4.2.2.1
Альтернативный вставить 4.2.2.2
Поставить галочку – подтвердить параметры при выходе.
Перезагрузиться и наслаждаться рабочим приложением Магазин.
10.02.2019 в 20:05
Максим! ОГРОМНОЕ СПАСИБО!
14.02.2019 в 00:27
помог твой способ, спасибо!
25.11.2019 в 00:26
Братик, дай бог тебе здоровья, пол дня мучился с этим магазином, если бы не ты так бы и дальше, спасибо огромное!
06.12.2019 в 11:07
Только этот способ и помог. Спасибо!
06.03.2019 в 14:16
Код: 0x803FB005 Помог выходвход в учетку. СПАСИБО!
08.07.2019 в 03:30
у меня не скачивались, потому что менял переменные среды (папка TEMP)
16.11.2019 в 13:27
Этот баг уже с самой первой версии десятки, а оно до сих пор есть!
05.12.2019 в 23:55
Мне ничего из этого списка не помогло. Решил проблему с Центром обновления Windows. Было выключено в службе. Поставил тип запуска «вручную» и запустил. Теперь приложения устанавливаются и работают без проблем!
Примечание: после отправки комментария он не появляется на странице сразу. Всё в порядке — ваше сообщение получено. Ответы на комментарии и их публикация выполняются ежедневно днём, иногда чаще. Возвращайтесь.
Как стало заметно по отзывам на различных форумах, что к магазину Windows Store нет большой любви и это оправдано — это баги, недружелюбный интерфейс. Вся схема UWP на которой основан магазин, кажется жестким способом заставить людей пользоваться им. Каким бы не был магазин Виндовс, в нем есть и доля хорошего — это хорошие бесплатные приложения, мини игры для детей, и что самое главное отсутствие вирусов в приложениях. Эти исправления полезны не только для магазина windows, но и большинство из них могут быть применены к любому приложению UWP. Разберем решения, почему же магазин в windows 10 не работает, как переустановить и восстановить windows store.
Прежде чем приступить к правильным исправлениям, есть небольшой перечень вещей, которые вы должны проверить, прежде чем продолжать:
- Windows обновлена
- UAC (контроль учетных записей пользователей) включен
- Ваши видеокарты / графические драйверы обновлены
Очистка кэша хранилища магазина windows
Самое простое решение заключается в сбросе кэша магазина Windows 10, который со временем может стать загроможденным всякими файлами.
- Нажмите сочетание кнопок Win+R и введите wsreset.
- Откроется командная строка, подождите пока она сама закроется и автоматически запустит магазин windows 10. (Я примерно ждал 2 минуты)
- Откройте свой магазин, чтобы проверить его работоспособность, если магазин windows не работает, то двигаемся дальше.

Переустановить магазин Windows
Радикальный способ с переустановкой самого приложения windows store может помочь исправить различные ошибки с магазином. Вам нужно будет удалить Windows Store через Powershell.
- Запустите PowerShell от имени администратора.

- Далее введите следующую команду в окно get-appxpackage -allusers.
- Найдите теперь в большом списке запись Name:Microsoft.WindowStore и скопируйте информацию в строке "PackageFullName" в буфер обмена, а лучше в текстовый документ.

- В новой строке PowerShell введите remove-appxpackage затем пробел и код, который вы скопировали в буфер обмена. У меня получилось примерно так, но у вас может отличаться в зависимости от версии самого приложения. Нажмите Enter и приложение microsoft store исчезнет, после чего перезагрузите компьютер.
remove-appxpackage Microsoft.WindowsStore_11801.101.4.0_x64__8wekyb3d8bbwe

- После перезагрузке ПК нужно переустановить Магазин Windows. Вам нужно вернуться в Powershell в качестве администратора и ввести следующее:
Add-AppxPackage -register "C:Program FilesWindowsAppsMicrosoft.WindowsStore_11801.101.4.0_x64__8wekyb3d8bbweAppxManifest.xml" -DisableDevelopmentMode
Отключить Прокси-Сервер
Если у вас есть прокси-сервер или VPN, то он может быть виновником не рабочего состояния магазина windows 10, потому что IP-адрес вашего ПК не соответствует данным вашей учетной записи Windows.
- Отключите или удалите VPN и прокси сервер, если имеется установочная программа.
- Проверьте стандартный встроенный прокси. Нажмите кнопку "Пуск" > "Параметры" (значок шестеренки) > "Сеть и интернет" > "Прокси" и отключите.

Сброс магазина windows
Начиная с Anniversary Update, у вас есть возможность сбросить приложение Windows Store, которое очистят кэш и данные, по сути дела сделав их новыми. Это более радикально, чем выше проделанная опция "WS Reset", так как это очистит все ваши предпочтения, данные для входа, настройки и т. д. (Не волнуйтесь, вы все равно сохраните приложение, которое вы установили из магазина).
- Откройте Параметры >Приложения >Приложения и возможности.
- Найдите справа в приложениях "Магазин" и нажмите дополнительные параметры.
- В открывшимся новом окне нажмите Сброс.

Перерегистрировать приложения магазина Windows
Другой способ сброса приложения магазина — это заставить его перерегистрироваться на вашем компьютере, ноутбуке.
- Запустите командную строку от имени администратора. Введите в "поиске", около пуска cmd и нажмите в соответствиях правой кнопкой мыши и запуск от имени администратора.
- В командной строке введите следующую команду для перерегистрации приложения магазина и нажмите enter:
Если при попытке установить приложение в Windows 10 появляется ошибка с кодом 80072efd, 803F7003, 80073cf9, значит на компьютере не работает магазин Windows 10.
Помимо перечисленных часто встречающихся кодов, в окне с информацией о проблеме может быть и иной.
Сегодняшняя инструкция расскажет, почему не работает магазин в Windows 10, и как вернуть его к функционированию. Сначала рассмотрим источники неполадки, затем — простейшие методы решения проблемы, уже далее остановимся на менее безопасных способах вернуть магазин приложений к рабочему состоянию, которые затрагивают настройки безопасности «десятки».
Порой выполнение второй инструкции может привести к возникновению новых ошибок, поэтому внимательно следуйте ее пунктам.
Прежде всего…
Также откройте файл «hosts», расположенный в каталоге «System32driversetc», который находится в папке «Windows», посредством текстового редактора. В нем не должны присутствовать строчки со словом «Microsoft». В ином случае удалите их.
На форуме Майкрософт предложено еще одно решение — проверка даты и установка правильных данных в случае некорректности отображения текущей используемой на компьютере даты.
Последнее, что может поспособствовать возможности устанавливать программы из магазина — элементарная перезагрузка компьютера: возможно, она необходима для окончания инсталляции загруженных апдейтов для «десятки».
Выполняем сброс магазина приложений
Не устанавливаются приложения из магазина Windows 10, хотя перепробованы все рекомендации? Тогда переходим к сбросу магазина Windows 10.
1. Завершаем работу приложения.
2. Открываем поисковую строку и вводим «wsreset».
3. В результатах поиска вызываем контекстное меню команды и выполняем ее с администраторскими привилегиями.
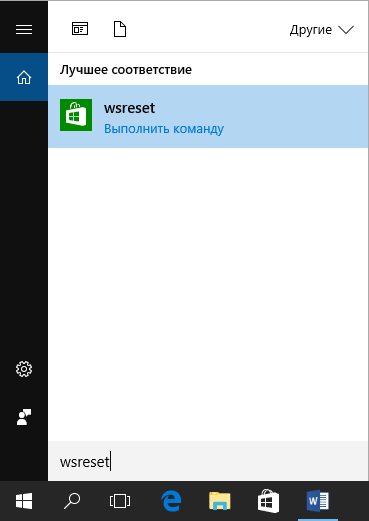
После закрытия окошка командной строки (иногда это происходит в доли секунды), запустится магазин. Он работает, но отказывается инсталлировать приложения?
4. Выполняем выход из системы и снова входим в учетную запись.
Метод хоть и не всегда помогает устранить неполадку, все же его стоит использовать, особенно новичкам, потому как следующий вариант может принести немного неприятностей.
Воспользуемся инструментом «Устранение неполадок»
1. Заходим в «Панель управления».
2. Вводим «устранение» в поисковую строку и запускаем средство для поиска и исправления проблем.
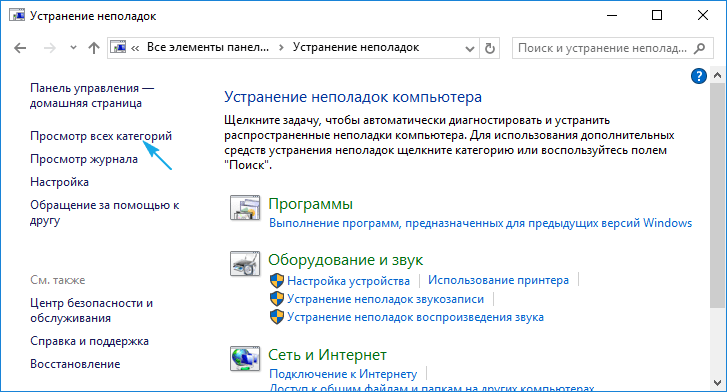
3. Выбираем «Приложение из магазина Windows» и «Центр обновления Windows» для поиска неполадок, связанных с этими системными инструментами.
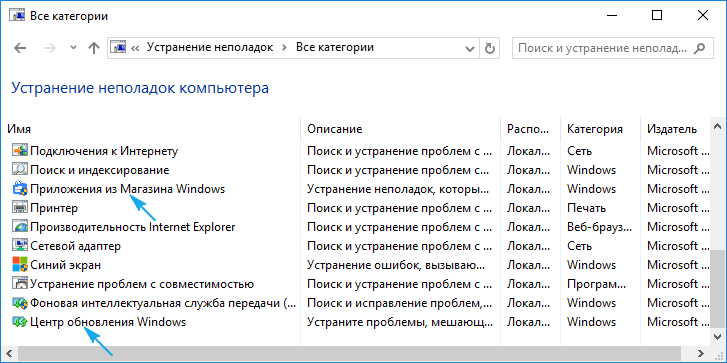
По завершению работы средств диагностики проверяем работоспособность магазина, предварительно выполнив перезапуск компьютера.
Выполняем сброс центра обновлений
Для обнуления центра обновлений выполните приведенные шаги.
- Отключаем активное сетевое соединение.
- Вызываем командную строку с администраторскими привилегиями.
- По порядку выполняем следующие команды:
- net stop wuaserv;
- move c:WindowsSoftwareDistribution c:WindowsSoftwareDistribution.bak
- net start wuaserv.
- Перезагружаем компьютер.
Проверяем работоспособность магазина и функцию инсталляции приложений из него.
Повторная инсталляция Windows Store на «десятке»»
Переустановка магазина выполняется следующим образом.
1. Открываем командную строку с администраторскими привилегиями.
2. Выполняем следующую команду:
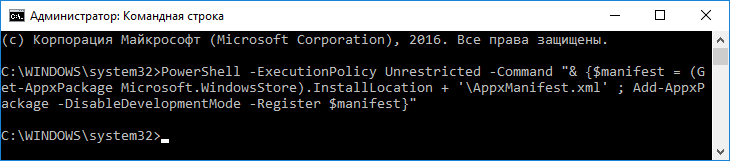
3. Перезапускаем Windows 10.
Опять же проверяем, функционирует ли магазин приложений в «десятке».


