Содержание
Привет всем! С этой бедой сталкивались все, а именно – маленькая скорость скачивания в браузере. Речь идет о проблеме, в которой точно не виноват провайдер или антивирусник. При скачивании через торрент скорость есть, но стоит попытаться скачать что-то из интернета, просто через веб-обозреватель, она падает до минимальных показателей. Что же делать?
Мы рассмотрим 3 причины, которые могут снизить скорость:
- Длительная работа ПК без своевременной чистки ОС и приложений (под своевременным подразумевается срок 3 – 6 месяцев);
- Работа некоторых программ;
- Всплывающая реклама в браузере.
Переустановка и чистка
Самое первое, что нужно сделать, если у вас низкая скорость скачивания в браузере, – почистить компьютер. Для этого есть всем известная утилита CCleaner. Это инструмент для очистки и оптимизации операционных систем Windows. Даже бесплатная версия программы справляется с очисткой системы и установленных приложений.
Если воспользоваться этой утилитой нет возможности, очистите историю браузера, в котором наблюдается падение скорости. Инструкция на примере Яндекс:
- Заходим в настройки браузера (3 горизонтальные полоски);
- Нажимаем «Дополнительно» и в выпадающем окне выбираем «Очистить историю»;
- Здесь можно выбрать период, за который будет делаться чистка;
- Рекомендуется чистить кэш и куки-файлы, а также данные для автозаполнения (нужно поставить галочки у соответствующих пунктов);
- Нажать «Очистить» и дождаться окончания процесса.
Торренты
Если у вас установлены программы для работы с торрент-файлами, их нужно отключить, чтобы они не работали фоном. Такие утилиты замедляют скорость загрузки сайтов и нагружают интернет-линию.
Подобные компьютерные программы работают не только на прием, но и на раздачу. Когда скорость отдачи близка к максимально заявленной по тарифу, падает скорость скачивания через веб-обозреватель.
Пользователи отмечают, что даже просто при запущенном торрент-клиенте, когда трафик нулевой, все равно будет маленькая скорость загрузки сайтов и скачивания файлов в браузере. Выход здесь один – не забывайте закрывать программное обеспечение для работы с торрентами.
Секреты браузера
Помимо всего можно «пошаманить» в самом браузере. Давайте посмотрим, что можно сделать для улучшения работы Яндекс.
О том, как ускорить Google Chrome, рассказано и показано в следующем видео:
Включить» Турбо
Это режим экономии трафика, актуален при медленном интернете за счет сжатия. При определенном пороге скорости режим включается автоматически, а при ее повышении до определенного показателя отключается сам.
Турбо можно активировать вручную. Для этого зайдите в настройки Яндекс и нажмите пункт «Включить турбо».
При активной опции также будет сжиматься видео. Если это не нужно, зайдите в настройки Яндекс.Браузера, далее в раздел «Настройки». Слева найдите пункт «Инструменты», далее справа пролистайте страницу, пока не найдете «Турбо». Тут можно изменить некоторые параметры работы режима, в том числе отключить опцию «Сжимать видео».
Блокировщик рекламы
Постоянно всплывающая реклама и дополнительные окна могут прилично «весить» и тормозить скорость загрузки сайтов. В Яндексе все это можно отключить. Заходим в настройки браузера, раздел «Дополнения». Листаем вниз, до пункта «Безопасность в сети». Здесь есть 4 дополнительные «плюшки», которые блокируют шокирующую и мешающую рекламу, всплывающие картинки и объявления.
 В не столь далеком прошлом в околокомпьютерных кругах активно использовалось выражение «обозреватель интернета», и не было другого браузера за исключением IE.
В не столь далеком прошлом в околокомпьютерных кругах активно использовалось выражение «обозреватель интернета», и не было другого браузера за исключением IE.
Сегодня ситуация резко поменялась. На рынке есть сотни разновидностей обозревателей… но по факту не менее 90% всех этих программ построены на базе Chromium. Относится к ним и вариант от компании Яндекс.
Многие специалисты даже называют его «настоящим преемником Opera», так как по объемам поддерживаемых функций он явно опережает современную «Оперу» (на все том же движке от Chromium). Но есть у браузера и недостатки. В частности, со временем он может начать работать медленнее. Чтобы его скорость вернулась, можно выполнить ряд несложных приемов.
Включение турбо-режима
Это очень полезная опция, повышающая темпы загрузки страничек. Чтобы ее включить, кликните по значку настроек, который отмечен красным на скриншоте ниже.

Откроется меню настроек, в котором нужно выбрать пункт «Включить турбо».

После нажатия на этот пункт меню, режим ускорения Яндекс будет автоматически активирован. В общем-то, при условии нормального интернета этого должно хватить для ускорения приложения. Но не все так просто. Чтобы гарантировать «адекватность» работы Турбо-режима браузера, нужно произвести его тонкую настройку. Снова активируйте пункт меню «Настройки», как показано на первом скриншоте, после чего кликните по пункту… «Настройки».

После этого нужно прокрутить раскрывшееся меню и отыскать пункт «Турбо». Это и есть простой способ увеличить производительность программы.

Итак, что нужно активировать? Если скорость вашего интернета составляет хотя бы 2-3 MB/sec, можно оставить все как есть. Когда она ниже, желательно отметить пункт «Всегда включен». Опцию «Уведомлять об изменении скорости….» лучше оставить пользователям нестабильного мобильного интернета, скорость которого может сильно прыгать в зависимости от времени суток и фаз луны. Когда с тарифами все совсем печально, ставьте переключатель в положение «Всегда включен». Это позволит увеличить темпы загрузки.
Насколько полезен пункт «Сжимать видео», и стоит ли его оставлять активированным? Да, при плохом качестве соединения это помогает. Впрочем, смотреть ролики в разрешении 1080р или даже 720р у вас все равно не получится – скорость интернета простая опция программы повысить не может. Учтите, что «шустрость» скачивания файлов при этом увеличить тоже не удастся.
Очистка «следов активности»
Этот совет больше подойдет владельцам слабых компьютеров с небольшим объемом оперативной памяти и «неспешным» жестким диском. Во время работы в интернете Яндекс копит историю, временные файлы, сведения о местонахождении.
Сортируется история скачивания… На сильных машинах все это протекает бесследно и незаметно для пользователя, но старые ПК справляются с таким объемом данных не очень хорошо, стремительность загрузки программы сильно падает.
После недели-другой интенсивного серфинга стоит почистить историю. Для этого нужно снова зайти в «Настройки» браузера (первый скриншот). Кликните по пункту «История – история» (см. скриншот).

В открывшемся меню нужно кликнуть по кнопке «Очистить историю», чтобы открылся диспетчер очистки Яндекс.

Вот, кстати и он. В раскрывающемся списке (обведен красным) желательно выбрать пункт «За все время», так как он сильнее всего влияет на скорость. Первые три флажка рекомендуем оставить в любом случае. Три подчеркнутых пункта ниже лучше не трогать: cookie, пароли и данные автозаполнения сильно увеличить производительность не помогут, но они делают работу намного удобнее.

Пункты «Данные сохраненных приложений» и «Сведения о лицензиях…» также лучше оставить нетронутыми, но можно и отметить (прирост производительности будет, но не слишком значительный). Как только вы определитесь с объемами убираемого из браузера мусора, нажимайте на кнопку «Очистить историю».
Отключение расширений
Этот совет также окажется «ко двору» владельцам не самых мощных ПК, скорость которых невелика. Как известно, расширения на современных обозревателях интернета – едва ли не 80% их возможной функциональности (инструменты для скачивания видео, блокировка рекламы).
К сожалению, некоторые пользователи излишне ими увлекаются, в результате чего их «Яндекс» превращается в неповоротливого монстра. Чтобы это исправить, в адресную строку (как показано на скриншоте) копируйте и вставьте: «browser://plugins/» (без кавычек). Нажмите клавишу Enter.

Откроется новое окно Яндекс. В нем будут отображены все плагины, установленные в вашем браузере. На скриншоте показан «джентльменский набор»: все дополнения, кроме этих, лучше удалить. Проворность загрузки приложения после этого заметно возрастет.
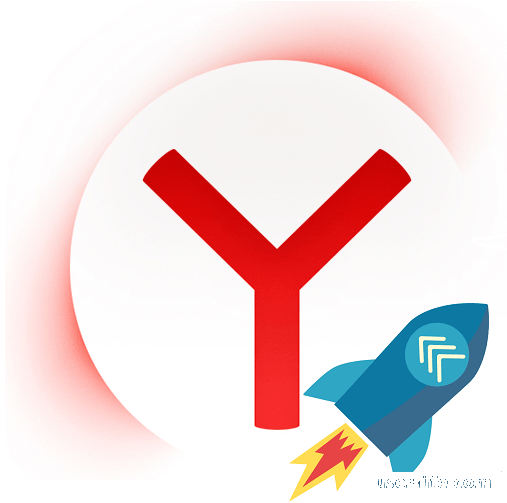
Всем привет! Используя любой браузер, в том числе и Yandex, со временем вы наверняка начинаете замечать, что скорость его работы падает в два, а возможно и в три раза, как же увеличить скорость работы, загрузки интернета и скачивания до максимума.
Это может быть вызвано огромным количеством факторов. Но давайте поговорим о них более детально.
Как мы уже сказали выше, есть огромное количество факторов, которые влияют на скорость работы любого интернет-обозревателя. Дело может быть и в скорости вашего подключения к интернету или в работе вашего устройства. Итак, давайте же разберёмся, как все эти неполадки можно исправить?
Фактор 1 – Низкая скорость интернет-соединения
Иногда бывают ситуации, когда юзеры могут спутать низкую скорость подключения к интернету и низкую скорость работы самого обозревателя. Они, конечно же связаны, но не стоит начинать сразу же сетовать на своего провайдера или на некачественный браузер. В случае, когда вы ещё точно не знаете, из-за чего ваш браузер загружает страницы крайне медленно, то лучше сначала убедится в том, что виноват именно он. Для этого можно использовать различные утилиты, но мы предлагаем вам воспользоваться двумя самыми популярными и безопасными из всех, это:
1) Небезызвестный 2IP, с помощью которого большинство узнаёт свой IP-адрес.
2) Менее популярный, но не менее качественный Speedtest
В случае, когда результаты тестов показывают, что как входная, так и выходная скорость достаточно большие, а пинг минимальный – то с вашим подключением к интернету всё более чем в порядке и причина, по которой браузер медленно работает кроется в нём самом либо в компьютере. А если же обе скорости маленькие, а пинг высокий – то вам нужно связаться со своим провайдером и узнать, по какой причине у вашего подключения к интернету такая низкая скорость.
Важно!
Вполне возможно, что у вас установлен самый дешёвый пакет интернета, поэтому скорости его работы вам не хватает. Единственное, что вы можете сделать – это переоформить договор и приобрести себе пакет с более высокой скоростью.
Итак, мы уже пришли к тому, что проблема, вероятно, кроется в браузере. В этом случае можно попробовать для оптимизации режим «Турбо», который встроен непосредственно в сам браузер. Если говорить коротко, то прежде чем прислать информацию об открываемом сайте на ваш компьютер все его данные будут максимально сжаты серверами компании «Яндекс». К слову, даже если у вас низкая скорость подключения к интернету данный режим сможет помочь вам оптимизировать требуемые ресурсы для загрузки сайта. Но всё же один недостаток здесь есть – весь контент страницы будет в более низком качестве.
А активировать функцию «Турбо» достаточно просто, для этого нажмите на иконку трёх горизонтальный полос и в появившемся разделе выберите «Включить турбо».
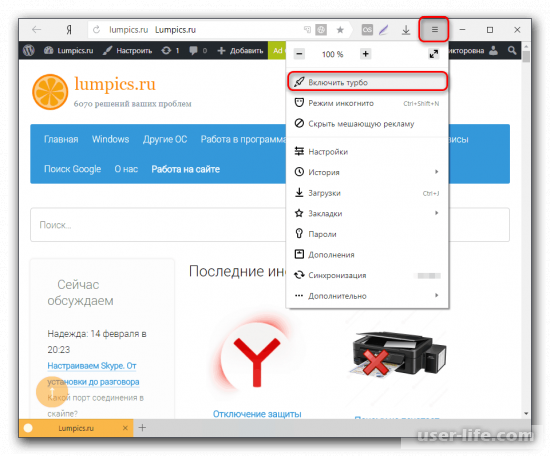
Но иногда могут быть ситуации при которых вы можете открыть какую-либо статью и проблем со скоростью не будет, а после зайти на условные YouTube или VK и контент на них (в частности видео) будет загружаться неимоверно долго. Это так же вызвано низким качеством подключения к интернету.
В случае, когда вы не хотите переходить на более дорогой пакет интернета, а видео-контент просматривать нужно, то можно попросту понизить качество с высокого до среднего. К примеру, если вы смотрите в 1080р или 720р, то снизьте качество до 480р или 360р, и тогда видео должно загрузится без особых проблем.
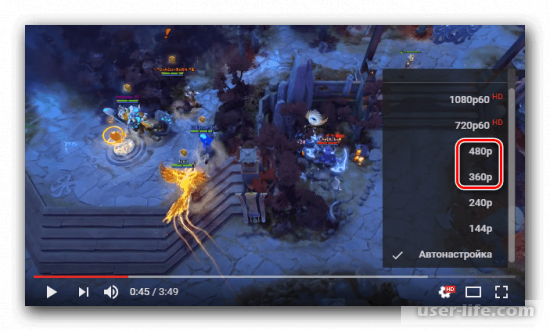
Фактор 2 – Обозреватель «захламлён»
Как вы наверняка знаете, если установить браузер и пользоваться им часто достаточно долгое время, то накапливается большое количество «мусорных» файлов. Это может быть cookie, история браузера, а так же кэш-файлы. Собственно, когда все эти данные переполняют допустимые объёмы, обозреватель сразу же теряет в скорости работы. Исходя из этого можно понять, что браузер требует очистки. При этом вам не нужно стирать абсолютно все данные, такие как пароли и логины, информацию о банковской карте и так далее. А всё вышеперечисленное (куки, история, кэш) лучше всего стереть.
1) Первым делом нажимаем на три горизонтальные полосы и выбираем раздел «Настройки».
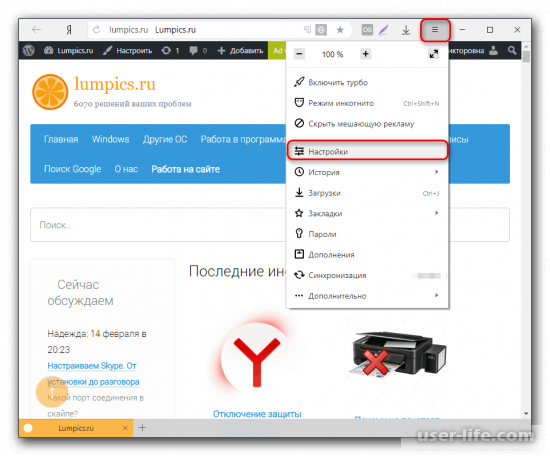
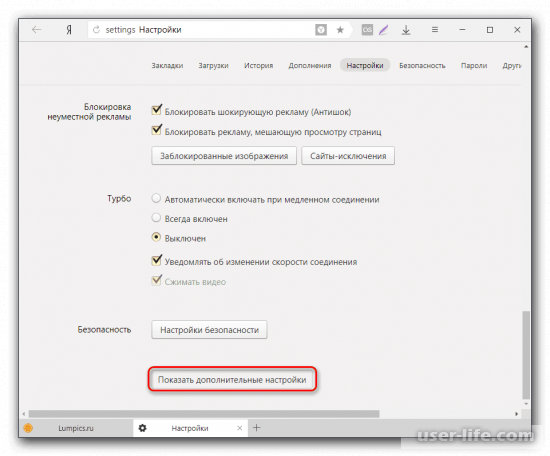
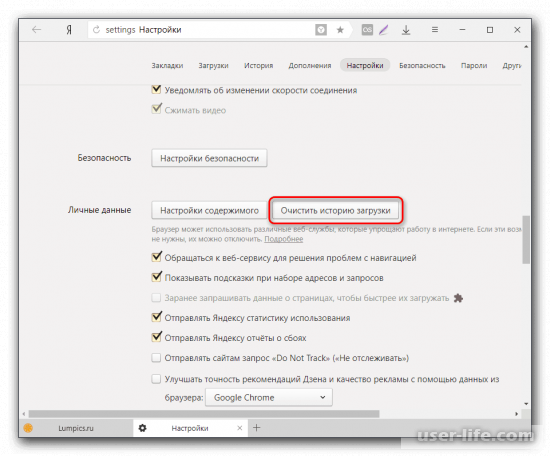
4) После этого в появившемся меню указываем параметр «За всё время» и выбираем следующие подразделения:
o История просмотров;
o История загрузок;
o Файлы, сохраненные в кэше;
o Файлы cookie и другие данные сайтов и модулей.


