Содержание
Привет всем, дорогие читатели! Практически каждый пользователь ПК сталкивается с проблемой тихого звука. Это может зависеть от многих причин, начиная от слабых колонок и повреждённых контактов, до неправильных драйверов. Сейчас я вам подробно расскажу, как исправить тихий звук на компьютере.
Причины тихого звука на ПК
Давайте для начала разберемся, почему звук на компьютере стал тише.
Разъёмы
Наиболее распространённой проблемой в данной ситуации является входное гнездо. Многие устройства подвержены постоянному подсоединению разного типа наушников, колонок и прочих гаджетов. Из-за этого разъём изнашивается, а со временем начинает плохо контактировать. Согласитесь, не одному мне известно, что такое постоянно подправлять провод, гнуть его, чтобы звук стал немного громче прежнего.
Стоит отметить, если речь идёт о наушниках, то на некоторых моделях присутствует дополнительные кнопки громкости. Попробуйте на них изменить её. Возможно, это вам поможет. Так или иначе, если звук вдруг стал тише, то проблема здесь явно не в дополнительных кнопках (если вы их не нажали случайно). Сначала обратите своё внимание именно на разъёмы и на входные провода.
Драйвера
Второй причиной является насущная проблема драйверов. Возможно, они устарели, и им требуется обновление. Также нужно помнить, что для корректного громкого звука требуются правильные драйвера. Их необходимо скачивать с официальных сервисов. Нередко может возникать «конфликт» разных драйверов между собой. Не упускайте из виду и этот момент.
Обновление:
Итак, давайте разберём момент обновления «дров». Вам следует двигаться согласно моим инструкциям.
- В первую очередь зайдите на оф. сайт производителя компьютера или ноутбука, и ознакомьтесь с последними версиями драйверов.
- Если вас не устраивает морока с постоянной слежкой за драйверами, то лучшим вариантом будет установка специального приложения, которое в фоновом режиме всегда будет осуществлять необходимые обновления. Приложений подобного рода сегодня разработано достаточно много.

- Осуществить обновления можно и без участия сторонних программ. Для этого вам потребуется войти в меню «Панель управления», где найти «Система управления», и щёлкнуть по надписи левой клавишей мышки. Теперь вам нужно войти во вкладку «Диспетчер устройств».
- Следующим шагом будет выбор «Звуковые, видео…». Откройте окошко и выберите функцию «Обновить».

Стоит помнить, что напротив вашего драйвера не должно находиться никаких знаков. Именно они символизируют о наличии ошибок.

Громкость в системе
Итак, если всё из вышеупомянутого в полном порядке, то проблема может крыться в настройках системы или же драйверов. Перед началом настроек лучше всего включить любой аудио трек, чтобы замечать изменения. Перепроверьте основную громкость, которая обозначена иконкой в виде колонки, находящейся в правом нижнем углу экрана. Если ролик внизу, то поднимите его выше.

Далее войдите в панель управления. Там стоит войти в «Оборудование и звук». Именно здесь нам стоит найти небольшой экранный микшер с роликами громкости. Поднимите их все вверх.

Нужно обратить внимание на меню «Управление звуковыми устройствами». Дело в том, что здесь нужно выбрать то устройство, через которое воспроизводятся звуковые файлы. Там вы увидите шкалу, звук которой двигается сверху вниз. Это говорит о том, что звук компьютером всё же распознаётся.

Теперь переходим к работе с вкладками:
- Уровни. Сделайте так, чтобы все ползунки здесь были установлены на максимум;
- Особые. Обратите внимание на надпись «Limited output». Если на ней установлена галочка, то обязательно уберите её.
- Улучшение. Здесь вы увидите пункт «Тонокомпенсация». Рядом с вкладкой данного именования необходимо установить галочку. В то же время, с остальных пунктов галочки следует убрать.

Что делать, если все равно тихий звук?
Да, возможно такое, что все рекомендации выше не венчаются успехом. Звук как был тихим, таким же и остался. В таком случае нужно прибегнуть к помощи специальной утилиты, которая отстраивает драйвера. Её же можно использовать в некоторых отдельных случаях (например: всегда звук отличный, но на определённом фильме он очень тихий). Но поговорим о программе немного позже. Сначала попробуем настроить драйвер самостоятельно.
Настройка и проверка Realtek. Это наиболее популярный драйвер. Значок его обычно расположен в нижнем правом углу экрана.

Через вкладку меню «Оборудование и звук» находим одноимённый драйвер.

В нём вы можете просмотреть всю информацию, включая настройки. Смотрите внимательнее на все фильтры, ролики громкости и дополнительных настроек.
Специальные приложения
Да, немного выше я вам рассказывал о существовании подобного рода программ. Они очень эффективны и часто приходят на помощь в отдельных случаях. Разберём один из наиболее популярных вариантов – приложение Sound Booster.

Программа обладает множеством положительных качеств. Она может увеличить звук аудио и видео файлов, в социальных сетях, в играх, браузерах и т.д. Управление функционалом достаточно удобное и простое. Также имеется возможность управления при помощи горячих клавиш. Вы можете настроить программу таким образом, чтобы она запускалась в автоматическом режиме прямо сразу после запуска системы. Основным её плюсом является то, что вы не встретите никаких искажений ни в звуке, ни в изображении. Программа действительно очень эффективна и будет полезна в любом случае.
Тихий звук в наушниках на компьютере
Проблема может разделяться на несколько вариантов. Во-первых, проверьте все контакты и разъёмы. Во-вторых, дело может быть в программной ошибке. Сюда входит, как сама операционная система, так и работа драйверов.
Итак, если вы уверены в том, что всё должно быть в порядке, но звука всё же нет, попробуйте прибегнуть к восстановлению системы. Это делается через меню Пуск. Заходим в Программы, Служебные. Там выбираем пункт «Восстановление системы». Однако не стоит приходить к такому варианту решения проблемы, так как это совсем не самый лучший способ вернуть звук.
Тихий звук на компьютере в Windows 7
Если вы только что установили ОС Win7, но звука нет, либо очень тихий звук, проверьте, все ли устройства подключены к компьютеру. Дело в том, что часто система при установке не включает в себя необходимые драйвера, так как не видит устройства. В таком случае нужно проверить все «дрова» на наличие восклицательных знаков. Если они имеются, значит драйвер необходимо просто включить или же скачать с официального сайта производителя.
Настройка звука осуществляется следующим способом.
- Входим в панель «Пуск»,
- далее «Панель управления» и «Звук».
- Теперь перед вами появится окошко, где можно осуществить все желаемые настройки.

Чтобы настройки были слышны вашему уху, необходимо воспользоваться функцией «Воспроизведение». Для этого здесь имеется соответствующая кнопочка.

Следующим вашим шагом после завершения настроек будет являться сохранение параметров. Для этого нужно следовать инструкциям «Далее», «Готово». Также здесь можно осуществить настройки звуковых эффектов. Для этого в «Звуке» нужно кликнуть на «Воспроизведение», после чего выбрать свойства.

Вкладка «Общие» покажет пользователю разъёмы. Здесь можно узнать, какие из них подключены. Кроме того, имеется вкладка под именованием «Дополнительные настройки». В ней можно узнать о том, какие звуковые эффекты подключены или наоборот отключены.

По окончании всего процесса настроек звука обязательно сохранитесь. Для этого необходимо кликнуть по клавише ОК.
В статье описано, что делать, если у вас стал тихий звук на компьютере. Итак, вы выяснили основные причины того, благодаря чему звук на компьютере может быть очень тихим или вовсе отсутствовать. Наиболее распространённые и простые решения проблемы я разъяснил пошагово. Надеюсь, звук у вас появился. Не забывайте задавать свои вопросы в комментариях, будем решать. Всем мира!
 Приветствую Вас на Летописях DortX’а! Знаете, у меня довольно бюджетные наушники — Philips SHM1900. Они меня почти полностью устраивают — за свою скромную цену в районе 1000 рублей, наушники выдают довольно неплохой звук. Но есть у них один минус — они недостаточно громкие.
Приветствую Вас на Летописях DortX’а! Знаете, у меня довольно бюджетные наушники — Philips SHM1900. Они меня почти полностью устраивают — за свою скромную цену в районе 1000 рублей, наушники выдают довольно неплохой звук. Но есть у них один минус — они недостаточно громкие.
Нет, для просмотра фильмов или покатушек в DiRT: Showdown их вполне достаточно. Но для игры в Rainbow Six Siege, где звук является важной частью геймплея — Philips SHM1900 не дотягивает до должного уровня. Думаю, что похожая проблема возникает и с бюджетными колонками — тот же самый тихий звук в Windows. Так что же делать? Бежать в магазин за новым девайсом? Не спешите! Сегодня я поделюсь с Вами секретом, как увеличить тихий уровень звука в Windows.
Итак, нажимаем правой кнопкой мыши на значок динамика в трее Windows (нижний правый угол, слева от часов). Значка может быть два — к примеру, один от драйвера RealTeK, другой — стандартный Windows. Вообще, добраться до нужного меню можно через любой из них, но я расскажу на примере последнего. Давайте по порядку.
1. Нажимаем правой кнопкой мыши по значку с изображением динамика.
2. Входим в меню «Устройства воспроизведения» (или «Звуковые устройства»).
3. Дважды щёлкаем по меню «Динамики» (даже если у Вас подключены не колонки, а наушники). 
4. Переходим на вкладку «Улучшения». 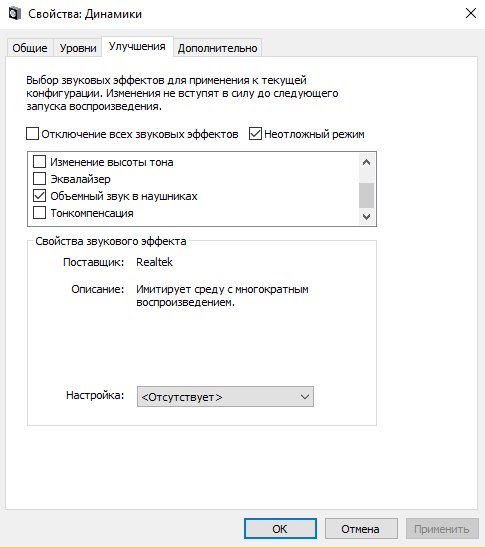
5. Ставим галочку напротив надписи «Эквалайзер», а также включаем «Неотложный режим». Можно ещё включить и объёмный звук, как у меня. Все остальные галочки убираем.
6. Внизу открытого окна стала доступна настройка эквалайзера. Нажимаем на три точки справа от надписи «Отсутствует». 
7. Поднимаем все ползунки наверх и жмём «Сохранить», после чего настройкам можно придумать название. 
8. Нажимаем «Ок» и применяем настройки.
Звук станет гораздо громче. Таким же образом можно не только прибавить звук, но и отрегулировать уровень разных частот, как Вы уже поняли. Так что экспериментируйте и настраивайте.
На счёт настройки «Тонкокомпенсация» в меню «Улучшения». Я часто вижу на просторах интернета советы, что её тоже следует включать. Но делать этого я не рекомендую. Дело в том, что тонкокомпенсация не столько увеличивает уровень звука, сколько подтягивает тихие звуки до уровня громких. Что при игре в шутеры, к примеру, только будет сбивать Вас с толку. Да, Вы услышите, что где-то бегает потенциальный враг, но источник звука, его отдалённость и местоположение Вы определить не сумеете. То есть, будет ли источник звука находится за Вашей спиной, прямо перед Вами или же где-то за стеной — всё будет звучать примерно одинаково.
На этом всё. Надеюсь, что эта запись помогла Вам решить проблему с тихим звуком в Windows.
 Приветствую Вас на Летописях DortX’а! Знаете, у меня довольно бюджетные наушники — Philips SHM1900. Они меня почти полностью устраивают — за свою скромную цену в районе 1000 рублей, наушники выдают довольно неплохой звук. Но есть у них один минус — они недостаточно громкие.
Приветствую Вас на Летописях DortX’а! Знаете, у меня довольно бюджетные наушники — Philips SHM1900. Они меня почти полностью устраивают — за свою скромную цену в районе 1000 рублей, наушники выдают довольно неплохой звук. Но есть у них один минус — они недостаточно громкие.
Нет, для просмотра фильмов или покатушек в DiRT: Showdown их вполне достаточно. Но для игры в Rainbow Six Siege, где звук является важной частью геймплея — Philips SHM1900 не дотягивает до должного уровня. Думаю, что похожая проблема возникает и с бюджетными колонками — тот же самый тихий звук в Windows. Так что же делать? Бежать в магазин за новым девайсом? Не спешите! Сегодня я поделюсь с Вами секретом, как увеличить тихий уровень звука в Windows.
Итак, нажимаем правой кнопкой мыши на значок динамика в трее Windows (нижний правый угол, слева от часов). Значка может быть два — к примеру, один от драйвера RealTeK, другой — стандартный Windows. Вообще, добраться до нужного меню можно через любой из них, но я расскажу на примере последнего. Давайте по порядку.
1. Нажимаем правой кнопкой мыши по значку с изображением динамика.
2. Входим в меню «Устройства воспроизведения» (или «Звуковые устройства»).
3. Дважды щёлкаем по меню «Динамики» (даже если у Вас подключены не колонки, а наушники). 
4. Переходим на вкладку «Улучшения». 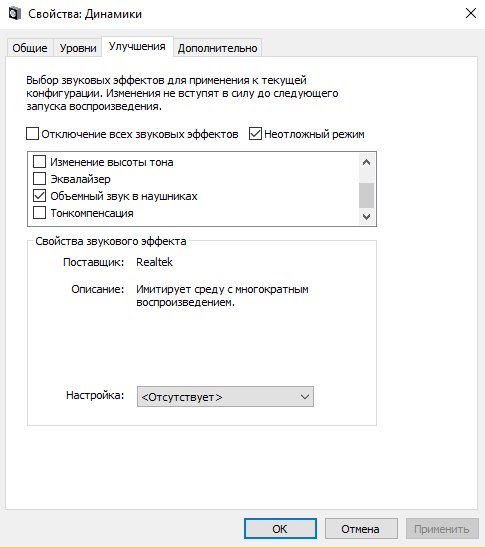
5. Ставим галочку напротив надписи «Эквалайзер», а также включаем «Неотложный режим». Можно ещё включить и объёмный звук, как у меня. Все остальные галочки убираем.
6. Внизу открытого окна стала доступна настройка эквалайзера. Нажимаем на три точки справа от надписи «Отсутствует». 
7. Поднимаем все ползунки наверх и жмём «Сохранить», после чего настройкам можно придумать название. 
8. Нажимаем «Ок» и применяем настройки.
Звук станет гораздо громче. Таким же образом можно не только прибавить звук, но и отрегулировать уровень разных частот, как Вы уже поняли. Так что экспериментируйте и настраивайте.
На счёт настройки «Тонкокомпенсация» в меню «Улучшения». Я часто вижу на просторах интернета советы, что её тоже следует включать. Но делать этого я не рекомендую. Дело в том, что тонкокомпенсация не столько увеличивает уровень звука, сколько подтягивает тихие звуки до уровня громких. Что при игре в шутеры, к примеру, только будет сбивать Вас с толку. Да, Вы услышите, что где-то бегает потенциальный враг, но источник звука, его отдалённость и местоположение Вы определить не сумеете. То есть, будет ли источник звука находится за Вашей спиной, прямо перед Вами или же где-то за стеной — всё будет звучать примерно одинаково.
На этом всё. Надеюсь, что эта запись помогла Вам решить проблему с тихим звуком в Windows.


