Содержание
Операционная система Windows 8.1. Проблема при переименовывании или переносе папки — пишет «Не удаётся найти указанный файл. Проверьте, правильно ли указан путь и имя файла.» В названии остаётся «Новая папка». Началось, кажется, после обновления системы (большой пакет сразу установился, все удалять — полдня надо). Откатить систему не могу (нет точек сохранённых). Прошу помощи, уважаемые знатоки.
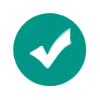 Ответ эксперта:
Ответ эксперта:
Здравствуйте!Для начала попробуйте проверить систему сканером «sfc/scannow», но перед этим вам, как пользователю « Windows 8.1 », требуется выполнить команду «DISM.exe /Online /Cleanup-image /Restorehealth».Далее, если сканер не помог, воспользуйтесь «Easy Fix» — «Поиск и устранение проблем с доступом к файлам и папкам на других компьютерах», скачать утилиту можно на официальном сайте « Microsoft», в разделе «Поддержка». Если и это не решило ситуацию, то существует ещё один способ, который уже помог многим, но требующий внесение изменений в реестр, что при не обладании достаточных познаний может привести к печальным последствиям. Итак, если вы всё-таки решитесь рискнуть то требуется сделать следующее:
-
Создайте текстовый документ и скопируйте в него:
Windows Registry Editor Version 5.00 [HKEY_LOCAL_MACHINESOFTWAREMicrosoftWindows CurrentVersionExplorerFolderDescriptions<2C36C0AA-5812-4b87-BFD0-4CD0DFB19B39>] "RelativePath"="Microsoft\Windows Photo Gallery\Original Images" ParentFolder"="" Category"=dword:00000004 Name"="Original Images"
На Ваш вопрос ответил:
 Самый простой способ одновременной смены названия у нескольких файлов в Windows
Самый простой способ одновременной смены названия у нескольких файлов в Windows
 Зачем нужен небольшой переключатель у кнопки питания компьютера, и почему его не стоит трогать
Зачем нужен небольшой переключатель у кнопки питания компьютера, и почему его не стоит трогать
 Что мешает компьютерной мышке правильно работать и 7 способов восстановления ее работоспособности
Что мешает компьютерной мышке правильно работать и 7 способов восстановления ее работоспособности
 Как превратить компьютер в Wi-Fi роутер
Как превратить компьютер в Wi-Fi роутер
 Чем опасна для рук долгая работа с компьютером и 3 способа профилактики заболеваний
Чем опасна для рук долгая работа с компьютером и 3 способа профилактики заболеваний
В некоторых случаях требуется изменить имя личной папки пользователя. Например, если папка наименована кириллицей, то её название потребуется изменить на латиницу для корректной работы некоторых игр или программ. Обычным способом сделать это не получится.
В этой статье я дам пошаговую инструкцию о том, как переименовать папку пользователя. После изменения имени папки все остальные программы будут работать исправно, конечно же, если вы не допустите ошибок при исполнении инструкции.
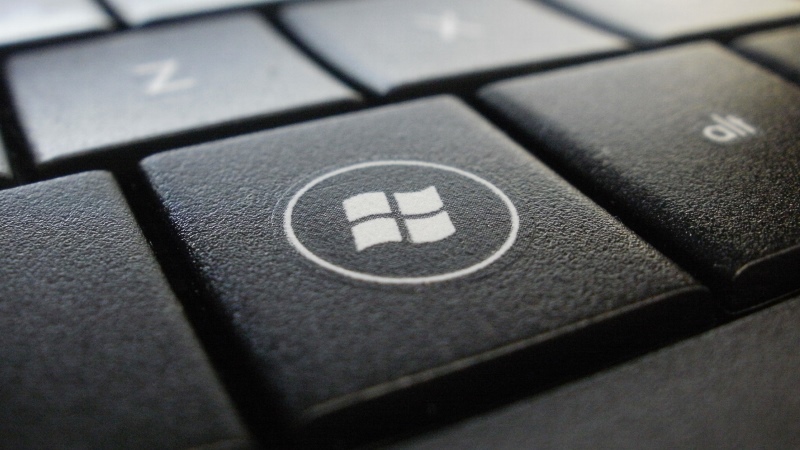
Подготовка к переименованию
Перед тем, как переименовать папку пользователя, сделайте две вещи:
- Во-первых, после изменения имени папки, тема оформления будет потеряна. Если она нужна вам, то сохраните её. Это делается в свойствах рабочего стола.
- Во-вторых, если что-то сделать не по инструкции, то можно повредить Windows, и она не загрузится. Поэтому создайте точку восстановления.

Как переименовать папку пользователя
Создайте учётную запись, которая будет иметь права администратора. Это делается в панели управления в разделе управления учтёнными записями. Затем войдите под этой учётной записью. Когда инструкция будет пройдена, её можно будет удалить.
Перейдите на системный локальный диск (тот, на котором установлена Windows) и попадите в папку «Пользователи» или «Users». Найдите здесь личную папку пользователя, которую нужно переименовать, и переименуйте её обычным способом – через клик правой кнопки мышки.
Допустим, я переименовываю папку «Виктор» в «Viktor», как показано на скриншоте.



Если при переименование появляется сообщение безопасности UAC, то нажимайте «Да».

Как изменить пути реестра
Наименование папки записано в реестре Windows. Таким образом, после того, как переименовать папку пользователя вам удалось, нужно ещё изменить пути в реестре.
Для этого нажмите Win+R, в открывшемся окне запишите regedit и нажмите кнопку «Ок». Вы увидите редактор реестра.
Попадите в нём в папку HKEY_LOCAL_MACHINESOFTWAREMicrosoftWindows NTCurrentVersionProfileList Вы увидите несколько разделов, имя которых начинается на «S-1-5 …». Откройте каждый из них и найдите тот, в котором параметр «ProfileImagePath» содержит значение с именем пользователя, которое вы переименовываете.
Так, я ищу «ProfileImagePath», в значении которого есть «Виктор».

Кликните дважды на этот параметр и поменяйте его значение, записав новое имя пользователя. Но измените только ту часть пути, где содержится старое имя. И нажмите кнопку «Ок».

В результате вы увидите, что параметр изменил значение.

Как изменить имя учётной записи
Остался последний шаг в инструкции о том, как переименовать папку пользователя – необходимо изменить учётную запись в системе.
Нажмите Win+R, в открывшемся окне запишите netplwiz и нажмите кнопку «Ок». Вы увидите список пользователей.
Если опция не включена, то включите «Требовать ввод имени пользователя и пароля». Выделите учётную запись, папку которой вы переименовали, и нажмите кнопку «Свойства».

Появится окно, в котором измените поля «Пользователь» и «Полное имя» на новое значение папки пользователя. Например, я меняю «Виктор» на «Viktor». Затем нажмите «Ок» в данном окне, и в том, которое открыли до этого.

И наконец, осталось перезагрузить компьютер. Перезагрузитесь и войдите в учётную запись, которую переименовывали. Если вы всё сделали правильно, то она успешно загрузится, и всё будет работать нормально, но тема оформления будет не та, которая была раньше. Поэтому я и написал вначале, что тему нужно сохранить. А также, на этом этапе можно удалить дополнительную учтённую запись администратора, которую создали в начале.


