Содержание
Microsoft OneNote — отличное приложение для заметок, сбора данных и упорядочивания информации. Самое приятное то, что он синхронизируется с облаком, то есть вы можете получить доступ к своим заметкам везде. Он мультиплатформенный, то есть он доступен на Android, iOS, macOS и в Интернете, а также на устройствах с Windows 10. Но этот кроссплатформенный дизайн сопряжен с проблемой.
Пользователи настольных компьютеров могут часто сталкиваться с проблемами при попытке синхронизировать данные с облаком. Это довольно распространенная проблема с настольной версией OneNote для Windows 10. В этом руководстве мы рассмотрим некоторые из наиболее распространенных ошибок синхронизации (блокнот или блок не синхронизируются, возникают конфликты синхронизации, появляются проблемы с хранилищем и т. Д.). .) и как они могут быть решены.
Прежде чем перейти к более конкретным решениям, мы рассмотрим пару потенциально очевидных.
OneNote не синхронизируется [FIX]
Установите последние обновления
Во-первых, стоит отметить, что любая проблема, с которой вы можете столкнуться, может быть результатом проблемы с самим приложением OneNote. Вот почему вам нужно убедиться, что у вас установлены последние обновления. Обновления часто содержат исправления ошибок, которые могут вызывать ваши проблемы. Чтобы проверить наличие обновлений:
- Перейдите в Файл> Аккаунт> Параметры Office ,
- Нажмите Обновить сейчас .
Проверьте ваше интернет соединение
Кроме того, не проблема, убедитесь, что вы действительно подключены к Интернету, прежде чем пытаться устранить неполадки OneNote. Чаще всего проблемы с синхронизацией являются результатом плохого подключения к Интернету.
Теперь мы рассмотрим более конкретные решения для синхронизации проблем в OneNote:

Устранение неполадок с синхронизацией OneNote
Часто, когда вы пытаетесь поделиться своими записными книжками с другими людьми, у вас может получиться не синхронизировать один конкретный раздел. Если это произойдет, есть два способа решить это. Один из них — попытаться вручную синхронизировать определенный раздел, другой — скопировать страницы в новый раздел и удалить старый.
Попробуйте вручную синхронизировать определенный раздел
OneNote поставляется со встроенным решением проблемы того, что определенный раздел не синхронизируется. Следуй этим шагам:
- Перейдите в Файл >Информация ,
- Выберите Показать статус синхронизации или щелкните правой кнопкой мыши Блокнот, который хотите синхронизировать, и нажмите Статус синхронизации ноутбука ,
- В разделе Синхронизация общего ноутбука вы найдете кнопку Синхронизировать сейчас ; нажмите здесь.
Скопируйте страницы в новый раздел
Другим простым решением проблемы может быть копирование страниц в новый раздел и удаление старого раздела, который не синхронизируется. Следуй этим шагам:
- На панели навигации нажмите кнопку Создать новый раздел ,
- Назовите новый раздел,
- Перейти в раздел с проблемой синхронизации; нажмите правой кнопкой мыши на каждой из ее страниц и нажмите Переместить или скопировать ,
- Выберите новый раздел в качестве места назначения и нажмите Копировать .
Выполнив все эти шаги, вы можете использовать метод ручной синхронизации, описанный выше, для синхронизации нового раздела. Как только вы синхронизируете раздел, щелкните правой кнопкой мыши старый раздел и выберите Удалить .
Очистите корзину OneNote
Иногда, когда вы удаляете определенный раздел, который не работает или который вам больше не нужен, это может привести к проблемам с синхронизацией. По этой причине вам необходимо удалить их из корзины OneNote. Следуй этим шагам:
- Выберите вкладку История ,
- Нажмите кнопку Корзина ноутбука ,
- Нажмите правой кнопкой мыши старый раздел и нажмите Удалить .
Раздел, который вы хотите удалить, может содержать важные страницы. Убедитесь, что вы скопировали их (следуя инструкциям из номера 2), прежде чем окончательно удалить раздел из корзины.
Исправление неуместных разделов в OneNote
Часть вашей записной книжки может оказаться неуместной, когда вы пытаетесь поделиться ею с другими пользователями. Это происходит, когда OneNote пытается синхронизировать изменения, внесенные в раздел, но не может найти файл раздела. Когда это происходит, блокнот помечается значком в списке блокнотов.
Есть два решения этой проблемы. Вы можете попытаться переместить неуместную секцию в другую записную книжку или удалить эту секцию.
Перемещение неуместного раздела
OneNote позволяет вручную решить проблему неуместного раздела, позволяя перемещать конкретный раздел.Следуй этим шагам:
- Щелкните правой кнопкой мыши на вкладке для неуместного раздела,
- Выберите Переместить или Копировать ,
- Выберите целевой блокнот в качестве пункта назначения,
- Нажмите Переместить или Копировать в зависимости от того, что вы хотите сделать.
Удалить неуместный раздел
Если вы уверены, что вам не нужен неуместный раздел, вы можете просто удалить его, чтобы решить проблему. Следуй этим шагам:
- В списке «Блокноты» выберите Неразмещенные разделы ,
- Нажмите правой кнопкой мыши на неуместном разделе, который вы хотите удалить, и нажмите Удалить .
Блокнот не синхронизируется с OneNote
Если у вас возникла проблема с синхронизацией определенного блокнота в OneNote, вам может помочь одно из следующих решений:
Проверьте, доступен ли ноутбук в Интернете
Вы можете подтвердить, действительно ли существует проблема с обслуживанием, попытавшись получить доступ к ноутбуку через веб-браузер. Попробуйте следующие шаги:
- Перейдите в Файл >Информация ,
- Вы должны найти ссылку на ноутбук с правой стороны; скопируйте его/или щелкните правой кнопкой мыши Блокнот, который хотите синхронизировать, и нажмите Скопировать ссылку на блокнот ,
- В выбранном вами веб-браузере введите ссылку, которую вы только что скопировали, и нажмите «Ввод», чтобы открыть блокнот.
Если ваш ноутбук доступен через веб-браузер, это подтверждает наличие проблемы с приложением для настольного компьютера. Если нет, то это может быть ошибка службы.
Снова откройте свой блокнот
После того, как вы подтвердите, что проблема с настольным приложением, одним из самых простых решений для возобновления синхронизации ноутбука OneNote является его закрытие и повторное открытие. Вот шаги:
- Перейдите в Файл >Информация ,
- Перейдите в Настройки и выберите Закрыть /или щелкните правой кнопкой мыши Блокнот, который хотите синхронизировать, и нажмите Закрыть этот Блокнот ,
- Перейдите в Файл >Открыть ,
- Выберите блокнот, который хотите открыть.
Это должно сбросить соединение и заставить ваш ноутбук снова начать синхронизацию.
Проверьте статус синхронизации
Если вы смогли получить доступ к записной книжке онлайн, но изменения, которые вы недавно внесли, не были добавлены в нее, вам следует проверить состояние синхронизации записной книжки, чтобы убедиться, была ли она синхронизирована. Вот шаги:
- Перейдите в Файл >Информация ,
- Выберите Показать статус синхронизации или щелкните правой кнопкой мыши Блокнот, который хотите синхронизировать, и нажмите Статус синхронизации ноутбука ,
Если возможно, нажмите кнопку Получить справку , чтобы получить доступ к дополнительным действиям по устранению неполадок. Если это невозможно, запишите сообщение об ошибке и проведите быстрое онлайн-исследование.
Проверьте статус сервиса
Если вы не смогли получить доступ к ноутбуку через Интернет через веб-браузер, возможно, возникла проблема с самим сервисом OneDrive. Чтобы подтвердить это, выполните следующие действия:
- Откройте веб-браузер по вашему выбору,
- Введите эту ссылку, чтобы проверить, работают ли службы: https://portal.office.com/servicestatus.
Если службы запущены и работают, вы должны увидеть зеленый экран с галочкой и сообщение «У нас все хорошо! Все работает и работает ». В случае, если с сервисами нет ничего плохого, вам следует обратиться в Microsoft для получения дополнительной помощи по вашей проблеме.
Убедитесь, что вы поддерживаете OneNote открытым и вошли в систему во время процесса устранения неполадок. В противном случае вы можете потерять свои данные.

Исправить конфликт синхронизации содержимого в OneNote
Когда два или более человека попытаются отредактировать один и тот же фрагмент текста одновременно, это приведет к конфликтам синхронизации. Эти конфликты автоматически обнаруживаются OneNote, который затем переходит к созданию нескольких копий одной и той же страницы. Это будет указано в желтом сообщении, которое появляется в верхней части страницы.
Чтобы предотвратить появление этой проблемы в будущем, убедитесь, что только один пользователь редактирует страницу за раз. Или вы могли бы координировать, кто редактирует какой раздел.
Чтобы решить эту проблему, вам нужно будет скопировать отредактированный контент на главную страницу, а затем перейти к удалению другой страницы. Следуй этим шагам:
- В верхней части страницы нажмите на желтое сообщение ,
- Скопируйте содержимое с временной страницы и вставьте его на основную страницу,
- Нажмите правой кнопкой мыши на странице, вызвавшей ошибку, и нажмите Удалить .
Исправление конфликтов синхронизации хранилища в OneNote

Иногда вы можете встретить код ошибки 0xE00015E0 . Это означает, что либо ваш файл слишком большой для sycn, либо на локальном устройстве недостаточно места. Теперь, конечно, причиной этой проблемы может быть то, что в вашем ноутбуке хранится множество разных вещей. Но обычно это происходит потому, что в OneNote хранится много резервных копий.
Вот как вы можете решить эти проблемы.
Удалить ненужные резервные копии
Еще один быстрый способ снова выполнить синхронизацию OneNote — удалить все существующие файлы резервных копий, чтобы освободить место. Просто следуйте этим шагам:
- Нажмите клавишу Windows + R , чтобы открыть диалоговое окно Выполнить ,
- Вставьте следующее и нажмите Enter: % localappdata% MicrosoftOneNote,
- Дважды щелкните папку с именем, соответствующим версии вашего приложения (например, 16.0 для OneNote 2016),
- Откройте папку Резервная копия ,
- Удалите все файлы резервных копий, которые вам больше не нужны.
Оптимизировать файлы
Вы также можете предотвратить конфликт синхронизации хранилища, оптимизировав пространство, используемое вашими ноутбуками. Вот шаги:
- Перейдите в Файл >Параметры ,
- Выберите Сохранить и сохранить ,
- В разделе Оптимизация файлов выберите Оптимизировать все файлы сейчас .
Уменьшить автоматическое резервное копирование
Помимо оптимизации файлов, вам следует рассмотреть возможность уменьшения количества файлов резервных копий, которые OneNote хранит для каждого файла. Попробуйте следующие шаги:
- Перейдите в Файл >Параметры ,
- Выберите Сохранить и сохранить ,
- В разделе Резервное копирование уменьшите количество Количество сохраняемых резервных копий .
После выполнения этих действий OneNote должен снова начать синхронизацию.
Владельцы компьютеров и мобильных устройств, повсеместно использующие в работе инструментарий Microsoft OneNote и синхронизирующие данные с облачным сервисом Windows Live SkyDrive, могут столкнуться с ситуацией, когда при попытке соединения с удаленным сервером программа будет неустанно рапортовать об ошибке
Для синхронизации данной записной книжки требуется пароль. (Код ошибки: 0xE0000024)
или в англоязычном варианте:
A password is required to synchronize this notebook. (Error code: 0xE0000024)

Для устранения данной неприятности необходимо сделать следующее: закрыть OneNote и посредством любого файлового менеджера удалить хранящийся в директории C:Documents and SettingsИмя пользователяAppDataLocalWindows Live файл uxcore_ONENOTE_00.etl (возможно, потребуются администраторские права). После этого потребуется вновь запустить офисное приложение и убедиться в действенности проделанной операции.
В противном случае нужно будет проследовать в меню “Файл -> Открыть”, проверить, что для связи с онлайновым хранилищем Windows Live SkyDrive задействована верная учетная запись, и щелкнуть мышью по названию записной книжки для активации синхронизации с cloud-сервисом.

В нашем случае всё прошло “на ура”. Убеждены, что и вам удастся справиться с коварной ошибкой OneNote.
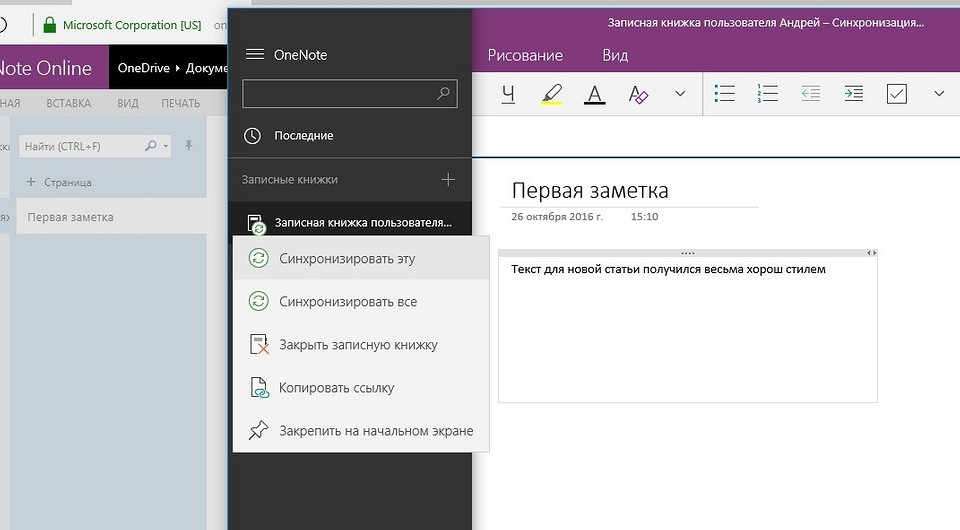
Если вы ведете несколько «блокнотов», то вам бывает необходима их синхронизация. В OneNote Online синхронизация происходит в фоновом режиме. И даже если вы установили OneNote на стационарном компьютере, вносимые данные также синхронизируются автоматически. Если же вы хотите запустить синхронизацию вручную, нажмите на вкладку «Файл» и перейдите к пункту «Записные книжки», нажмите на нем правую кнопку [. ]
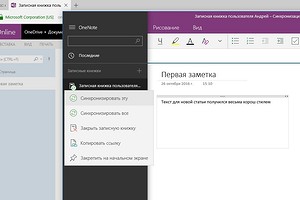
Если вы ведете несколько «блокнотов», то вам бывает необходима их синхронизация. В OneNote Online синхронизация происходит в фоновом режиме. И даже если вы установили OneNote на стационарном компьютере, вносимые данные также синхронизируются автоматически.
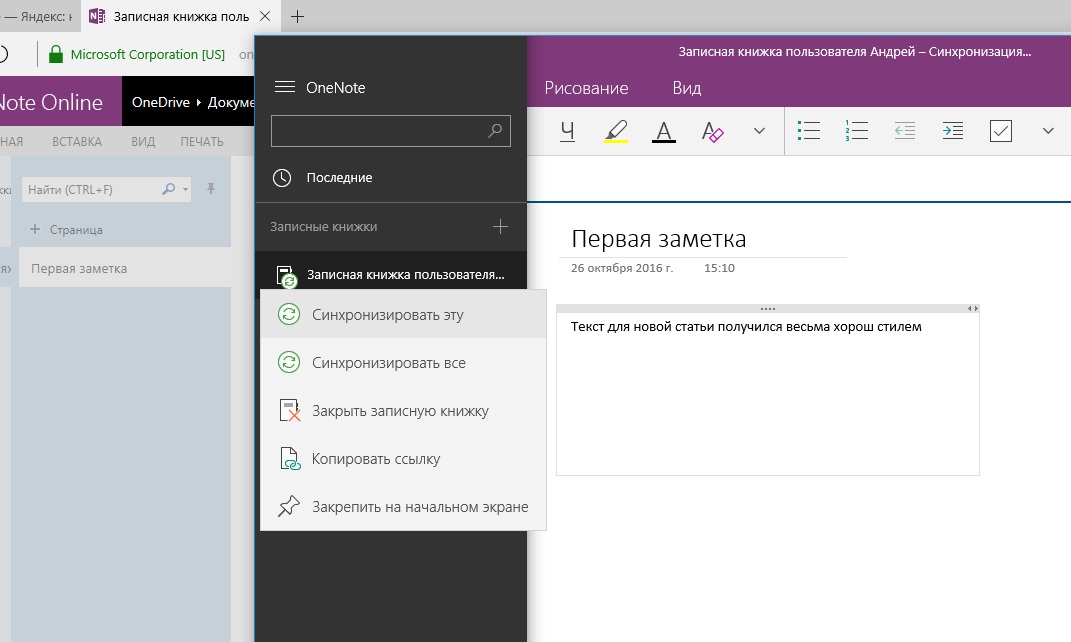 Если же вы хотите запустить синхронизацию вручную, нажмите на вкладку «Файл» и перейдите к пункту «Записные книжки», нажмите на нем правую кнопку мыши, и выберите команду «Синхронизировать эту …».
Если же вы хотите запустить синхронизацию вручную, нажмите на вкладку «Файл» и перейдите к пункту «Записные книжки», нажмите на нем правую кнопку мыши, и выберите команду «Синхронизировать эту …».
После нажатия на кнопку «Синхронизировать все», OneNote произведет обновление данных всех ваших блокнотов. В разделе «Параметры» вы можете выбрать автоматическую или ручную синхронизацию.
Фото: компания-производитель


