Содержание
- 1 Почему файлы смартфона восстанавливаются после удаления
- 2 Как исправить ситуацию с синхронизацией данных и удалить файлы со смартфона навсегда
- 3 Часть 1 : Как удалить картинку с камеры
- 4 Часть 2 : Как удалить все мои фотографии на моем телефоне Android
- 5 Часть 3 : Как удалить фотографии с Google Drive навсегда
- 5.1 Резервное копирование фотографий Andro >Чтобы предотвратить ненужную потерю данных, вы можете сначала бесплатно создать резервную копию на Google Диске, а затем использовать Экстракор резервного копирования данных Android в восстановить фотографии после удаления.
- 5.2 Удалить фотографии из Google Drive навсегда
- 6 Часть 4 : Как удалить фотографии из телефона Android навсегда
- 7 Часть 5 : Часто задаваемые вопросы об удалении фотографий с Android
- 7.1 Вопрос 1 : Если я удалю приложение Google Photos, я потеряю свои фотографии?
- 7.2 Вопрос 2 : Как удалить резервную копию фотографий Google из Галереи?
- 7.3 Вопрос 3 : Как восстановить фотографии с Andro > Ответ 3: Откройте приложение «Фотографии» и перейдите в папку «Недавно удаленные». Позже вы можете найти удаленные изображения Android в течение дней 30. Чтобы восстановить удаленные фотографии с Android, вы можете просто нажать на фотографию и выбрать «Восстановить».

При использовании смартфона можно столкнуться с ситуацией, когда удаляемые данные самопроизвольно восстанавливаются. Ситуация особенно печальна, если необходимо срочно уничтожить какое-то фото или видео личного плана. То же самое касается контактов, SMS и других сообщений, приложений и так далее. Примечательно, но дело не в вирусах или внешних угрозах, вероятнее всего, смартфон использует синхронизацию с облачным хранилищем.
Почему файлы смартфона восстанавливаются после удаления
Если вы заметили фото или другие данные, которые удалили ранее, восстановлеными без вашего ведома — велика вероятность того, что информация была синхронизирована с внешним хранилищем и восстановлена особой функцией. Подобных программ и приложений довольно много, причём большинство из них вшиты в смартфон ещё производителем, потому вы можете и не знать об их существовании и работе.
Синхронизировать можно практически всё:
- фото и видео;
- сообщения типа SMS и MMS;
- контакты телефонной книги;
- приложения и игры.
В большинстве случаев сохранением данных в облако занимается аккаунт Google, однако сами производители смартфонов нередко инициируют подобную процедуру со своими облачными хранилищами. Кроме того, есть несколько специальных приложений, которые также предоставляют подобные услуги.
Однако следует помнить, что функция синхронизации весьма полезна — в случае повреждения или потери телефона вы можете легко и без труда восстановить необходимые данные. Потому отключать её следует с осторожностью и лучше временно.
Как исправить ситуацию с синхронизацией данных и удалить файлы со смартфона навсегда
Если вам необходимо удалить данные для освобождения памяти или по другим любым причинам, необходимо лишь избавиться от причины восстановления информации. Синхронизация данных — это всего лишь функция, которую можно отключить. Нужно лишь определить, какая программа или приложение отвечает за её работу. В разных телефонах пути к установкам могут разниться, однако в большинстве случаев настройки очень схожи между собой.
Чаще всего восстанавливаются медийные файлы, фото и видеоролики. Функция синхронизации в таком случае зачастую находится в настройках галереи.
-
Открываем среду «Галерея» и тапаем по значку с вертикальным троеточием.
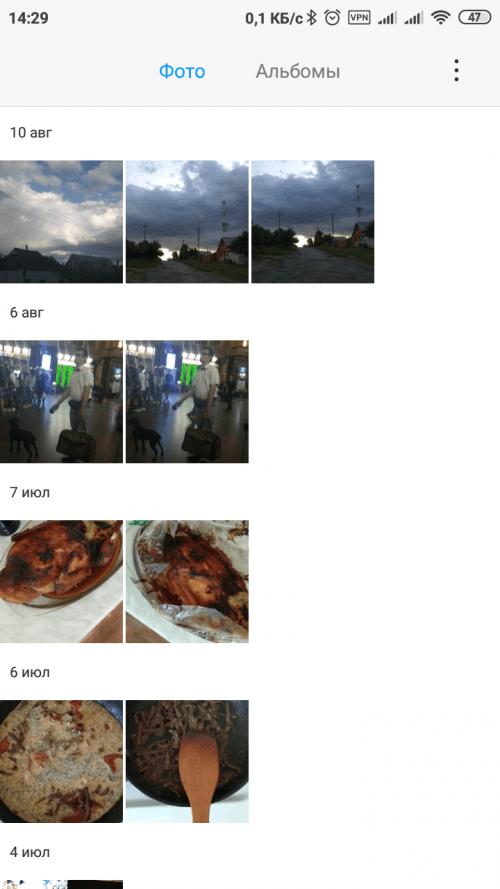
Тапаем по значку с вертикальным троеточием
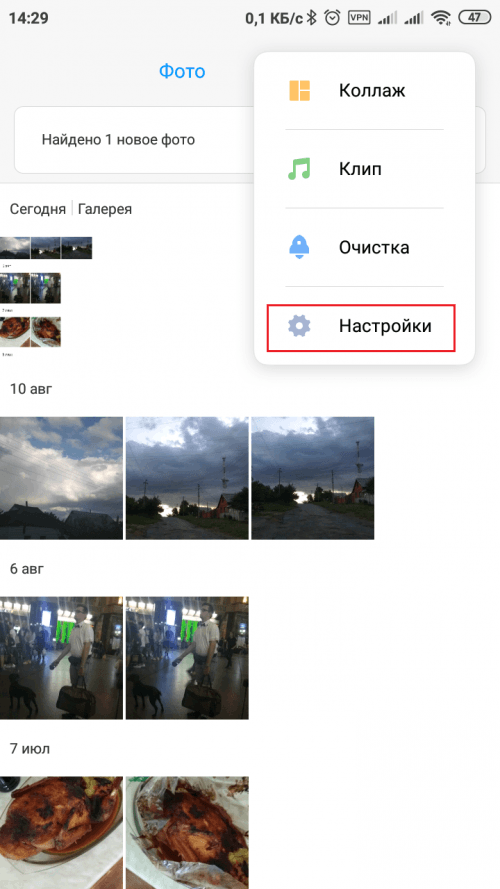
В выпашем меню выбираем «Настройки»
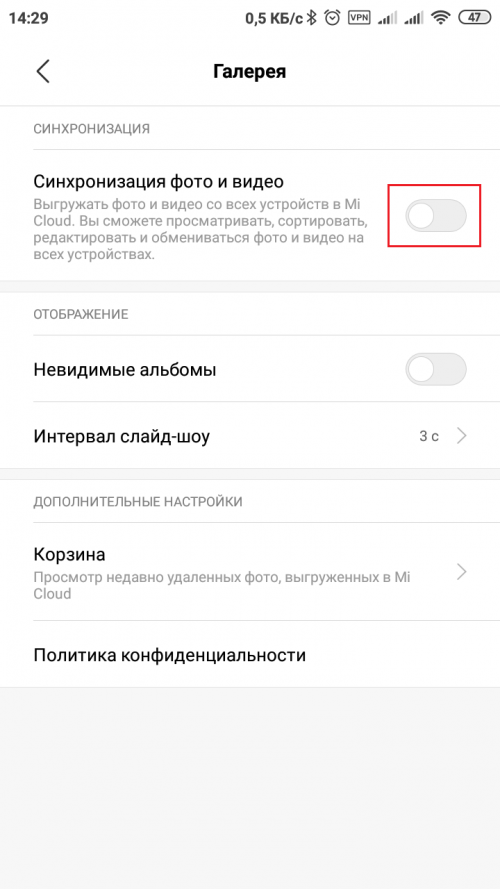
Убираем тумблер пункта «Синхронизация фото и видео»
Аналогичным образом снимается синхронизация и в меню сообщений.
-
Переходим в «Настройки» сообщений.
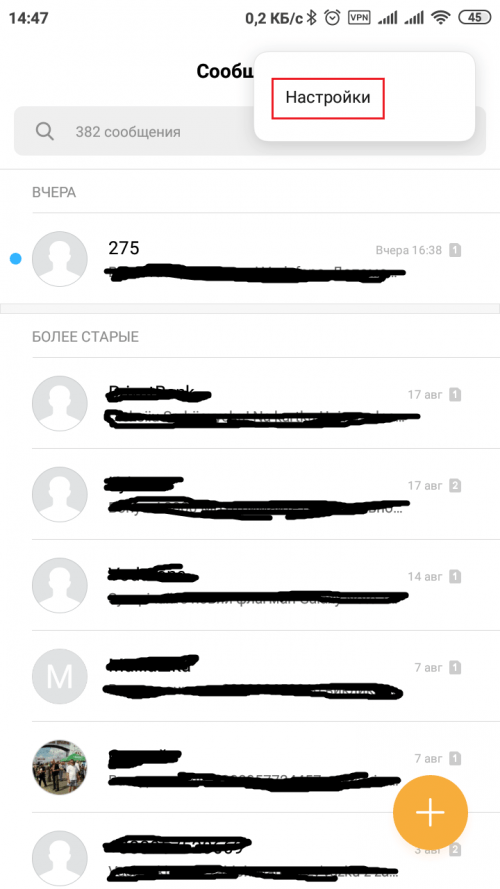
В меню сообщений выбираем «Настройки»
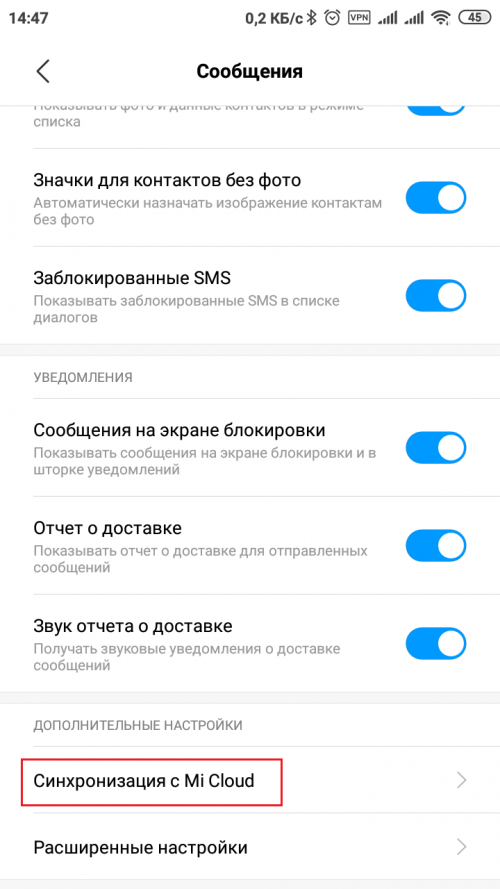
В меню «Синхронизация с …» отключаем тумблеры хранения данных
Более широкие и общие возможности для синхронизации даёт аккаунт Google. Он может хранить уйму данных с вашего смартфона и восстанавливать их без особого на то согласия владельца.
-
В настройках смартфона открываем вкладку с учётной записью Google.
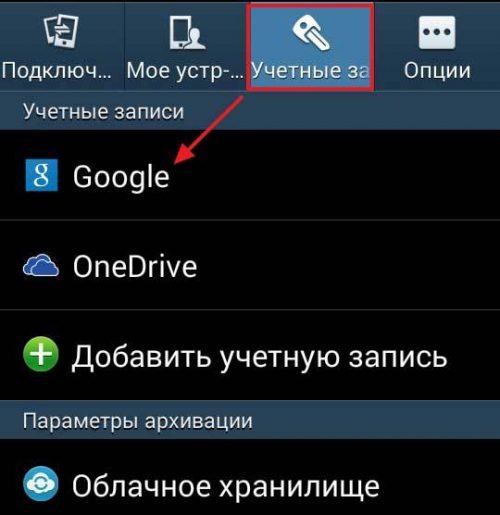
В настройках телефона открываем учётные записи Google
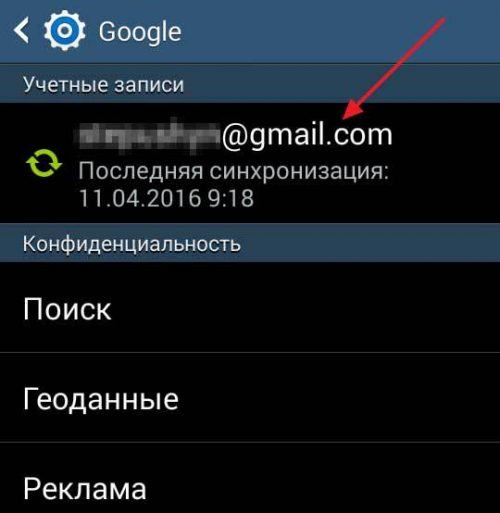
Открываем актуальный аккаунт Google
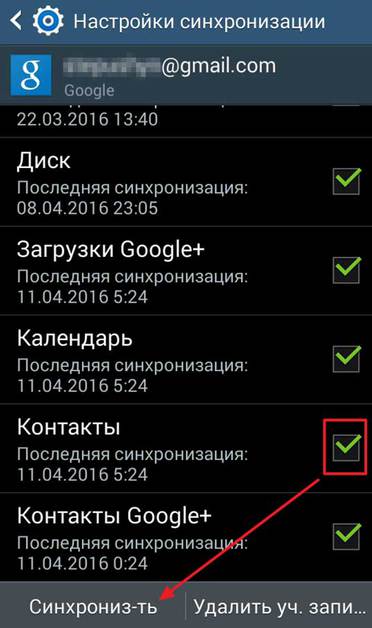
Снимаем галочки и кликаем «Синхронизировать»
На более поздних версиях Android отключить синхронизацию можно быстрее.
-
Открываем настройки смартфона и переходим в пункт «Синхронизация».
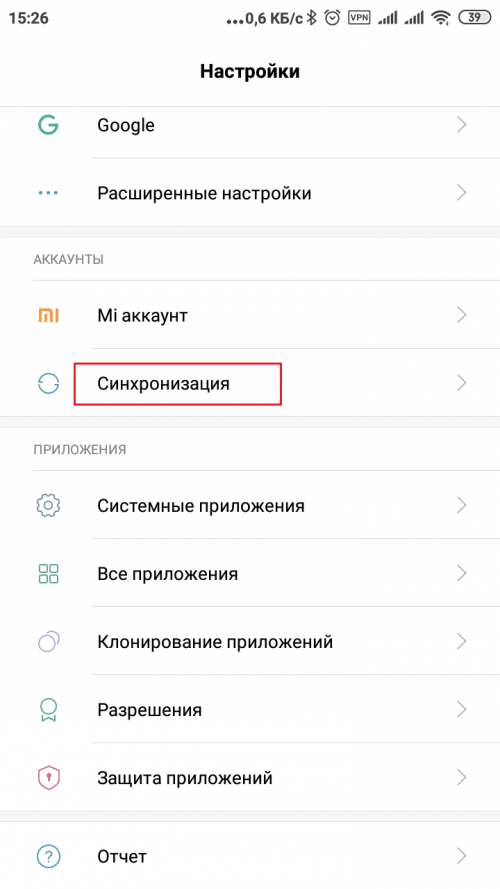
В астройках смартфона кликаем «Синхронизация»
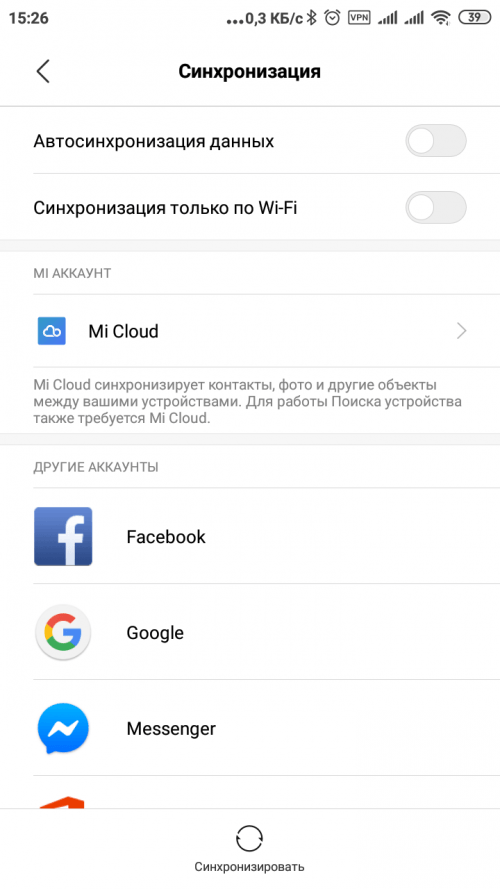
Убираем тумблер с автоматической синхронизации и перезагружаем смартфон
Видео: как отключить синхронизацию данных на Android
Как отменить синхронизацию со сторонних приложений
В отличие от встроенных сервисов стороннее ПО может наносить вред не только несвоевременным восстановлением информации, но ещё и кражей (потерей) личных данных. Потому необходимо с большой опаской подходить к использованию подобных приложений.
Программу синхронизации довольно просто выявить из других через частое употребление в названии Sync, что означает сокращение слова «Синхронизация». Подобных приложений очень много, и если вы отключили все встроенные функции по восстановлению данных, а информация по-прежнему восстанавливается — наверняка проблема в стороннем ПО, и его лучше оперативно найти и обезвредить.
Программы в целом похожи между собой, потому на примере часто используемой программы FolderSync легко отследить отключение синхронизации.
-
На главном экране программы вызываем меню. Для этого тапаем по значку трёх вертикальных линий.
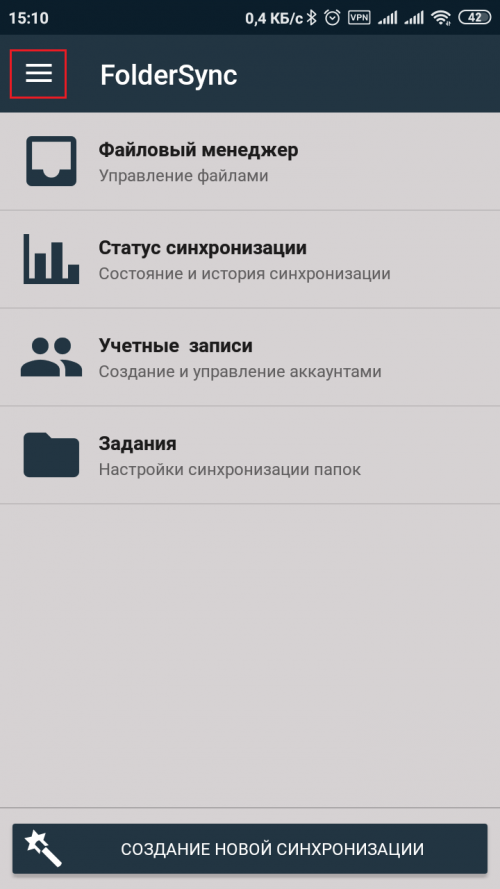
Открываем меню программы FolderSync
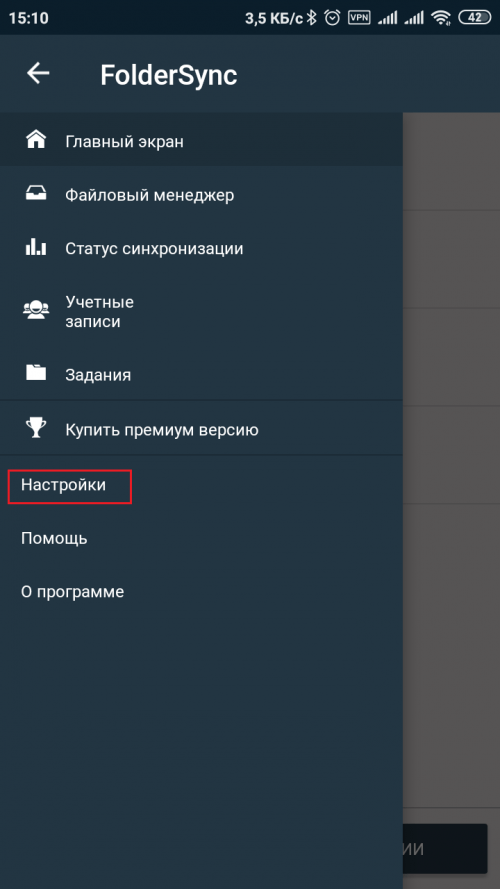
В меню выбираем пунтк «Настройки»
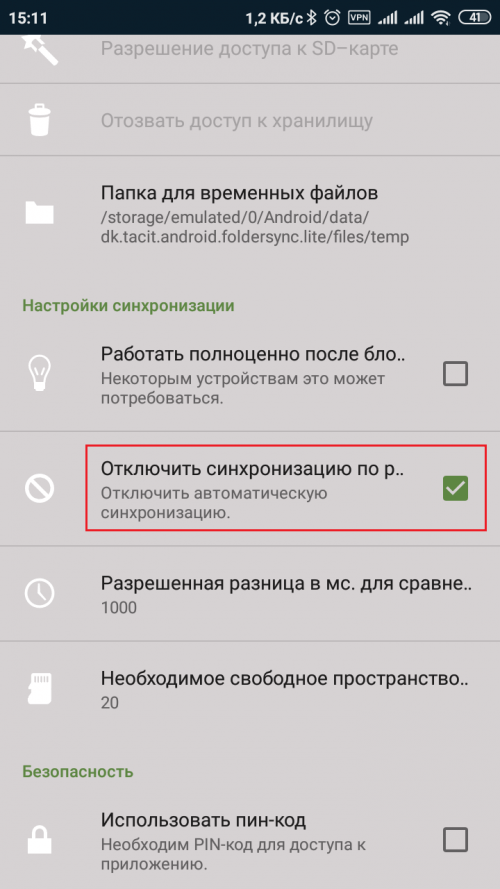
Ставим галочку у пункта «Отключить синхронизацию»
После этого программу можно закрывать и вновь пробовать удалять информацию.
В настройках подобных приложений часто бывают подводные камни, неточные формулировки и несколько пунктов об отключении синхронизации, также не стоит забывать, что программы не всегда бывают добросовестными. Потому, если «колдовство» внутри приложения вам не помогло — лучше просто её деинсталлировать, а сохранять необходимую информацию через встроенные инструменты.
- Для удаления приложения открываем настройки смартфона и переходим в апплет «Приложения».
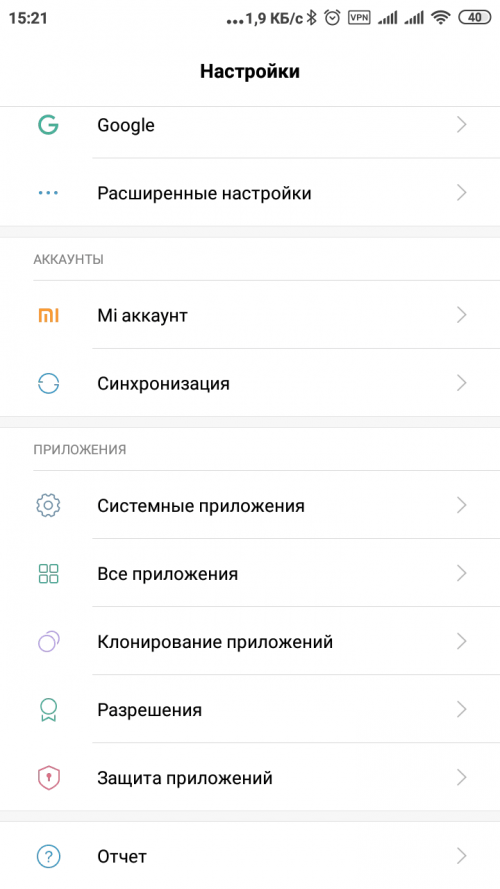
В настройках смартфона кликаем «Все приложения»
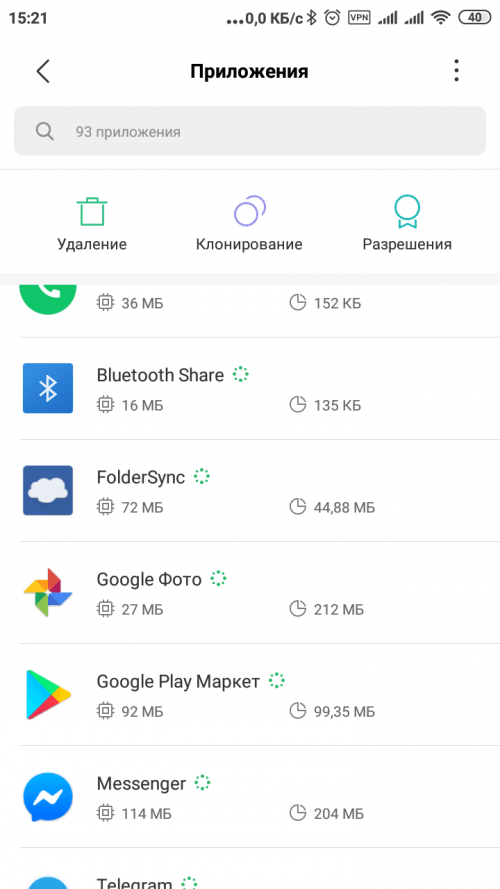
В списке приложений находим FolderSync и кликаем по её значку
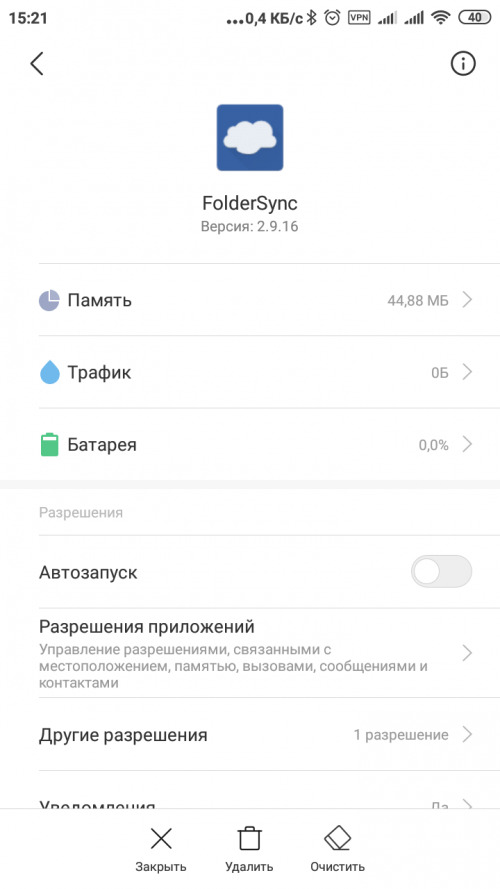
На странице FolderSync кликаем «Удалить» и соглашаемся с действием
Избавиться от синхронизации и удалить данные со смартфона можно довольно простыми способами. Необходимо лишь отключить заветную функцию или деинсталлировать соответствующее программное обеспечение и вы вновь станете полноценным властелином памяти смартфона.

Камера — одно из часто используемых приложений в современных смартфонах. Телефон полностью заменил нам «мыльницы», и теперь люди фотографируют все и везде. Любому пользователю будет неприятно, если его фотографии пропадут или удалятся, но некоторые пользователи Samsung сталкиваются с такой проблемой. Сейчас расскажу, как это исправить.
Смартфоны Samsung Galaxy имеют собственное облако, которое используется для синхронизации и хранения некоторых данных, в том числе фотографий. Для увеличения места на встроенном накопителе Самсунг может загружать фотографии на облако и при этом удалять их с самого смартфона.

Чтобы отключить данную опцию, необходимо зайти в «Галерею» и нажать на три точки в правом углу, затем выбрать «Настройки».


Здесь необходимо отключить пункт «Синхронизация с Samsung Cloud».

Теперь фотографии будут храниться на вашем смартфоне.
А вот для того чтобы вернуть «удаленные» фотографии, необходимо перейти на облако Samsung, это можно сделать по ссылке (https://support.samsungcloud.com/#/). Там авторизоваться под вашим Самсунг аккаунтом и после чего пройти в «Галерею», ну а там уже скачать необходимые фотографии.

Так же вы можете посмотреть эту инструкцию в видео формате:
— «Как удалить автоматическое резервное копирование фотографий из моей галереи в Samsung Note 2?»
— "Как удалить все изображения сразу на моем Samsung Galaxy S9?"
— «У меня проблемы с удалением изображений из моей галереи на телефоне HTC перед его продажей».

Хотя фотографирование — это популярный и простой способ запоминания ваших предыдущих моментов, по-прежнему не очень приятно видеть тысячи фотографий, заполненных вашим ограниченным пространством хранения Android.
Кроме того, вы можете перепродать этот старый смартфон на eBay, просто подарив его другу. По тем или иным причинам очень важно регулярно удалять старые фотографии. Поэтому данная статья посвящена как удалить фотографии с Android постоянно. Вы можете легко прочитать и принять определенное решение для управления картинками Android.
Часть 1 : Как удалить картинку с камеры
Используя приложение «Камера», вы можете просматривать один эскиз за раз. Поэтому, если вас не устраивает определенное изображение, вы можете удалить это изображение из Android с помощью камеры напрямую.
Шаг 1 , Приложение Open Camera
Включите свой телефон Android и откройте приложение Камера. Вы можете выбрать значок миниатюры или стрелку назад, чтобы увидеть только что сделанную фотографию.
Шаг 2 , Удалить фото с камеры на Android
Позже выберите значок «Удалить» внизу. Затем вы можете удалить изображение с вашего телефона Android успешно.
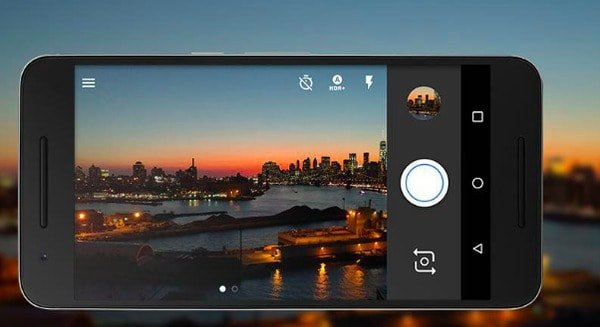
Имейте в виду, что вы можете удалить только одну фотографию с помощью приложения Камера за раз. Поэтому, если вы хотите стереть несколько изображений Android, вам лучше использовать другие приложения для удаления фотографий.
Часть 2 : Как удалить все мои фотографии на моем телефоне Android
Иногда удаленные фотографии или видео по-прежнему возвращаются на устройство Android. Таким образом, он может существовать на съемной карте памяти. Чтобы навсегда удалить эти надоедливые вещи, вы можете удалить фотографии из приложения галереи Android.
Шаг 1 , Запустить галерею на Android
Откройте приложение Галерея на вашем смартфоне Android. Затем выберите значок «Меню». В результате вы можете получить доступ ко всем медиафайлам в категориях.
Шаг 2 , Откройте папку «Фотопленка»
Выберите «Фотопленка» (опция помечена как «Изображения» в Samsung и некоторых устройствах). Все ваши изображения Android отображаются в порядке.
Шаг 3 , Удалить несколько фотографий из галереи Android
Нажмите трехточечный значок и затем выберите «Выбрать». Теперь вы можете выбрать, какое изображение удалить из Android свободно. Наконец, нажмите «ОК» для подтверждения.
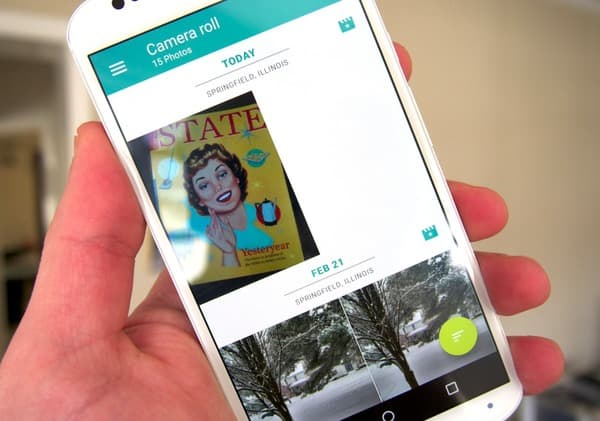
Часть 3 : Как удалить фотографии с Google Drive навсегда
Подумайте дважды, если вы хотите навсегда удалить фотографии с Android. В течение этого времени вы можете использовать Google Drive, который позволяет пользователям легко удалять фотографии и альбомы. Кроме того, есть период 60-дня, который вы можете получить до окончательного удаления фотографий Android.
Резервное копирование фотографий Andro >Чтобы предотвратить ненужную потерю данных, вы можете сначала бесплатно создать резервную копию на Google Диске, а затем использовать Экстракор резервного копирования данных Android в восстановить фотографии после удаления.
Шаг 1 , Запустите приложение Google Диск
Загрузите Google Drive. Откройте это приложение и настройте свой аккаунт Google Диска.
Шаг 2 , Добавить фотографии с Android
Нажмите значок «Добавить» в правом нижнем углу. Позже выберите «Загрузить» из всплывающего меню.
Шаг 3 , Резервное копирование фотографий Android с помощью Google Drive
Выберите фотографии, которые вы хотите резервное копирование с Android на Google Drive, Выберите «Готово», чтобы сохранить изменения. Тогда, даже если вы удалите что-то важное, вы все равно можете восстановить фотографии с Android безопасно.
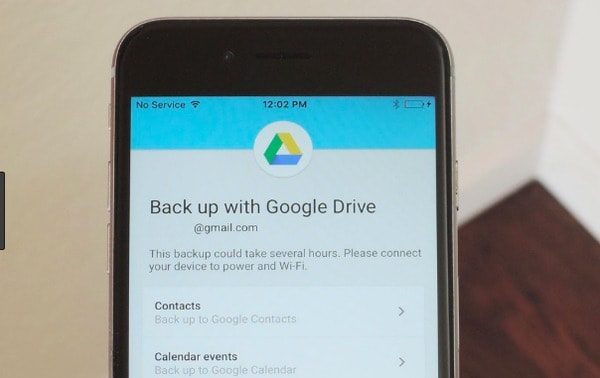
Удалить фотографии из Google Drive навсегда
На самом деле, вы также можете организовать файлы в Google Drive, чтобы восполнить больше места. Поэтому удаление фотографий с Google Диска навсегда является хорошим выбором.
Шаг 1 , Найдите сайт Google Диска
Откройте веб-сайт Google Drive в вашем браузере. Выберите «Мой диск», чтобы проверить, сколько места осталось.
Шаг 2 , Удалить фотографии с Google Диска навсегда
Вы можете увидеть FileRocks в категории «Папки», которые приводят к заполнению вашего диска. Позже вы также можете выбрать фотографии и другие файлы. Щелкните правой кнопкой мыши и выберите «Удалить», чтобы навсегда удалить фотографии из резервной копии Android.
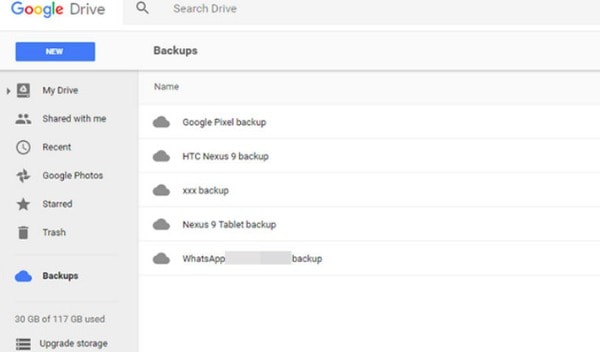
Часть 4 : Как удалить фотографии из телефона Android навсегда
Google Photos — это не только приложение для обмена фотографиями, но и ваш менеджер фотографий Android. Таким образом, вы можете легко удалять фотографии из Google Фото, но не из устройства Android. Ну, Google Photos также позволяет пользователям удалять видео с Android таким же образом.
Шаг 1 , Откройте Google Фото
Запустите приложение Google Фото. Найдите и нажмите «Фотографии» в нижней части смартфона Android.
Шаг 2 , Удалить фотографии с Google Диска навсегда
Нажмите и удерживайте любой элемент, который вы хотите удалить в корзину. Конечно, вы можете выбрать несколько фотографий одновременно. Позже, выберите значок «Корзина», чтобы завершить процесс.

Часть 5 : Часто задаваемые вопросы об удалении фотографий с Android
Вопрос 1 : Если я удалю приложение Google Photos, я потеряю свои фотографии?
Ответ 1: Нет. Google Photos могут хранить загруженные изображения Android в облаке. Так что не имеет значения, если вы удалите приложение Google Photos.
Вопрос 2 : Как удалить резервную копию фотографий Google из Галереи?
Ответ 2: Найдите настройки синхронизации учетной записи Google на устройстве Android. Позже отключите опцию «Google Фото», чтобы остановить синхронизацию Google. После этого вы можете нажать «Галерея» и выбрать «Очистить данные», чтобы удалить фотографии из Автоматическое резервное копирование Android.
Вопрос 3 : Как восстановить фотографии с Andro > Ответ 3: Откройте приложение «Фотографии» и перейдите в папку «Недавно удаленные». Позже вы можете найти удаленные изображения Android в течение дней 30. Чтобы восстановить удаленные фотографии с Android, вы можете просто нажать на фотографию и выбрать «Восстановить».
С помощью приведенных выше абзацев вы можете свободно удалять фотографии из внутренней памяти Android или из облачного хранилища. Поэтому все будет намного проще, чем раньше. И поделитесь этим постом с друзьями, если это будет полезно.


