Содержание
- 1 Причина 1: переполненная автозагрузка
- 2 Причина 2: вирусная активность
- 3 Причина 3: конфликты в работе системы
- 4 Причина 4: наличие ошибок в системе
- 5 Причина 5: неполадки в работе аккумулятора
- 6 Причина 6: неполадки в работе жесткого диска
- 7 Ноутбук долго грузится и тормозит
- 8 Почему ноутбук медленно загружается и что делать?
- 9 Проверка и дефрагментация диска
- 10 Причина 1: много «мусора» в операционной системе
- 11 Причина 2: программы с автозагрузкой
- 12 Причина 3: вирусное программное обеспечение
- 13 Причина 4: дефрагментация жесткого диска
- 14 Причина 5: загрязненность внутренних деталей

Сегодня ноутбук – чрезвычайно популярное устройство, предпочтение которому отдают все больше пользователей, даже заменяя им свои домашние стационарные компьютеры. Однако, со временем даже очень мощный ноутбук начинает работать медленнее, что может вылиться, например, в очень долгую загрузку при старте системы.
Причины проблемы долгой загрузки системы можно разделить на два вида – аппаратные и программные. В первом случае на загрузку системы могут влиять проблемы с железом ноутбука, а во втором виновато программное обеспечение.
Ниже мы рассмотрим основные причины, которые могут повлиять на возникновение рассматриваемой нами проблемы.
Причина 1: переполненная автозагрузка
Прежде всего, если компьютер входит в Windows нормально, но приступить к использованию возможно только спустя некоторое время, значит, необходимо почистить автозагрузку Windows, изъяв из нее все лишние программы.
Для этого запустите окно «Диспетчер задач» сочетанием клавиш Ctrl+Shift+Esc. В открывшемся окне пройдите ко вкладке «Автозагрузка». Оставьте в автозапуске только самые нужные программы, другие настоятельно рекомендуется отключить.
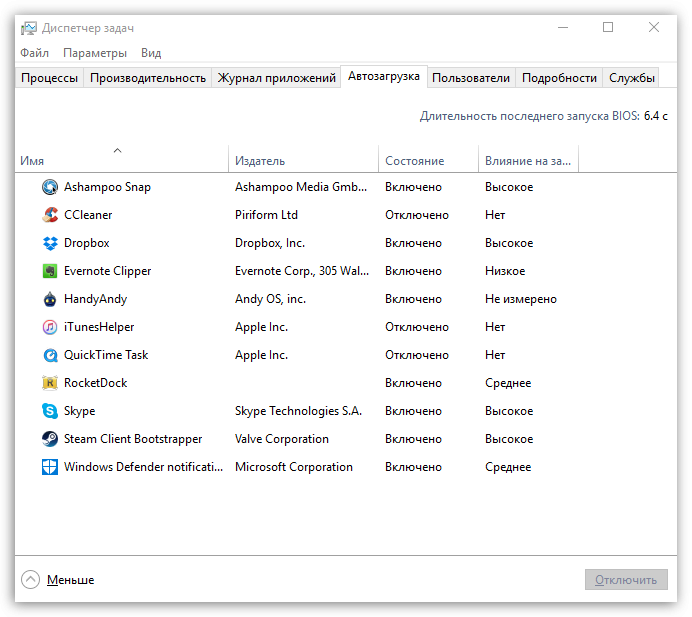
Причина 2: вирусная активность
Троян может легко стать причиной долгого включения компьютера.
Чтобы исключить или подтвердить эту возможность причины, запустите на своем антивирусе процесс анализа системы на наличие любых типов угроз. Кроме этого, после использования сканирования антивирусом можно отдельно воспользоваться лечащей утилитой Dr.Web CureIt, которая доступна к загрузке полностью бесплатно, не требует инсталляции на компьютер, а также не конфликтует с антивирусными программами других производителей.
Причина 3: конфликты в работе системы
Подобный тип проблемы может возникнуть, например, после установки драйверов для устройства, которые не подходят или неправильно «встали». В любом случае, чтобы не заниматься определением, что же могло пойти не так, стоит попробовать выполнить процедуру восстановления системы, откатив работу ноутбука к тому моменту, когда он загружался нормально.
Для этого вызовите меню «Панель управления», а затем осуществите переход к разделу «Восстановление».
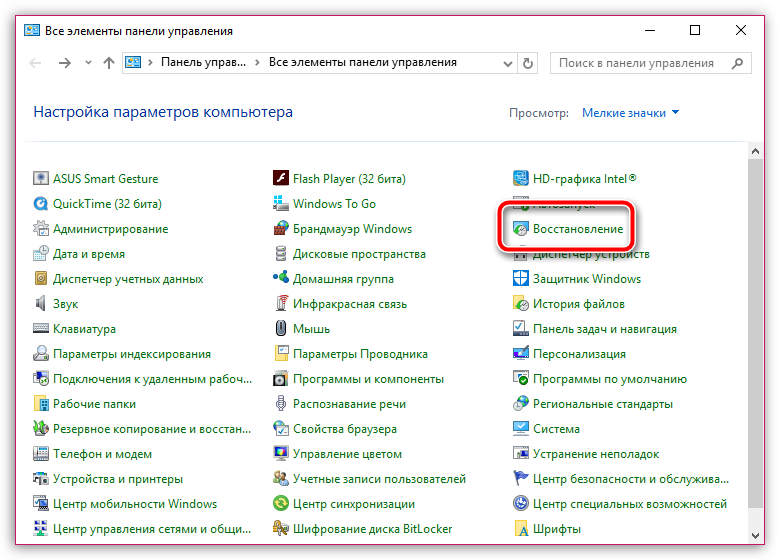
В отобразившемся окне сделайте выбор в пользу пункта «Запуск восстановления системы». Спустя пару мгновений на экране отобразятся доступные точки отката, среди которых вам понадобится определиться и выбрать ту, когда работа компьютера протекала нормально.
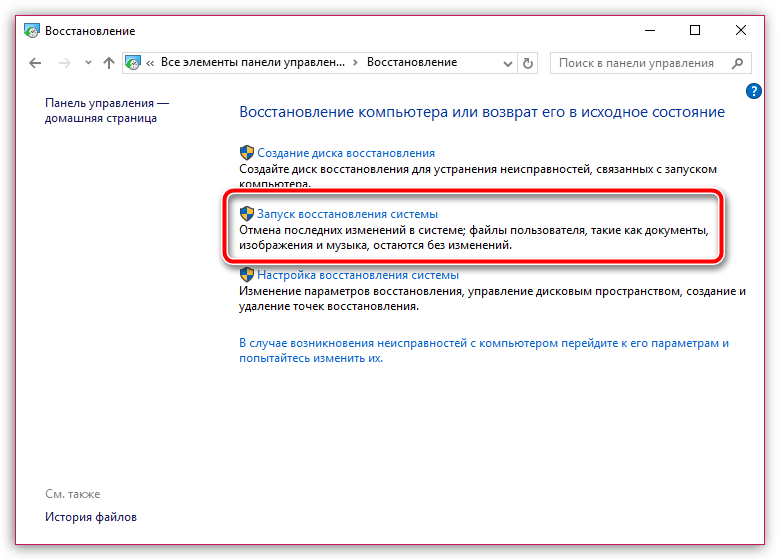
Причина 4: наличие ошибок в системе
Следом проблему можно попробовать устранить, если выполнить проверку диска на наличие ошибок. Для этого откройте проводник Windows в меню «Этот компьютер» и щелкните по диску, на котором установлена Windows, правой кнопкой мыши и в отобразившемся контекстном меню выберите пункт «Свойства».
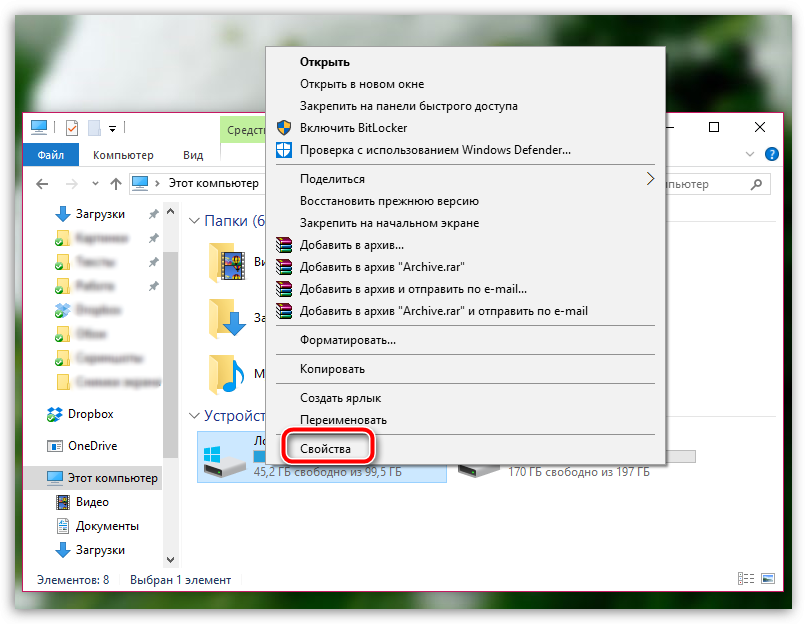
В новом окне пройдите ко вкладке «Сервис» и в блоке «Проверка на наличие ошибок» щелкните по кнопке «Проверить».
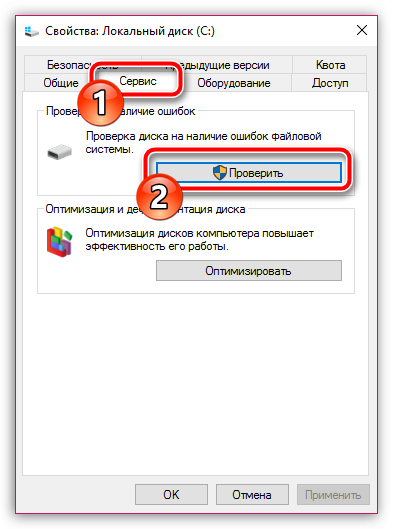
Запустив проверку диска, дождитесь окончания выполнения процесса. Если ошибки будут обнаружены, система автоматически их устранит.
Причина 5: неполадки в работе аккумулятора
Плавно переходим от программных причин неполадки к аппаратным. Прежде всего, проведите достаточно простую процедуру: выключите ноутбук, отсоедините от него аккумулятор, подключите питание и выполните его запуск. Если после выполнения данных действий компьютер запустился нормально, значит, проблема заключается в аккумуляторе, который, похоже что, потребуется заменить.
Причина 6: неполадки в работе жесткого диска
Если ноутбук до этого разбирался, то стоит проверить подключение жесткого диска: вполне возможно, мог отойти разъем, из-за которого он не может корректно работать.
Для проверки работоспособности жесткого диска попробуйте подключить к ноутбуку другой HDD и проверить его работоспособность. Как и в прошлом случае, если вы подтвердите, что неполадка действительно заключается в жестком диске, скорее всего, его необходимо будет заменить.
И напоследок. Если вы исключаете вероятность выхода из строя какой-либо составляющей вашего ноутбука, стоит попробовать выполнить переустановку операционной системы с полным форматирование диска. Данный шаг гарантировано устранит систему от возможных программных проблем, вернув вашему ноутбуку былое быстродействие.
Каждому устройству свойственно со временем эксплуатации выходить из строя либо снижать рабочие показатели. Однако это не означает, что оборудование больше непригодно в использовании. В большинстве случаев можно выявить источник проблемы и его ликвидировать. Следовательно, в написанной статье и будет идти речь о возможных неисправностях.

Ноутбук долго грузится и тормозит
В современном мире эта техника обладает особым спросом. И когда возникает та или иная неполадка, вопрос о её ликвидации желательно решать тотчас. Так, возможных причин может быть несколько. Зачастую скапливается пыль, появляются вирусы в системе, переполняется автоматическая загрузка, повышается фрагментированность жёсткого диска и так далее. Ниже попробуем разобрать наиболее распространённые дефекты.

Почему ноутбук медленно загружается и что делать?
Все причины возможно разделить на две большие категории: аппаратные, которые связаны с железом и программные. Соответственно, последние из них представляют собой негативные аспекты в программном обеспечении.

Перегрев
Если вы заметили, что нижняя поверхность у корпуса начала сильно нагреваться, а шум от вентилятора увеличиваться, то этот случай является сложным. Дело в том, что при достижении критической точки температуры, автоматически срабатывает система, что отвечает за защиту от перегрева. Следовательно, при этом необходимо отключить оборудование от питания, затем его разобрать и отчистить от мелких частиц, пыли.

Атака вирусами
Действительно, существует определённый тип вирусов, которые могут длительное время себя не проявлять, но тормозить работоспособность ноутбука. При этом рекомендуется обратить внимание на антивирусные программы. Чтобы её запустить, следует выполнить следующие действия:
- Для начала открыть основное окно и перейти в раздел «сканирование жёстких дисков».
- Теперь можно выбирать «глубокое сканирование» и кликать на те устройства, которые вы хотите проверить.
- В процессе платформа самостоятельно обнаружит файлы, что подвергаются сомнению. В зависимости от своего желания, можно его удалить, пропустить, очистить и переместить его в карантин.
Внимание! Если выше представленные манипуляции не помогли, то придётся самим устранять файл.

Переполненная автозагрузка
Имеет смысл периодически очищать загрузку windows, тем самым изымая ненужные программы. Для этого непосредственно понадобится комбинация: «Ctrl+Shift+Esc». После этого должна открыться вкладка, в ней надо нажать на «автозагрузка». Там же стоит оставить исключительно те, что окажутся для вас важными.

Недостаточно места на системном диске
Информация, что находится в нём, со временем может подвергаться фрагментации. То есть некоторые разделы следует упорядочить и отсортировать. Но предварительно имеет смысл провести проверку с помощью выполнения ниже указанных шагов:
- Сначала надо зайти в «мой компьютер». После чего щёлкнуть правой кнопкой мыши на диск, а затем на строку «свойства».
- Затем открыть закладку «сервис» и указать на «оптимизировать».
- Во вкладке, что будет доступна, вы увидите список носителей. Соответственно, придётся нажать на «анализировать». По итогу будет выдан результат. Если отмечен процент больше 10, то следует провести дефрагментацию. Об этом будет говориться в конце статьи.

Захламлённый реестр
Медленную загрузку провоцирует большое количество имеющихся программ. В решении помогут специализированные утилиты. Например, желательно скачивать WinHacker 95. Она способна изменять значки и устранять служебные папки. А Registry Search, в свою очередь, может изменять показатели в реестре, при этом работа будет осуществляться как с локального ПК, так и с удалённого.

Недостаточно оперативки
Конечно, через некоторый период времени память насыщается до невозможного, из-за чего возникают проблемы. Существует закономерность: чем больше программ установлено и одновременно работает, тем вероятнее образование неполадок и сбоев. Таким образом, рекомендуется регулярно использовать ресурсы, которые комплексно обслуживают реестр. В наиболее надёжную категорию входит Reg Organizer. Именно он сжимает и чистит ОС. Кроме этого, с его помощью возможно воспроизвести полное удаление программного обеспечения.

Проверка и дефрагментация диска
Данная утилита проверяет свойства, узнаёт, есть ли ошибки в системе или нет. Также, если имеются сбойные области, то она сможет их восстановить или исправить.
- Предварительно стоит перенестись в «сервис» через свойства и выполнить проверку.
- Для проведения основного процесса потребуется специализированная программа. Для этого откройте «пуск» и введите «дефрагментация диска».
- После этого во вкладке «текущее состояние» важно выбрать необходимый компонент.
- В завершение остаётся нажать на «дефрагментация» и ожидать некоторое время.
Справка! Может быть так, что потребуется ввод пароля и подтверждение. Чтобы добиться результата всё же стоит согласиться и предоставить код. Так, периодически надобно осуществлять описанный план.
Лучше избегать данной процедуры по отношению к SSD и различным картам памяти.
Сегодня мы рассмотрим:
Спустя некоторое время после приобретения ноутбука вы можете заметить, что ваш лэптоп начал загружаться всё медленнее: надпись «Добро пожаловать» грузится всё дольше, а ярлыки на рабочем столе обретают свой истинный вид спустя минуту или двух после загрузки операционной системы. Это вполне типичная ситуация, но так не должно быть. Сейчас мы расскажем вам о главных причинах, почему ваш ноутбук начал загружаться медленнее и дадим советы, как это можно исправить.
Причина 1: много «мусора» в операционной системе
Многие владельцы, как персональных компьютеров, так и ноутбуков не придают особого значения свободному пространству на жестком диске. Таким образом, эти люди загружают память винчестера различными файлами до тех пор, пока при следующей такой попытке система не выдаст уведомление о том, что больше свободного места нет.
Такой «мусор» значительно влияет на скорость работы операционной системы, особенно, если это касается системного раздела жесткого диска (места, где установлена операционная система). Ведь дело в том, что для оптимальной работы ОС необходимо, чтобы на системном диске было более 10% свободного места, иначе вы можете заметить частые небольшие подвисания. Всё это исправляется очень просто: удалите ненужные программы, неиспользуемые файлы, а если в системном разделе имеются игры, музыка или фильмы, то перекиньте их на другой диск, также не забудьте очистить корзину.

Собственно, делайте эти процедуры до тех пор, пока не увидите, что полоска, отображающая количество свободного пространства на диске не станет синей (если у вас Windows 7).
Причина 2: программы с автозагрузкой
Некоторые приложения, будучи установленными, автоматически ставятся на автозагрузку. Автозагрузка – это когда программа запускается в фоновом режиме вместе с операционной системой, постоянно требуя, при этом, оперативной памяти.
Для того чтобы убрать приложение из автозагрузки, мы рекомендуем вам воспользоваться утилитой Vit Registry Fix, скачать которую вы можете на официальном сайте Vitsoft.
Скачав и установив утилиту, запустите её, после чего проследуйте указаниям ниже:
- После запуска приложения подождите несколько секунд, после чего нажмите Испытать.

- Перейдите ко вкладке Инструменты и выберите Vit StartUp Manager.

- Еще подождите пару секунд и кликните по Испытать.

- Перед вами откроется окно с приложениями, которые запускаются автоматически вместе с операционной системой. Выберите то, которое хотите убрать из автозагрузки, после чего нажмите на кнопку Удалить.

Когда вы проделаете эти действия, перезагрузите ноутбук, чтобы посмотреть, ускорилась ли загрузка ОС.
Причина 3: вирусное программное обеспечение
Вирусное ПО на компьютере или ноутбуке – это довольно актуальная тема для тех, кто не пользуется антивирусами (а зря), ведь большая часть из вредоносных файлов, которые могут попасть к вам на ноутбук способна в значительной мере притормозить скорость работы вашего лэптопа в несколько раз, делая, при этом, свои «грязные» дела.
Всё что от вас требуется – это проверить ноутбук на наличие вредоносного ПО и, при наличии такового, удалить все потенциально опасные файлы. Вот вам несколько ссылок на антивирусные программы, способные вам помочь:
- McAfee
- Dr. Web
- Avast
- Список лучших антивирусов для Windows 8
Выберите программу, которая вас устраивает, и просканируйте операционную систему с её помощью.
Причина 4: дефрагментация жесткого диска
Выполните дефрагментацию стандартными средствами Windows или при помощи сторонних программ.
Причина 5: загрязненность внутренних деталей
Не всегда программное обеспечение является причиной того, что ваш ноутбук очень долго включается. Довольно часто причиной этому может быть большое количество пыли внутри корпуса, где размещены рабочие элементы лэптопа.
Всё что необходимо сделать вам, это полностью обесточить ноутбук, перевернуть его нижней стороной вверх и отвинтить нижнюю крышку, чтобы добраться до внутренних деталей. Далее, аккуратно вытрите пыль с жесткого диска, кулера и других компонентов.

Если вы не уверены в своих действиях, то прочитайте материал о том, как нужно себя вести во время чистки ноутбука, чтобы тот после обратной сборки снова работал. Данный материал вы можете найти на нашем сайте по этой ссылке.
Вот мы и озвучили все причины, которые способствуют тому, что ваш ноутбук очень долго запускается. Пользуйтесь нашими советами, и вы увидите, как ваш лэптоп начнет работать намного быстрее. Как всегда, на все ваши вопросы мы готовы дать ответы в комментариях под этой статьей. Спасибо за внимание!


