Содержание
 На самом деле существует множество причин, оказывающих прямое влияние на правильную работу веб устройства. В основном это: неустановленные, установленные с ошибкой или несовместимые с текущей версией ОС драйвера, неполадки в программном обеспечении или системные ошибки.
На самом деле существует множество причин, оказывающих прямое влияние на правильную работу веб устройства. В основном это: неустановленные, установленные с ошибкой или несовместимые с текущей версией ОС драйвера, неполадки в программном обеспечении или системные ошибки.
Итак, а теперь поговорим более подробно, почему это происходит, что делать в случае, если ноутбук не видит веб камеру и как вернуть ее в строй.
Проблема с драйверами
Для начала откройте диспетчер устройств и убедитесь, что у вас установлены все необходимые драйвера.
- Откройте раздел устройств обработки и убедитесь, что значок с веб камерой присутствует. Также убедитесь, что рядом с ним и в разделе «Устройства» нет красных или желтых знаков, говорящих о неправильной установке ПО.

- Если значки присутствуют, то вам необходимо перейти на оф. сайт производителя ноутбука ( MSI , ASUS , ACER и т.д.), в поиск ввести модель вашего ноутбука (ее можно посмотреть на коробке или на задней части) и скачать нужные драйвера.
- Затем установить их. Процедура на самом деле крайне проста, не буду на ней останавливаться.
После завершения установки, не забудьте перезагрузить ПК.
Бывают случаи, когда из-за различных сбоев, ПО веб камеры выходит из строя и ноутбук ее не видит. Тогда прежде чем устанавливать новый драйвер, нужно удалить старый.
Не удалось устранить проблему? Обратитесь за помощью к специалисту!
- Заходим в диспетчер устройств, щелкаем по названию правой мышкой и открываем «Свойства».

- Перемещаемся в раздел «Драйвер» и щелкаем «Удалить».
- Подтверждаем действия, нажав «ОК».
- Перезагружаем компьютер.
Теперь можно переходить к установке свежего ПО.
Если диспетчер устройств не видит веб камеру, ее просто нет ни в одном разделе, то скорее всего проблема в ее неисправности.
Системные ошибки
Вторая проблема, которая вполне может быть, это повреждение системных файлов, отвечающих за правильную работу программного обеспечения.
Как исправить ошибки:
- Запустить строку команд «cmd».
- Ввести sfc /scannow.

- Отдать команду на выполнение, нажав «Enter».
- Дождаться завершения проверки и перезагрузить систему.
Это системное средство, в автоматическом режиме восстанавливающее важные файлы из резервной области.
Повреждена файловая система
Еще одна причина, из-за которой обычно ноутбук не видит встроенную веб камеру. Если говорить коротко, то файловая система – это способ организации и хранения информации. И при малейших ошибках в ней, нарушается работоспособность тех или иных составляющих.
Как все исправить:
Не удалось устранить проблему? Обратитесь за помощью к специалисту!
- Открыть «Компьютер».
- Щелкнуть правой мышкой по тому диску, на котором установлена ОС. Обычно это диск «С».
- Открыть раздел «Свойства».

- Переместиться во вкладку «Сервис» и нажать на кнопку проверки.

- Отметить галочками все доступные опции и нажать «Запуск».

- Добавить в расписание, нажав на соответствующую кнопку.

Для начала проверки, необходимо перезагрузить систему. Все найденные ошибки, будут исправлены.
Решение проблем с совместимостью
В некоторых случаях ноутбук может не видеть встроенную веб камеру из-за проблем с совместимостью установленного ПО с текущей версией Windows. Тогда на помощь приходит средство устранения неполадок, изначально вшитое в ОС.
Для его запуска нужно:
- Открыть «Пуск» и в поиск ввести «предыдущих».

- Нажать на соответствующий пункт.
- После открытия главного окна, нажать «Далее».
- Запустится сканирование, в ходе которого вам предложат выбрать неисправный компонент. Если нужного компонента нет, выбираем «Нет в списке» и указываем путь вручную. Жмем «Далее».
- Выберите опцию «Диагностика» и выберите ОС в которой она точно должна работать.
Теперь все должно работать.
Как ее включить
После устранения всех проблем, вебка будет доступна для использования. Для ее включения используются специальные комбинации клавиш, чаще всего это:
- Fn и Esc, Fn и F6 или Fn и F10.
- Бывают и другие варианты комбинаций. Посмотрите на клавиатуру и найдите нужную иконку, нажмите на нее в сочетании с клавишей FN.

А еще можно открыть «Пуск» и в строку поиска ввести «камера».
Не удалось устранить проблему? Обратитесь за помощью к специалисту!
Что еще может быть
Я разобрал основные виды неисправностей, однако имеют места быть и другие причины, из-за которых ноутбук не видит веб камеру.
- Вебка полностью или частично вышла из строя.
- Повреждение шлейфа, соединяющего вебку с материнской платой.
- Неисправность материнской платы. Обычно в случаях с ноутбуком, происходит перегрев отдельного компонента.
Все это самостоятельно исправить не получится. Необходимо общаться за помощью к специалистам, например, к нам, для более тщательной диагностики и ремонта.
Видео инструкция
Профессиональная помощь
Если не получилось самостоятельно устранить возникшие неполадки,
то скорее всего, проблема кроется на более техническом уровне.
Это может быть: поломка материнской платы, блока питания,
жесткого диска, видеокарты, оперативной памяти и т.д.
Важно вовремя диагностировать и устранить поломку,
чтобы предотвратить выход из строя других комплектующих.
В этом вам поможет наш специалист.
Это бесплатно и ни к чему не обязывает.
Мы перезвоним Вам в течении 30 мин.
 Добрый день.
Добрый день.
Звонки через интернет — это, конечно, хорошо, но видео-звонки — еще лучше! Для того, чтобы не только слышать собеседника, но и видеть его нужна одна вещь: веб-камера. В каждом современном ноутбуке есть встроенная веб-камера, которой, в большинстве случаев, достаточно для передачи видео собеседнику.
Часто так случается, что Skype не видит камеру, причин, кстати, по которым это происходит достаточно много: от банальной лени компьютерных мастеров, которые забыли установить драйвер; до неисправности веб-камеры. С решением самых частых причин невидимости камеры Skype на ноутбуке я бы и хотел поделиться в этой статье. И так, начнем разбираться…
1. Установлен ли драйвер, нет ли конфликта драйверов?
Первым, что следует сделать при данной проблеме — это проверить, установлены ли драйверы на веб-камеру, нет ли конфликта драйверов. Кстати, обычно в комплекте к ноутбуку, идет диск с драйверами (либо они уже скопированы на жесткий диск) — попробуйте установить их.
Для проверки установлены ли драйвера, зайдите в диспетчер устройств . Чтобы в него зайти в ОС Windows 7, 8, 8.1 — нажмите сочетание кнопок Win+R и наберите команду devmgmt.msc , затем Enter (в диспетчер устройств можно зайти так же через панель управления или «мой компьютер»).
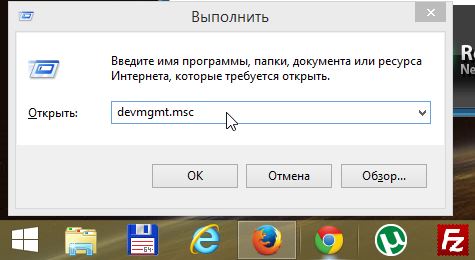
Открытие диспетчера устройств.
В диспетчере устройств нужно найти вкладку «устройства обработки изображений» и раскрыть ее. В ней должно быть, по крайней мере, одно устройство — веб-камера. На моем примере ниже, она называется «1.3M WebCam».
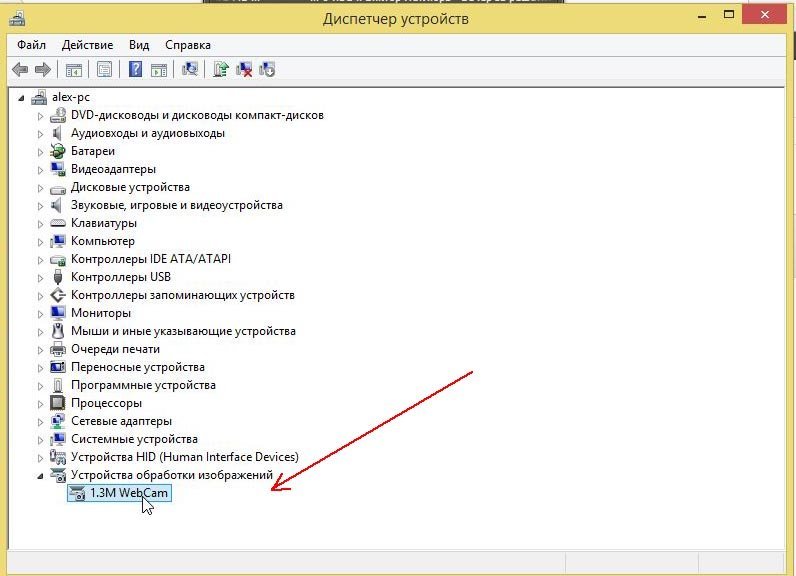
Важно обратить внимание на то, как отображается устройство: не должно быть красных крестиков напротив него, а так же восклицательных знаков. Так же можно зайти в свойства устройства: если драйвер установлен правильно и веб-камера рабочая — должна гореть надпись «Устройство работает нормально» (см. скриншот ниже).
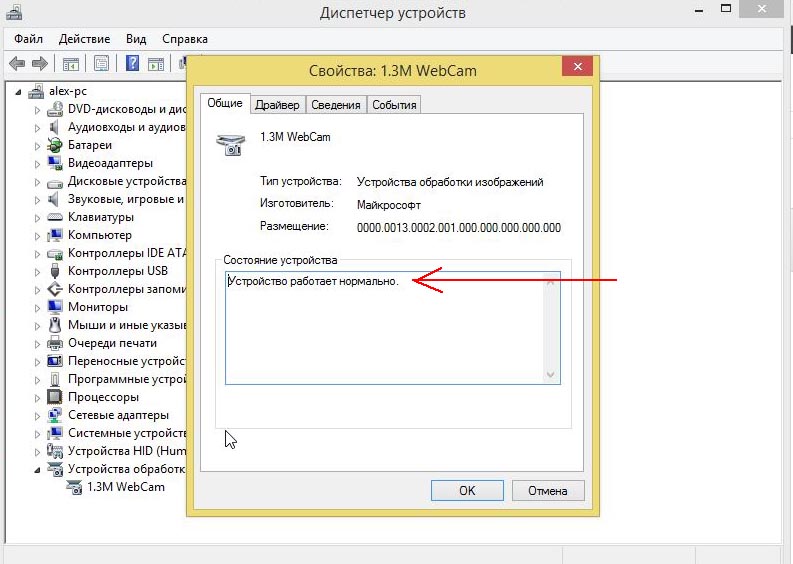
Е сли у вас нет драйвера или он работает неправильно.
Для начала удалите старый драйвер, если он есть. Сделать это достаточно просто: в диспетчере устройств кликните правой кнопкой мышки по устройству и выберите в меню пункт «удалить».
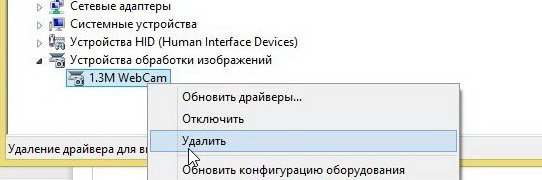
Новый драйвер лучше всего скачать с официального сайта вашего производителя ноутбука. Кстати, неплохой вариант использовать какую-нибудь спец. программу для обновления драйверов. Мне например, нравиться DriverPack Solutions (ссылка на статью про обновление драйверов) — драйвера обновляются для всех устройств за 10-15 мин..
Так же можно попробовать утилиту SlimDrivers — достаточно быстрая и «мощная» программа, позволяет найти самые новые драйвера практически для всех устройств ноутбука/компьютера.
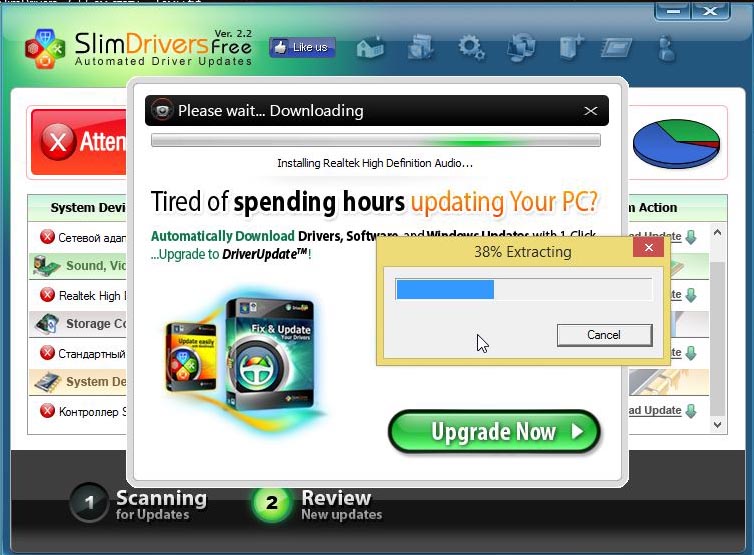
Обновление драйверов в SlimDrivers.
Если не можете найти драйвер для своей веб-камеры, рекомендую ознакомиться со статьей: https://pcpro100.info/kak-iskat-drayvera/
К ак проверить работу веб камеры без Skype?
Для этого достаточно открыть любой популярный видео-проигрыватель. Например, в видео-проигрывателе Pot Player чтобы проверить камеру достаточно нажать « открыть —> камера или другое устройство «. См. скриншот ниже.
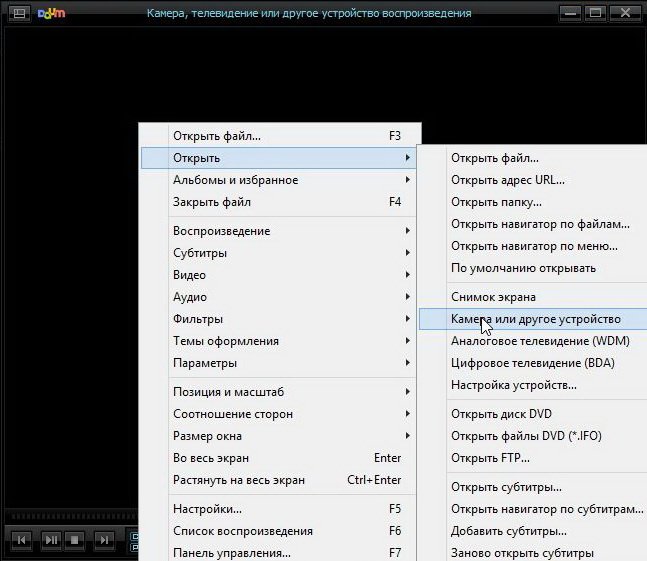
Если веб-камера работает — вы увидите картинку, которая будет снимать камера. Теперь можно переходить к настройкам Skype, по крайней мере, можно быть уверенным, что проблема не в драйверах…
2. Настройки Skype влияющие на видео трансляцию
Когда драйверы установлены и обновлены, а Skype все еще не видит камеру — необходимо зайти в настройки программы.
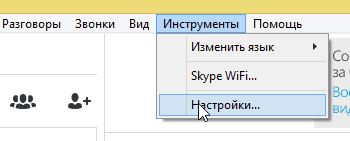
Нас будет интересовать раздел « настройка видео «:
— во-первых, веб-камера должна определяться программой (на скриншоте ниже 1.3M WebCam — так же как в диспетчере устройств);
— во-вторых, нужно поставить переключатель в пункте «автоматически принимать видео и демонстрировать экран для…»;
— в-третьих, зайдите в настройки веб камеры и проверьте яркость и пр. параметры. Иногда причина именно в них — картинку не видно, из-за настроек яркости (они просто убавлены на минимум).
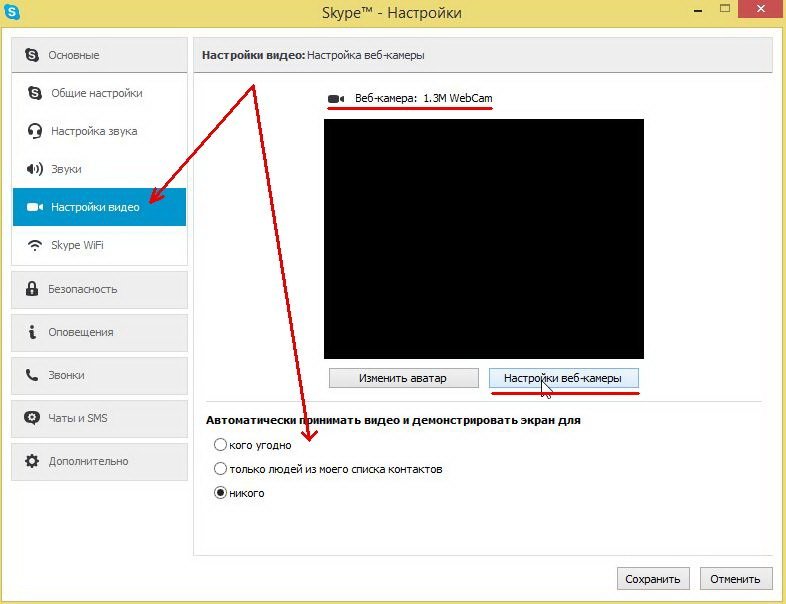
Skype — Настройки веб-камеры.
При начале разговора, если не видно собеседника (или он не видит вас) — нажмите кнопку « начать видеотрансляцию «.
3. Другие распространенные проблемы
1) Проверьте, перед разговором в Skype, не работает ли с камерой какая-нибудь другая программа. Если да — то закройте ее. Если камера занята другим приложением — то Skype не получит картинку с нее!
2) Еще одна частая причина из-за которой Skype не видит камеру — это версия программы. Удалите с компьютера полностью Skype и установите новую версию с официального сайта — http://www.skype.com/ru/.
3) Возможно в вашей системе было установлено несколько веб-камер (например, одна встроенная, а вторую подключали к USB и настраивали в магазине, перед вашей покупкой компьютера). И Skype при разговоре автоматически выбирает не ту камеру…
4) Возможно ваша ОС устарела, например Windows XP SP2 не позволяет работать в Skype в режиме видео-трансляций. Решений два: обновить до SP3 или установить более новую ОС (например Windows 7).
5) И последнее… Возможно что ваш ноутбук/компьютер уже настолько устарел, что Skype его перестал поддерживать (например, ПК на базе процессоров Intel Pentium III).
Включить камеру очень просто
На клавиатуре ноутбука Lenovo надо нажать одновременно две клавиши Fn и Esc. Другие модели компьютеров запрограммированы на комбинацию клавиш Fn и F6 или Fn и F10, бывает иная кнопка в сочетании с Fn. Об этом написано в инструкции, на клавише есть пиктограмма (значок) камеры.
Как проверить состояние драйверов?
Нажимаем кнопку Пуск → Панель управления → вкладка Оборудование → Диспетчер устройств. В открывшемся списке должна быть веб-камера. Если нет, необходимо установить ее вместе с программным обеспечением. Бывает, что в строке есть запись об устройстве, а ноутбук не видит веб-камеру. Должен насторожить и знак вопроса, стоящий напротив данной записи. Желтый обозначает проблему, красный знак говорит об отключенном устройстве.
Установить драйвера можно только после удаления проблемных
Достаточно правой кнопкой мыши открыть контекстное меню веб-камеры, кликнуть Свойства. Перейти во вкладку Драйвер. Левой кнопкой удалить выбранный объект. Подтвердить действие нажатием Ок на запрос системы. Затем удалить устройство. После всей процедуры следует перезагрузить компьютер.
- Если имеется диск, который поставляется в комплекте с ноутбуком, можно теперь установить с него новую программу, следуя инструкции по шагам.
- При отсутствии диска не трудно скачать драйвера из Интернета. Лучше всего зайти на сайт производителя. Найти раздел Техподдержка, выбрать подходящие для данной ОС (Win Vista, Win7, Win8, WinXP, др.) драйвера и нажать «Скачать». Устанавливаем так же, по инструкции. Драйвера от производителя самые надежные, хотя могут подойти и другие наиболее современные версии.
Если переустановка не помогла, опять ноутбук не видит камеру, значит проблема в аппаратной части.
Поломка может быть серьезной
- Вышла из строя камера.
- Неисправность шлейфа, он соединяет данный узел с материнской платой.
- Пришла пора менять саму материнскую плату.
Во всех этих случаях или других, когда ноутбук не видит веб-камеру, следует обратиться в сервисный центр к хорошим специалистам. Они должны протестировать аппаратную часть прибора и оценить работу. Возможно, ремонт обойдется дороже, чем купить другую, внешнюю камеру. Ее можно подключить через порт USB.
Чтобы проверить, как работает устройство, запускается обычно Skype. Если хорошо подумать, проанализировать ситуацию, легко найти причину, почему ноутбук не видит встроенную web-камеру. Это бывает при случайном нажатии не тех клавиш, при переустановке операционной системы, произошло отключение в системе BIOS. Настроить камеру на работу ― это вполне разрешимая задача для начинающего юзера.
«>


