Содержание
- 0.1 Особенности: что представляет собою спящий режим?
- 0.2 Почему ноутбук не выходит из режима гибернации?
- 0.3 Есть и другие, боле серьезные причины, по которым ноутбук не выходит из режима сна:
- 0.4 Далее рассмотрим основные способы, которые помогут решить проблему.
- 0.5 Делаем это следующим образом:
- 1 Почему ноутбук не выходит из спящего режима
- 2 Почему ноутбук не включается после спящего режима?
Почти во всех моделях ноутбуков есть такая функция, как автоматический переход в спящий режим. Обычно это происходит после того, как некоторый промежуток времени вы не осуществляете на лэптопе никаких действий. Можно с уверенностью сказать, что эта функция очень полезная, поскольку позволяет экономить электричество. Но, к сожалению, пользователи часто сталкиваются с ситуацией, когда ноутбук не выходит из спящего режима – рассмотрим причины такого явления.
Особенности: что представляет собою спящий режим?
Гибернация (еще одно название спящего режима) при активации сохраняет всю актуальную информацию на жесткий диск, но при этом отключает подачу питания. То есть, вы можете восстановить работу устройства точно с того момента, на котором она была приостановлена. Чтобы выйти из спящего режима, достаточно просто нажать или кнопку включения, или любую другую клавишу на лэптопе.
Почему ноутбук не выходит из режима гибернации?
Если ноутбук долго выходит спящего режима – это может быть следствием низкого заряда аккумулятора. Переход осуществляется автоматически – и это связано с тем, что ноутбуку не хватает энергии. В данном случае включить его можно, но нужно будет заменить аккумулятор или подключить устройство к сети с помощью специального кабеля.
Еще один момент: на некоторых лэптопах можно выйти из этого режима, лишь нажав на кнопку включения – если вы попытаетесь нажать на другие клавиши, результата не получите.
Есть и другие, боле серьезные причины, по которым ноутбук не выходит из режима сна:
- произошел сбой в аппаратных настройках;
- сломалась видеокарта;
- случилась ошибка в исполняемых процессах;
- не работает адаптер или аккумулятор;
- не работает материнка.
Далее рассмотрим основные способы, которые помогут решить проблему.
Что можно предпринять?
1. Перегружаем устройство. Если нужно выйти из режима гибернации, то самый простой и оптимальный способ – это перезагрузка. Он поможет, если проблема в ошибке обработки задачи. Но вот восстановить корректную работу режима сна не получится.
2. Сбрасываем аппаратные настройки. Если нужно исправить некорректную функцию спящего режима, можно осуществить принудительный сброс настроек.
Делаем это следующим образом:
- отключаем периферийные устройства;
- выключаем лэптоп;
- отключаем электрокабель, который отвечает за питание устройства;
- вынимаем аккумулятор из ноутбука;
- удерживаем кнопку включения примерно 20 секунд;
- вставляем на место аккумулятор;
- нажимаем на кнопку питания;
- на экране появится заставка со способами включения системы – выбираем стандартный режим.
3. Обновляем БИОС. Сделать это можно в том случае, если сброс аппаратных настроек не возымел никакого действия. Для обновления заходим на официальный сайт производителя материнки, и скачивает обновленную версию. На сайте будет приведена подробная инструкция, которая поможет вам осуществить обновление.
4. Замена составляющих аппаратного обеспечения. Здесь нужно будет в первую очередь выяснить, почему ноутбук не выходит из режима сна. Возможно, сломалась материнская плата или видеокарта – стоит сразу отметить, что эти варианты – одни из самых худших. Все вышеописанные способы решить проблему вам не помогут, поэтому лучше всего обратиться в сервисный центр – опытные специалисты проведут детальную диагностику, а также ремонт.
Стандартная схема электропитания на ноутбуке настроена так, чтобы по истечении заданного времени бездействия устройство автоматически переходило в режим сна. Отправить спать ноут может и сам пользователь – достаточно просто закрыть крышку ноутбука. Но что делать, если потом ноутбук не выходит из спящего режима? Рассмотрим возможные пути устранения неполадки.
Диагностика БЕСПЛАТНО для всех клиентов.
+7 (812) 953-94-11, +7 (921) 984-75-12 (Каменноостровский пр-т, 42, м. Петроградская)
Почему ноутбук не выходит из спящего режима
- Низкий заряд батареи.
- Проблема с аккумулятором.
- Некорректно работающие драйверы.
- Поломка материнской платы.
Иногда пользователи допускают досадную оплошность – пытаются вывести ноутбук из спящего режима, нажимая на клавиши или используя тачпад, тогда как за пробуждение лэптопа отвечает кнопка «Power». Попробуйте нажать кнопку включения: возможно, лэптоп выйдет из режима сна без дополнительных манипуляций.

Самостоятельно разобраться не получится разве что с материнской платой – здесь явно потребуется помощь квалифицированных специалистов. Другие же причины невыхода ноутбука из режима сна можно попробовать устранить своими силами.
Проверка аккумулятора
Если ноут перешел в спящий режим самостоятельно, когда у него заканчивался заряд батареи, то он может не пробудиться, пока вы не подсоедините зарядное устройство. Подключите блок питания и дождитесь, пока батарея немного зарядится, после чего ноутбук выйдет из спящего режима.

Если батарея была заряжена, имеет смысл полностью перезапустить систему – для этого нужно удерживать кнопку «Power» в течение примерно 5 секунд. Возможно, при выходе из режима сна произошел сбой. После перезагрузки ноутбука проблема должна разрешиться.
Иногда в том, что ноутбук не выходит из спящего режима, виноват остаточный заряд. Сбросить его можно следующим образом:
- Отсоедините адаптер питания от ноутбука.
- Извлекаете батарею.
- Удерживайте клавишу включения в течение 30 секунд.
- Немного подождите, после чего установите батарею обратно и включите ноутбук.
Если после всех этих манипуляций проблема остается, попробуйте поискать программные причины неполадки.
Обновление программного обеспечения
Специалисты Microsoft при возникновении проблемы с выходом из спящего режима советуют обновить все драйверы устройств и установить актуальную версию BIOS. Зайдите на сайт производителя ноутбука и найдите программное обеспечение для своей модели.
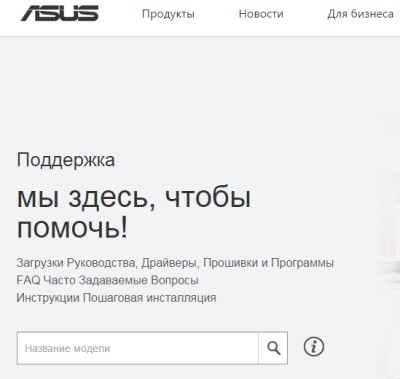
Установите последние версии драйверов видеокарты, материнской платы и других важных компонентов, после чего снова попробуйте отправить ноутбук в режим сна, а затем разбудить его.
Отключение режима сна
Если проблема не решается, рекомендуется просто отключить функцию автоматического перехода ноутбука в режим сна. Для этого:
- Откройте раздел «Электропитание» в «Панели управления».
- Перейдите к настройке используемой схемы электропитания.
- Выберите для параметра «Переход в спящий режим» значение «Никогда».
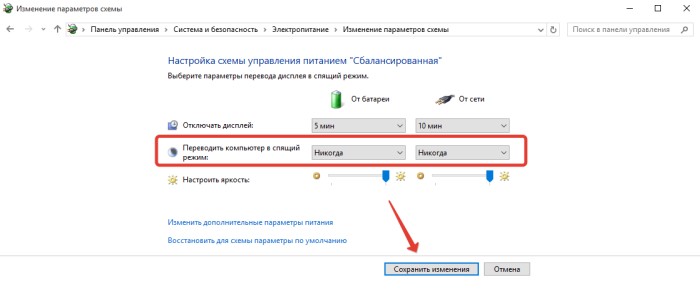
Переход в режим сна отключен – не активируйте его самостоятельно, и проблема с пробуждением ноутбука пропадет. Однако это временное решение: лучше всё-таки обратиться к специалистам, раз уж самостоятельно устранить неполадку не удалось.









































Почему ноутбук не включается после спящего режима?

Вопрос, почему ноутбук не включается после спящего режима, сегодня волнует многих пользователей. Дело в том, что иногда после режима ожидания некоторые компьютеры не возвращаются в обычное рабочее состояние.
При слышимой работе вентиляционного оборудования и горящей сетевой кнопке наблюдается лишь черный экран с мигающим индикатором. Такое поведение компьютера не может не настораживать.
Многие думают, что он вышел из строя. Но фактически проблема, как правило, в операционной системе или драйверах, хотя возможны и неполадки с железом, заключающиеся в неисправном кабеле или видеопамяти.
Как вывести ноутбук из спящего режима?
Если ноутбук не включается после спящего режима, нужно сделать следующее:
1. Убедитесь во включенном состоянии компьютерного устройства – для этого проверьте работу индикатора.
2. Если ваш ноут не реагирует на мышь, тачпад или клавиатуру, надавите на клавишу Power на 10-15 сек и дождитесь отключения экрана.
3. Снова нажмите на Power. При этом компьютер должен включиться, потому что спящий режим имеет свойство сбрасываться после полного выключения компьютера.
Если монитор снова неактивен, тогда причины нужно искать в нем самом или же во встроенной видеопамяти. Для этого лучше обратиться в хороший сервисный центр, где вам найдут и устранят причину поломки.
Но невыход из ждущего режима довольно редко связан с аппаратными неисправностями. Чаще эта проблема повторяется, когда для возобновления работы экрана нужно перезагрузить компьютер или принудительно отключить его сетевой кнопкой.
Если ваш ноутбук постоянно переходит в спящий режим, и необходимо производить дополнительные манипуляции для его возврата в активную работу, то ваши дальнейшие действия должны быть направлены на то, чтобы подобные ситуации впредь не повторялись. Для этого необходимо обратить внимание на программное обеспечение вашего компьютера.
Для начала нужно переустановить драйвера видеопамяти. Вполне вероятно, что для ваших драйверов режим ожидания работает некорректно. Драйвера для некоторого оборудования могут не предусматривать выход из спящего режима.
К этому оборудованию относятся клавиатура, колонки и мышь. Если обновление драйверов не принесло желаемого результата, тогда необходимо внести изменения в настройки режима ожидания.

Выключение спящего режима
Для того чтобы перейти в настройки спящего режима, нужно зайти в «Панель управления», и там нажать на опцию «Электропитание» и затем пройти по пункту «Настройка схемы электропитания».
Вы увидите опции выключения монитора, а также переключения в спящий режим. Сначала выберите «Никогда» в настройке выключения монитора.
Если это ничего не даст, тогда необходимо полностью выключить сам спящий режим, выбрав пункт «Никогда» возле опции «Переводить компьютер в спящий режим».
Кроме того, существует возможность заменить режим ожидания гибернацией. Чтобы сделать это, нужно зайти в пункт «Электропитание» и затем нажать на надпись слева «Действия кнопок питания».
После этого необходимо настроить компьютер таким образом, чтобы при его отключении или по команде ухода в режим ожидания система активировала бы функцию гибернации.
Чем отличается гибернация от ждущего (спящего) режима?
При установленном по умолчанию ждущем режиме ваш ноутбук при активации подобного режима прекращает активную работу, понижая свое энергопотребление.
Это актуально в тех ситуациях, когда вам нужно сделать небольшой перерыв, после чего снова сесть за компьютер.
При этом состояние операционной системы со всеми открытыми окнами и программами будет оставаться неизменным.
Главные недостатки ждущего режима:
— если при нахождении в спящем режиме выключится подача электроэнергии, вся несохраненная информация может быть утеряна;
— затруднения при выходе из режима, описанные выше.
Гибернация дает возможность перенести информацию о состоянии системы и открытых программах с ОЗУ на винчестер и заново восстановить прежнее состояние ПК после его выключения. Более простым языком: можно отключить ноутбук без закрытия программ и сохранения данных.
Если после этого его опять включить, то он вернется в предыдущее состояние с открытыми тогда файлами и окнами.

Главные достоинства гибернации:
— загрузка ноутбука происходит ускоренно, из-за чего многие пользователи предпочитают постоянно применять подобный режим работы;
— при полном выключении происходит сохранение всей информации на жестком диске ноутбука;
— отсутствуют проблемы с экраном при выходе из данного режима.
Режим гибернации помогает избавиться от многих проблем.
Он является более удобным и экономичным. Поэтому его применение несет в себе гораздо больше выгод для пользователя, чем привычный ждущий (спящий) режим.


