Я научу вас ремонтировать свой компьютер!
 Каждый персональный компьютер и прочее устройство может время от времени подтормаживать. Такого рода ошибки встречаются на большей части аппаратов. По этой причине юзеры ожидают появления таких «тормозов».
Каждый персональный компьютер и прочее устройство может время от времени подтормаживать. Такого рода ошибки встречаются на большей части аппаратов. По этой причине юзеры ожидают появления таких «тормозов».
Среди различных ошибок и фризов персонального компьютера встречается одна неприятная особенность, которая имеет непосредственное отношение именно к жесткому диску. Такие проблемы настораживают юзеров, поскольку эти элементы устройства являются одними из самых важных.
Проявляется она таким образом: винчестер некоторое время функционирует в нормальном режиме, а затем подвисает на несколько секунд, а после снова возвращается в прежнее нормальное состояние.
Если даже в устройстве несколько жестких дисков, то такая проблема также может встречаться. При этом один функционирует нормально, а второй зависает. Даже при неактивной работе винчестер может часто останавливаться. Так что с нагрузкой на данный элемент это никак не связано.
Этот момент очень сильно раздражает. При использовании ноутбуков пользователям частенько приходиться экономить электроэнергию, но из-за такого рода «выбрыков» не удается использовать устройство в нормальном режиме.
Корректировка параметров ОС: настройка электропитания
В Windows пользователи могут проделать это достаточно быстро. Оптимальные настройки электропитания — это первый пункт на пути к достижению общей цели. Так что на компьютере или ноутбуке можно сделать это посредством панели управления.
Достаточно лишь будет открыть основное меню используемого устройства. Находится оно на Рабочем столе. После входа в панель потребуется перейти в раздел с оборудованием. В этой вкладке есть подраздел, который откроет доступ к электропитанию.
Далее необходимо перейти в настройки активной схемы электропитания. После придется найти дополнительные параметры, которые имеют непосредственное отношение к основному разделу. Далее открываем вкладку, которая называется «Жесткий диск».
Теперь нужно будет настроить параметр отключения данного компонента. В специальное поле вводим «99999». После этого диск даже в момент простоя не должен приостанавливать работу раньше наступившего времени, которое было указано юзером. Таким простым методом цель достигнута.
Так же стоит включить максимальную производительность и убрать энергосбережение. Как только все важные настройки заданы, то нужно лишь выполнить перезагрузку устройства. Только загрузки операционной системы нужно проверить, как теперь будет функционировать винчестер. Достаточно часто эта методика приносит ожидаемый результат.
Оптимальное энергосбережение. Лучшие утилиты для ноутбуков и прочих устройств
Вместе с драйверами очень часто поставляется дополнительное программное обеспечение. Комплектующее приложение создано именно для сбережения электроэнергии. За счет таких софтов можно добиться значительного увеличения срока службы зарядного устройства. То есть аккумулятор должен работать больший промежуток времени.
Подобные утилиты не редко ставятся вместе с драйверами в систему. Благодаря этому предоставляется возможность не тратить время на поиск подходящих сервисов. Но многим пользователям данные программные продукты не нужны, поэтому они просто отключают их.
Нужно учитывать особенности каждого отдельного аппарата. Так что можно даже попробовать избавиться от такого помощника. Удаляем софт через настройки. В дальнейшем отсутствие такого приложения не должно негативно сказываться на работоспособности используемого аппарата.
Иная методика. Ручная регулировка APM винчестера
Если вдруг по каким-то причинам вышеуказанный способ не приносит должного результата, то пользователям нужно попробовать реализовать другой вариант. Более радикальным способом считается ручная настройка параметров жесткого диска.
У каждого винчестера есть определенные параметры. Один из них отвечает за скорость перемещения головок. Именуется параметр APM. Он определяет данные головок, которые достаточно часто шумят на высоких скоростных показателях. Для подавления шумов необходимо уменьшить указанный параметр.
Но если вдруг потребуется увеличить скорость работы, то, соответственно, потребуется увеличить данный параметр. Также у винчестера есть еще один параметр – AAM. Данный элемент отвечает за то, с какой скоростью производится вращение HDD. Если вдруг диск на некоторое время приостанавливает работу, то и получается экономия энергии.
Для исключения возникновения этой неприятной ситуации для пользователя потребуется установить максимальное значение – 255. На этом настройка завершена. Но нужно помнить, что без причины переходить в раздел с настройками жесткого диска нельзя. При незнании этих параметров можно навредить работе устройства.
Профессиональная помощь. Использование ПО
Также пользователям не удастся выполнить настройку, если предварительно на ПК не будет загружена специализированная программа. Одной из таких утилит является quietHDD. Загрузить сервис можно с официального источника, который не содержит вредителей и прочих угроз.
Небольшая системная утилита работает корректно. Этот сервис не нужно устанавливать на аппарат. С помощью этого актуального приложения можно выполнить настройку основных параметров жесткого диска. Так что как только обеспечен доступ к этому приложению, то сразу же можно приступать к корректировке AAM, APM.
Достаточно часто эти параметры после перезагрузки персонального компьютера сбрасываются. Так что пользователям необходимо настроить это приложение грамотно, а после переместить его в параметры автозагрузки. Это дает возможность в дальнейшем каждый раз не проделывать работу по корректировке параметров винчестера.
Работать с этим программным продуктом достаточно просто. Пользователям предоставляется возможность произвести корректировку, не причиняя вред системе и ее настройкам. В общем, последовательность действий такова: производим запуск приложения и корректирует параметры HDD, указывая значения на максимум.
На втором этапе потребуется осуществить переход в меню операционной системы. как только пользователь кликнул по кнопке «Пуск», то сразу же происходит открытие нового окошка.
Далее находим панель управления, а затем нажимаем на вкладку планировщика задач. Теперь придется создать новую задачу. Четвертый этап предполагает открытие вкладки триггеры. Далее будет производиться запуск созданной задачи при входе в систему.
После этого потребуется открыть раздел «Действия». В нем производится указание того пути, который нежно проделать с целью обеспечения входа в quietHDD. Значение запуска программы должно быть установлено. Теперь остается лишь сохранить эту задачу и выполнить перезагрузку аппарата.
В дальнейшем данная утилита будет запускаться одновременно с ОС. Но это при условии, что пользователь выполнил все указанные действия корректно. Теперь уже внезапных остановок винчестера не придется наблюдать, а значит, проблема решена в полной мере. Так что эта простая инструкция непременно поможет справиться с ошибками в работе HDD.
Запись опубликована 13.05.2016 автором katrinas11 в рубрике Ошибки. Отблагодари меня, поделись ссылкой с друзьями в социальных сетях:
 Доброго всем дня.
Доброго всем дня.
Среди тормозов и фризов компьютера встречается одна неприятная особенность, связанная с жесткими дисками: вроде работаешь с винчестером, некоторое время все нормально, а затем обращаешься к нему снова (открываешь папку, или запускаешь фильм, игру), а компьютер подвисает на 1-2 сек. (в это время, если прислушаться, слышно как жесткий диск начинает раскручиваться) и спустя миг искомый файл запускается…
Кстати, часто такое бывает с жесткими дисками, когда их в системе несколько: системный, обычно, работает нормально, а вот второй диск — часто останавливается при неактивной работе.
Этот момент очень сильно раздражает (особенно, если вы не экономите электроэнергию, а оправдано это только в ноутбуках, да и то не всегда). В этой статье расскажу, как я избавляюсь от этого «недоразумения»…
Н астройка электропитания Windows
Первое, с чего я рекомендую начать — это произвести оптимальные настройки электропитания на компьютере (ноутбуке). Для этого войдите в панель управления Windows , затем откройте раздел « Оборудование и звук «, а далее подраздел « Электропитание » (как на рис. 1).
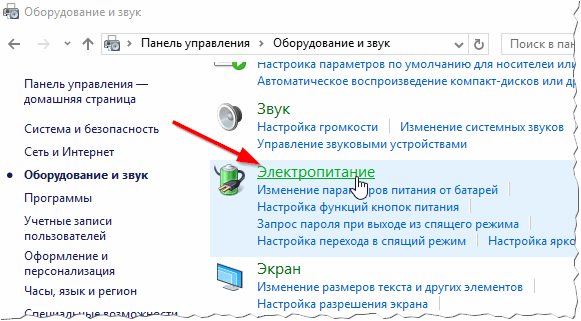
Рис. 1. Оборудование и звук / Windows 10
Далее необходимо перейти в настройки активной схемы электропитания, а затем изменить дополнительные параметры электропитания (ссылка снизу, см. рис. 2).
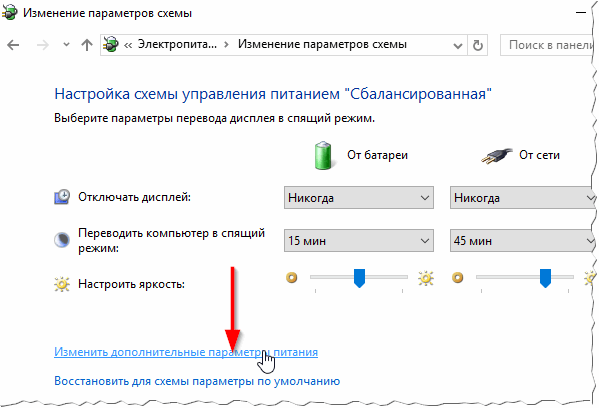
Рис. 2. Изменение параметров схемы
Следующий шаг — раскрыть вкладку « Жесткий диск » и поставить время отключения жесткого диска через 99999 минут . Это значит, что в простое (когда с диском не работает ПК) — диск не будет останавливаться, пока не пройдет заданное время. Что, собственно, нам и нужно.
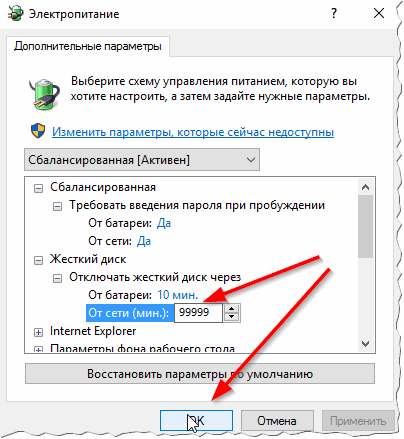
Рис. 3. Отключать жесткий диск через: 9999 минут
Так же рекомендую включить максимальную производительность и убрать энергосбережение. После задание этих настроек — перезагрузите компьютер и посмотрите как работает диск — не останавливается ли он, как и прежде? В большинстве случаев — этого достаточно, чтобы избавиться от этой «ошибки».
У тилиты для оптимального энергосбережения / производительности
Это больше относится к ноутбукам (и другим компактным устройствам), на ПК, обычно, этого нет…
Вместе с драйверами, часто на ноутбуках, идет в комплекте какая-нибудь утилита для сбережения электроэнергии (чтобы ноутбук дольше работал от аккумулятора). Подобные утилиты не редко ставятся вместе с драйверами в систему (производитель их рекомендует, чуть ли не к обязательной установке).
Например, одна из таких утилит установлена и на одном из моих ноутбуков (Технология Intel Rapid, см. рис. 4).
Чтобы отключить ее влияние на жесткий диск, достаточно открыть ее настройки (значок в трее, см. рис. 4) и выключить авто-управление питанием винчестеров (см. рис. 5).
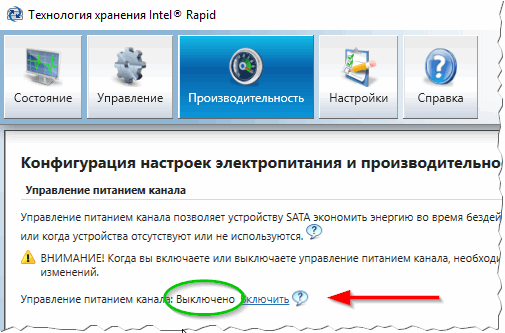
Рис. 5. Выключить авто-управление питанием
Часто, подобные утилиты можно вообще удалить, и их отсутствие никакого влияния на работу не окажет…
П араметр энергосбережения APM винчестера: регулировка в ручную…
Если предыдущие рекомендации не дали эффекта, можно перейти к более «радикальным» мерам :).
Есть такие 2 параметра у жестких дисков, как AAM (отвечает за скорость вращения жесткого диска. Если нет запросов к HDD — то диск останавливается (тем самым идет экономия энергии). Чтобы исключить этот момент — нужно установить значение на максимум — 255) и APM (определяет скорость перемещения головок, которые часто шумят на максимальной скорости. Чтобы уменьшить шум от жесткого диска — параметр можно убавить, когда нужно повысить скорость работы — параметр нужно повысить).
Параметры эти просто так настраивать нельзя, для этого нужно использовать спец. утилиты. Одна из таких — это quietHDD.
quietHDD
Небольшая системная утилита, не нуждающаяся в установке. Позволяет в ручном режиме менять параметры AAM, APM. Часто эти параметры сбрасываются после перезагрузки ПК — а значит утилиту нужно один раз настроить и поместить ее в автозагрузку (статья о автозагрузки в Windows 10 — https://pcpro100.info/avtozagruzka-win-10/).
Последовательность действий при работе с quietHDD:
1. Запускаете утилиту и устанавливаете все значения на максимум (AAM и APM).
2. Далее заходите в панель управления Windows и находите планировщик задач (можно просто через поиск в панели управления, как на рис. 6).
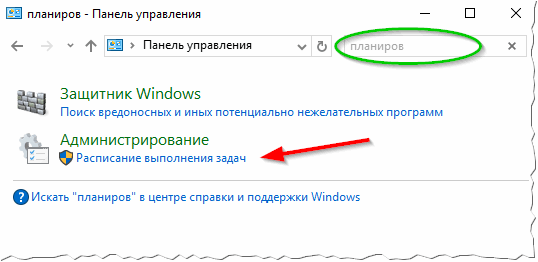
Рис. 6. Планировщик
3. В планировщике задач создаете задачу.
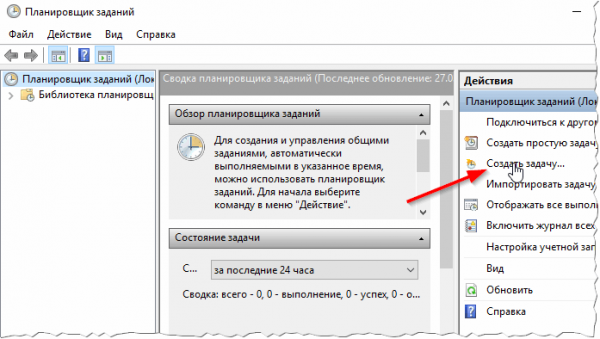
Рис. 7. Создание задачи
4. В окне создания задачи откройте вкладку триггеры и создайте триггер запуска нашей задачи при входе любого пользователя (см. рис. 8).
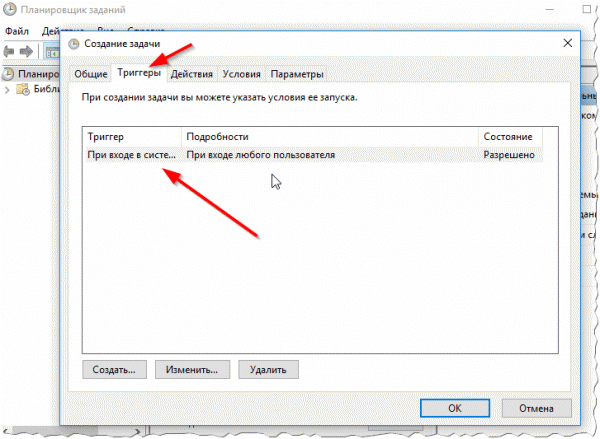
Рис. 8. Создание триггера
5. Во вкладке действия — просто укажите путь до программы, которую будем запускать (в нашем случае quietHDD) и установите значение « Запуск программы » (как на рис. 9).
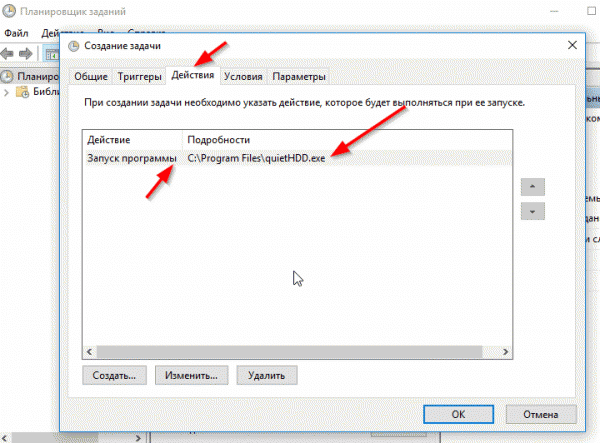
Собственно, далее сохраняете задачу и перезагружаете компьютер. Если все сделали правильно — при загрузки Windows будет запущена утилита quietHDD и останавливаться жесткий диск уже не должен…
Если жесткий диск пытается «разогнаться», но не может (часто в этот момент могут раздаваться щелчки или скрежет), а затем система подвисает, и снова все повторяется по кругу — возможно у вас физическая неисправность жесткого диска.
Так же причиной остановки жесткого диска может быть питание (если его недостаточно). Но это уже немного другая статья…
Система стоит на SSD, а HDD который стоит как место для файлов периодически останавливается. В настройках энергосбережения для дисков выставлено «Никогда».
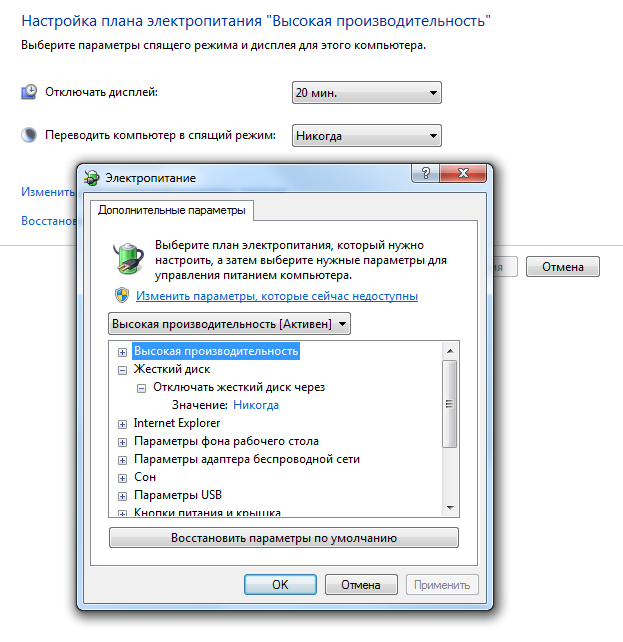
В чем может быть причина? Насколько я понял из гугла, у очень многих людей была такая же проблема, но ни одного решения никто так и не нашел.
- Вопрос задан более трёх лет назад
- 29332 просмотра
![]()
В общем, здравствуйте все те кто зашел сюда из гугла в поисках ответа на этот вопрос. Решения, видимо, нет. А если есть напишите его пожалуйста сюда.
Я решил использовать следующий костыль. Открываем Касперский… Да он нужен для того чтобы решить проблему с останавливающимся жестким диском 🙂 Идем в Настройки, вкладка «Проверка компьютера», раздел «Поиск уязвимостей». Ставим режим запуска «Каждые 10 минут», а в объектах для проверка выбираем любую папку на «подтормаживающем» диске.
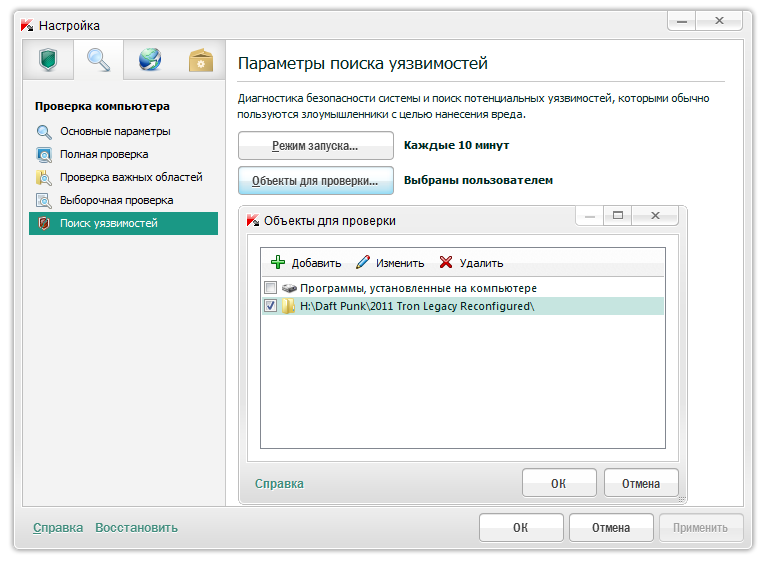
Все, проблема решена, хоть и через одно место 🙂 В логах видно, что на проверку уходит всего одна секунда, а может быть и меньше.
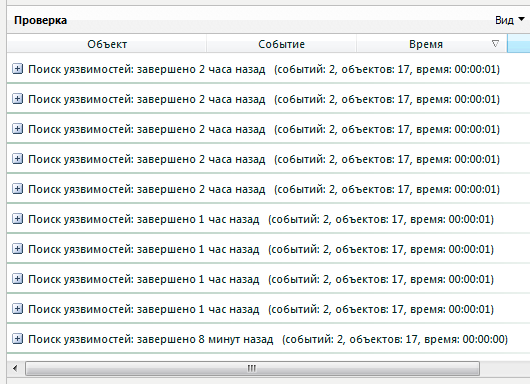
Кстати, надо попробовать увеличить таймер на 15 минут, может быть и его будет достаточно.


