Содержание

Офисный пакет Microsoft – важнейшая часть операционной системы Windows, которая заставляет миллионы людей продолжать пользоваться этой ОС, а пользователей macOS устанавливать виртуальные машины и Boot Camp. Несмотря на то, что Office 365 сегодня доступен на мобильный платформах и macOS, именно на Windows он работает лучше всего. От корректной работы Office 365 зачастую зависит работа целых компаний, поэтому, если Word не работает, то это нужно срочно исправлять.

Первое, что стоит проверить, если на компьютере не запускается Word – лицензию на его использование. Офисный пакет Microsoft – одна из самых популярных программ среди любителей пиратского программного обеспечения, поэтому компания регулярно борется с его незаконным распространением.
Если вы являетесь добросовестным подписчиком Office 365, а Word все равно не работает, то попробуйте запустить программу от имени администратора. Для этого достаточно кликнуть правой кнопкой мыши на иконке приложения и выбрать соответствующий пункт. Также в свойствах ярлыка в поле «Объект» в конце строчки нужно добавить «/r» без кавычек.
Если это не помогло, то найдите поиском папку Microsoft > Office > Шаблоны. В ней найдите файл Normal.dot и удалите его, если он присутствует. Другой возможной причиной зависания Word является некорректная работа облачного хранилища OneDrive, необходимого для его нормальной работы. Убедитесь, что OneDrive включен и настроен, а приложению выданы все соответствующие права.
Если ничего из вышеперечисленного не помогло, то остается только полная переустановка Office 365.

В некоторых случаях при работе в Майкрософт Ворд, а также в других приложениях офисного пакета, можно столкнуться с ошибкой «Прекращена работа программы…», которая появляется непосредственно при попытке открытия текстового редактора или отдельного документа. Чаще всего она возникает в Office 2007 и 2010, на разных версиях ОС Windows. Причин возникновения проблемы существует несколько, и в этой статье мы не только их выясним, но и предложим действенные варианты решения.
Примечание: Если ошибка «Прекращена работа программы…» у вас возникает в Microsoft Excel, PowerPoint, Publisher, Visio, предложенная ниже инструкция поможет ее исправить.
Причины возникновения ошибки
В большинстве случаев ошибка, сообщающая о прекращении работы программы, возникает из-за некоторых надстроек, активированных в разделе параметров текстового редактора и других приложений пакета. Одни из них включены по умолчанию, другие – устанавливаются пользователем самостоятельно.
Есть и другие, не самые очевидные, но при этом негативно влияющие на работу программы факторы. В их числе следующие:
- Устаревшая версия офисного пакета;
- Повреждение отдельных приложений или Office в целом;
- Несовместимые или устаревшие драйверы.
Исключить первую и третью причину из этого списка можно и нужно уже сейчас, поэтому прежде чем приступить к исправлению ошибки, озвученной в теме статьи, убедитесь, что на вашем компьютере установлена последняя доступная версия Майкрософт Офис. Если это не так, обновите это программное обеспечение, воспользовавшись нашей инструкцией.

Некорректно установленные, устаревшие или отсутствующие в системе драйверы, казалось бы, не имеют никакого отношения к офисному пакету и его работоспособности. Однако на деле они влекут за собой много проблем, одной из которых вполне может оказаться и аварийное прекращение работы программы. Поэтому, обновив Ворд, обязательно проверьте целостность, актуальность и, что особенно важно, наличие всех драйверов в операционной системе. Если потребуется, обновите их и установите отсутствующие, а наши пошаговые инструкции помогут вам это сделать.

Если после обновления программных компонентов ошибка все равно появляется, для ее исправления переходите к выполнению предложенных ниже рекомендаций, действуя строго в указанном нами порядке.
Способ 1: Автоматическое исправление ошибок
На сайте технической поддержки Майкрософт можно скачать фирменную утилиту, разработанную специально для поиска и устранения проблем в работе Office. Воспользуемся ею для исправления рассматриваемой ошибки, но прежде чем приступить к действиям, закройте Word.
-
Загрузив утилиту, запустите ее и нажмите «Далее» в приветственном окне.

Начнется проверка Офиса и непосредственно операционной системы. Как только будет обнаружено то, что вызывает ошибку в работе программных компонентов, можно будет перейти к устранению причины. Просто нажмите «Далее» в окне с соответствующим сообщением.

Дождитесь, пока проблема будет устранена.

Ознакомьтесь с отчетом и закройте окно фирменного средства Майкрософт.

Запустите Ворд и проверьте его работоспособность. Если ошибка больше не появится, отлично, в противном случае переходите к следующему варианту ее исправления.
Способ 2: Ручное отключение надстроек
Как мы уже сказали во вступлении данной статьи, основной причиной прекращения работы Microsoft Word являются надстройки, причем как стандартные, так и самостоятельно установленные пользователем. Обычного их отключения зачастую недостаточно для устранения проблемы, поэтому придется действовать более изощренно, запустив программу в безопасном режиме. Делается это так:
-
Вызовите системную утилиту «Выполнить», зажав на клавиатуре клавиши «WIN+R». Введите в строку представленную ниже команду и нажмите «ОК».

Ворд будет запущен в безопасном режиме, о чем свидетельствует надпись в его «шапке».

Примечание: Если Word не запустится в безопасном режиме, прекращение его работы не связано с надстройками. В таком случае сразу переходите к «Способу 3» данной статьи.

Откройте раздел «Параметры».

В появившемся окне выберите пункт «Надстройки», а затем в выпадающем меню «Управление» выберите «Надстройки Word» и нажмите по кнопке «Перейти».

В открывшемся окне с перечнем активных надстроек, если таковые там будут, выполните действия, описанные в шагах 7 и далее текущей инструкции.

Если в меню «Управление» нет пункта «Надстройки Word» или он недоступен, выберите из выпадающего списка вариант «Надстройки СОМ» и нажмите по кнопке «Перейти».

Снимите галочку напротив одной из надстроек в списке (лучше идти по порядку) и нажмите «ОК».

Закройте Ворд и снова запустите его, в этот раз уже в обычном режиме. Если программа будет работать нормально, значит, причина ошибки крылась в отключенной вами надстройке. К сожалению, от ее использования придется отказаться.

В том случае, если ошибка появится снова, описанным выше способом запустите текстовый редактор в безопасном режиме и отключите еще одну надстройку, после чего опять перезапустите Word. Делайте так до тех пор, пока ошибка не исчезнет, и когда это произойдет, вы будете знать, в какой конкретно надстройке кроется ее причина. Следовательно, все остальные можно будет снова включить.
По заверениям представителей службы поддержки Майкрософт Офис, чаще всего причиной рассматриваемой нами ошибки являются следующие надстройки:
Если вы используете любую из них, можно с уверенностью сказать, что именно она и провоцирует возникновение проблемы, негативно влияя на работоспособность Word.
Способ 3: Восстановление Microsoft Office
Внезапное прекращение работы Майкрософт Ворд может быть связано с повреждением непосредственно этой программы или любого другого компонента, входящего в состав офисного пакета. В таком случае наиболее оптимальным решением будет его быстрое восстановление.
-
Запустите окно «Выполнить» («WIN+R»), введите в него указанную ниже команду и нажмите «ОК».

В открывшемся окне «Программы и компоненты» отыщите Microsoft Office (или отдельно Microsoft Word, смотря какая версия пакета у вас установлена), выделите его с помощью мышки и нажмите по расположенной на верхней панели кнопке «Изменить».

В окне Мастера установки, которое появится на экране, установите отметку напротив пункта «Восстановить» и нажмите «Продолжить».

Дождитесь завершения процедуры настройки и восстановления офисного пакета, после чего снова запустите Ворд. Ошибка должна исчезнуть, но если этого не произойдет, придется действовать более радикально.

Способ 4: Переустановка Microsoft Office
Если ни один из предложенных нами выше вариантов решения не помог избавиться от ошибки «Прекращена работа программы», придется прибегнуть к экстренной мере, а именно, переустановить Word или весь Microsoft Office (зависит от версии пакета). Причем обычного удаления в данном случае недостаточно, так как следы программы или ее компонентов могут остаться в системе, спровоцировав повторное возникновение ошибки в дальнейшем. Для действительно качественной и эффективной «чистки» рекомендуем воспользоваться фирменным инструментом, предлагаемым на сайте поддержки пользователей офисного пакета.
-
Загрузите приложение и запустите его. В приветственном окне нажмите «Далее».

Согласитесь на полное удаление приложений из пакета Майкрософт Офис с вашего компьютера, нажав «Yes».

Дождитесь завершения процедуры деинсталляции, после чего для повышения ее эффективности выполните очистку системы с помощью специализированного приложения. Для этих целей хорошо подойдет CCleaner, об использовании которого мы рассказывали ранее.

Наверняка избавившись от всех следов, перезагрузите ПК и снова установите офисный пакет, воспользовавшись нашим пошаговым руководством. После этого ошибка уж точно вас не потревожит.

Заключение
Ошибка «Прекращена работа программы…» характерна не только для Word, но и для других приложений, входящих в состав пакета Microsoft Office. В этой статье мы рассказали обо всех возможных причинах проблемы и том, как их устранить. Надеемся, до переустановки дело не дойдет, и вы сможете избавиться от столь неприятной ошибки если не банальным обновлением, то хотя бы ограничившись отключением надстроек или восстановлением поврежденных программных компонентов.
Отблагодарите автора, поделитесь статьей в социальных сетях.
После переустановки пакета MS Office 2013 столкнулся с тем, что у меня перестали открываться файлы Word (.doc), Excel и т.д. При открытии файла .doc пишет:
Программа «Microsoft Word» не работает
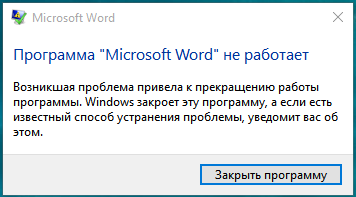
Если перейти в просмотр событий Windows (нажмите «WIN+R» и введите команду eventvwr.msc) вижу ошибку:
Имя сбойного приложения: WINWORD.EXE, версия: 16.0.4266.1001, метка времени: 0x55ba16cb
Имя сбойного модуля: unknown, версия: 0.0.0.0, метка времени: 0x00000000
Код исключения: 0xc0000005
Смещение ошибки: 0x00daf8b4
Идентификатор сбойного процесса: 0x2864
Время запуска сбойного приложения: 0x01d1ba8691c791a9
Путь сбойного приложения: C:Program Files (x86)Microsoft OfficeOffice16WINWORD.EXE
Путь сбойного модуля: unknown
Идентификатор отчета: d0248a37-2679-11e6-9bdf-c86000ec8ec1
Полное имя сбойного пакета:
Код приложения, связанного со сбойным пакетом:
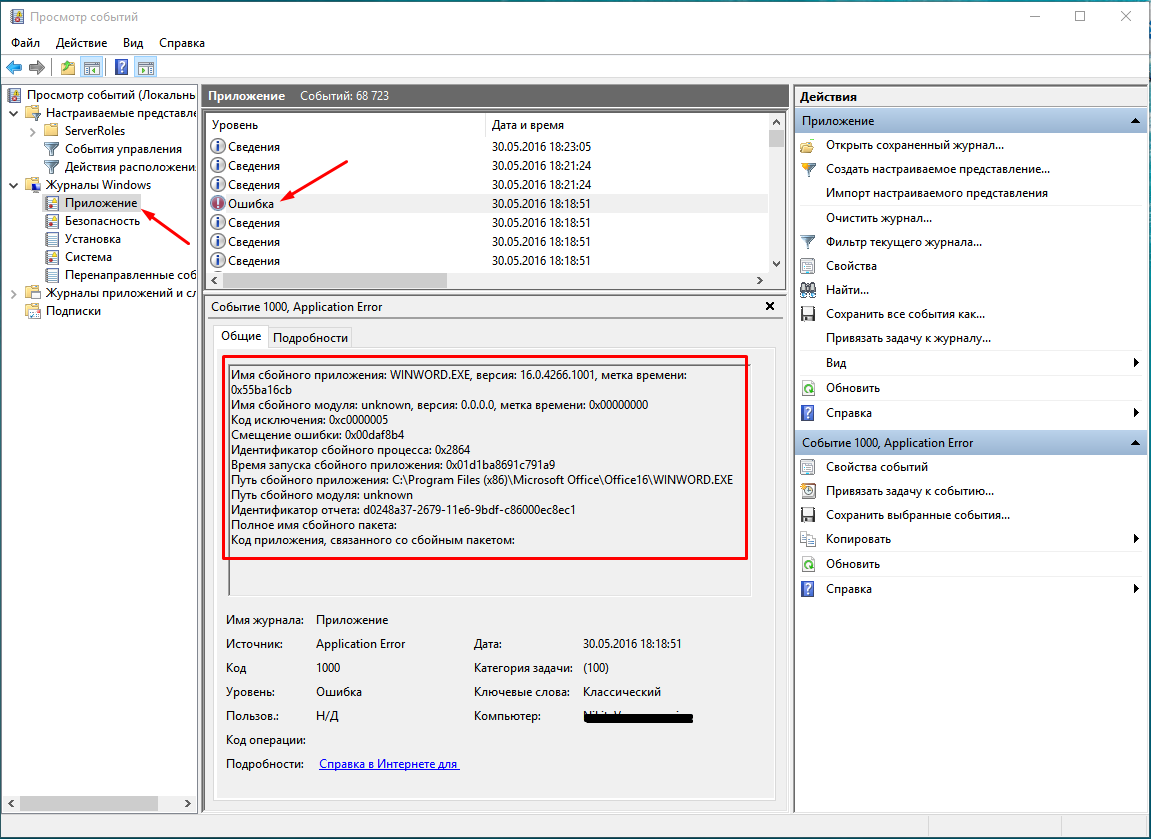
В параметры Word зайти не удается, т.к. он закрывается открытии или создании документа.
Решением данной проблемы стало удаление в безопасном режиме надстроек, которые были привязаны. Для этого необходимо:
1. В меню выполнить ввести команду winword /safe
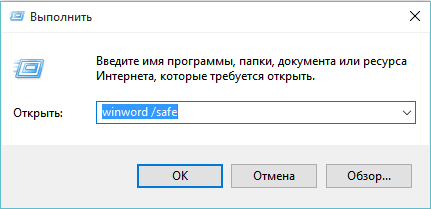
2. Перейти в меню «Файл» -> «Параметры» . Выбрать раздел «Надстройки«.
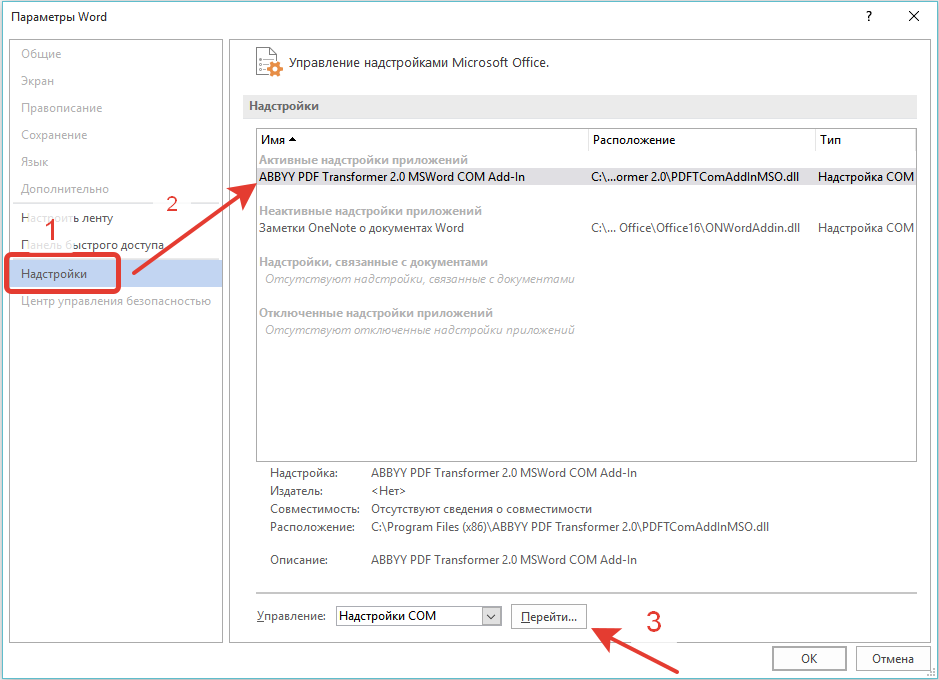
3. Выбрать активную надстройку в данном случае «ABBYY PDF Transformer…» и нажать на кнопку «Перейти»
4. В окне «Надстройки для модели компонентных объектов (COM)» снять галки на надстройках (в данном случае «ABBYY PDF Transformer…»):
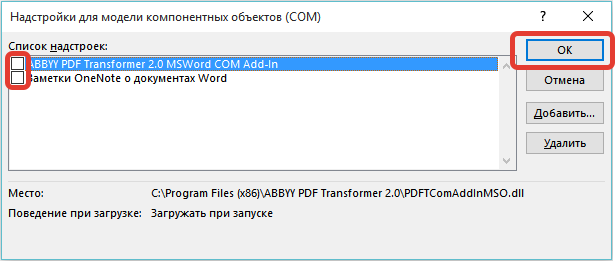
Нажать на кнопку «ОК«. После этого, активная надстройка (в данном случае «ABBYY PDF Transformer…») станет неактивной:
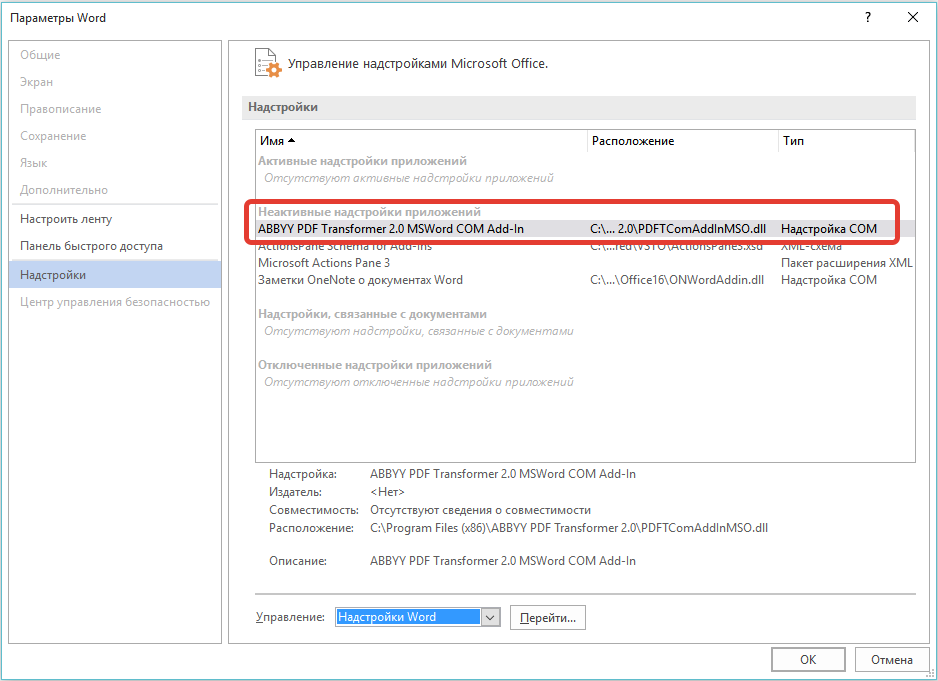
5. Аналогично надстройке «ABBYY PDF Transformer…»перевести в неактивные все другие активные надстройки.
P.S. для других программ MS office — Excel, outlook и т.д. аналогично нужно отключить активные надстройки. Для перехода в безопасный режим используйте команды:
- Для Excel: Введите excel /safe и нажмите кнопку ОК.
- Для Outlook: Введите outlook /safe и нажмите кнопку ОК.
- Для PowerPoint: Введите powerpnt /safe и нажмите кнопку ОК.
- Для Publisher: Введите mspub /safe и нажмите кнопку ОК.
- Для Visio: Введите visio /safe и нажмите кнопку ОК.


