Содержание
- 1 Пользователю необходимо проверить подключение
- 2 Проблема в драйвере (не установлен)
- 3 Принтеры по умолчанию
- 4 Отключение автоматической печати
- 5 Сбой ОС
- 6 Пользователю необходимо проверить подключение
- 7 Проблема в драйвере (не установлен)
- 8 Принтеры по умолчанию
- 9 Отключение автоматической печати
- 10 Сбой ОС
- 11 А ваш принтер действительно поломался?
- 12 Если принтер работает, но не печатает: ищем драйвер
- 13 Принтер не работает: проверяем печатающую головку
- 14 Принтер трудится «рывками»: причина в USB?
- 15 Принтер резко перестал работать: дело в бумаге
После подключения принтера всегда необходимо сделать правильную установку устройства. Иногда инструкции выполняются неправильно, и компьютер не обращает внимания на подключение.
Почему компьютер не видит принтер? Как это исправить? Давайте разберемся.
В первую очередь нужно разобраться в причине, а потом искать подход к этой проблеме.
Содержание этой статьи:
Пользователю необходимо проверить подключение
Довольно часто это является основным источником проблемы.
Во-первых, пользователю необходимо вытащить USB-шнур из компьютера и принтера и вставить его обратно. Удостоверьтесь, что провод подключен надежно в оба устройства.

Проверьте подключение принтера
Проверьте, работает ли выбранный разъем. Чаще всего это должен быть USB 2.0. Для лучшего качества проверки отключите остальные приборы от компьютера (мышка, клавиатура и т.д.).
Поочередно проверьте все подходящие разъемы и ждите отклика на мониторе (возможен звуковой сигнал).
Также проблема может быть банальна, забыли нажать кнопку включения на принтере. Компьютер не видит usb принтер, когда тот выключен. Кнопка находит на боковой либо задней части корпуса.
Если все вышеупомянутое в полном порядке, переходим к следующей возможной причине.
ВИДЕО: Как подключить и настроить принтер
Как подключить и настроить принтер
[Инструкция] Компьютер не видит принтер: Что делать? | 2019Проблема в драйвере (не установлен)
А в этом случае возможно, что пользователь вообще забыл его установить. Этот случай сейчас и рассмотрим.
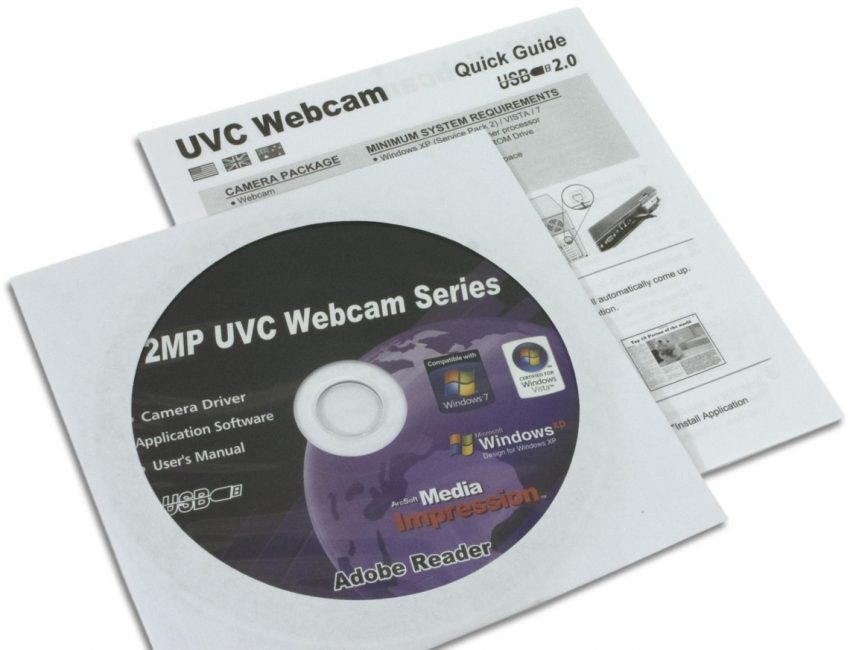
Чтобы компьютер нашел и распознал принтер как подключенное устройство, необходимо установить специальную программу.
Эта программа находится на CD-диске в комплекте с принтером. Обычно она расположена в файле с инструкцией.
После запуска этого диска достаточно просто выполнять указанные инструкции. После скачивания программы для работы принтера диск не понадобится.
Если диска в комплекте нет, то возможно есть ссылка на необходимый драйвер или его название. В ином случае искать драйвер придется самостоятельно в интернете.
Для удобного поиска вбейте модель принтера полностью и в первых же ссылках должен быть сам установщик. Скачивайте его очень внимательно, из-за проблем с соединением могут установиться дополнительные вредоносные программы.
Лучше всего выбрать официальный сайт производителя. Перед установкой проверьте, подходит ли версия ПК и модель подключаемого устройства под драйвер. Если драйвер будет не тот, ничего не получится и подключения также не будет.
При установке драйвер попросит данные ПК, а после скачивания необходимо выполнить перезагрузку компьютера.
Чтобы проверить работает ли программа, после перезагрузки найдите «Принтеры и факсы» . Возможно, потребуется дальнейшая установка по инструкциям.
В это время важно подключение к сети wi-fi, т.к. все операции проходят через интернет-соединение.
Проблема в драйвере (слетел/глючит)
Если же все необходимые программы установлены, а компьютер все равно не видит принтер, скорее проблема в настройках установщика.
При этом устройство может отражаться в подключенных, но правильной работы нет.

Ищите драйвер для вашего устройства
Инструкция по устранению неполадок:
После полной перезагрузки программы она должна начать работать правильно. Причиной могли стать неполадки с соединением или глюки сайта.
Если после многократной переустановки проблема осталась, возможно, причина не в драйвере.
ВИДЕО: Полное удаление вручную драйверов на принтеры
Полное удаление вручную драйверов на принтеры
[Инструкция] Компьютер не видит принтер: Что делать? | 2019Принтеры по умолчанию
К некоторым ПК подключались принтеры до этого. И если по умолчанию уже стоит другое печатное устройство, то это несложно исправить.
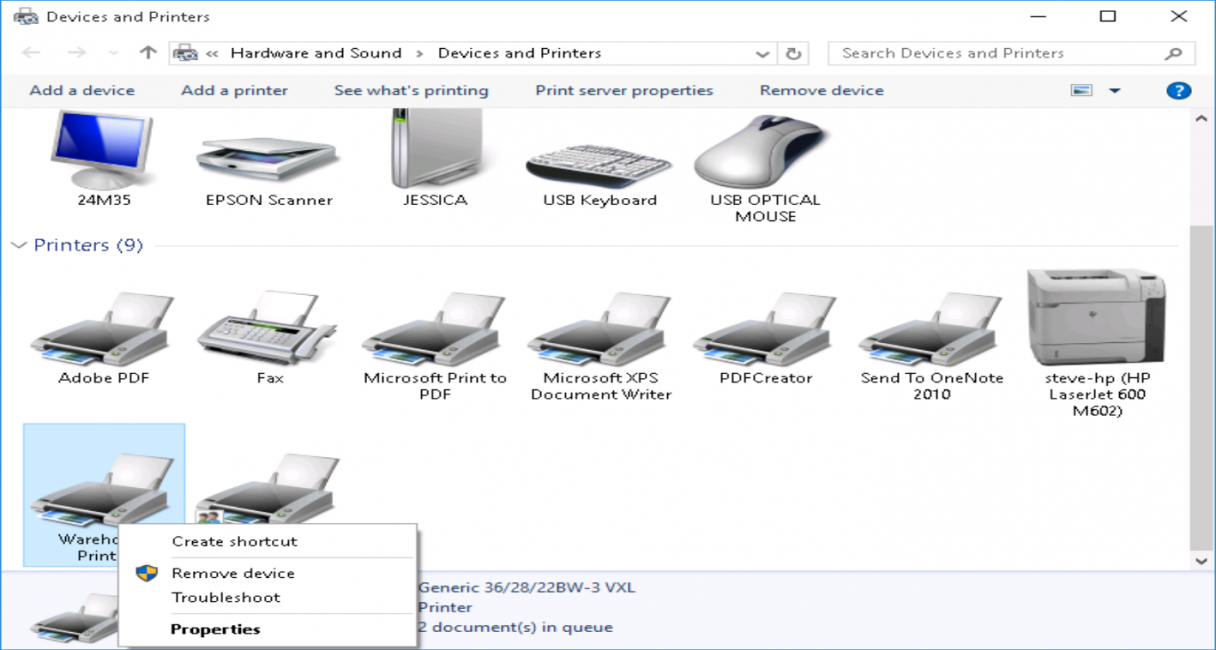
Является ли принтер подключенным по умолчанию?
Пользователю нужно нажать на значок принтера правой кнопкой мыши и выбрать его как «устройство по умолчанию». Также можно при каждой новой печати выбирать необходимое подключение.
Отключение автоматической печати
В «Администрировании» находим «Диспетчер очереди печати» . Во вкладке «Тип запуска» устанавливаем авто-режим. Проблема исправлена.
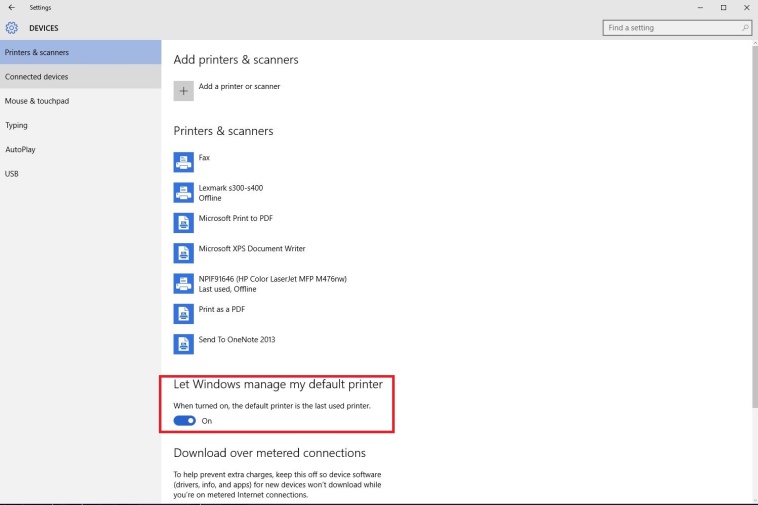
Отключите автоматическую печать
ВИДЕО: Не печатает принтер Что делать?
Не печатает принтер Что делать? Часть 2
[Инструкция] Компьютер не видит принтер: Что делать? | 2019Сбой ОС
В некоторых случаях операционная система устарела или в ней произошел какой-то сбой. Проверить это можно одним способом. Подключите принтер к другому компьютеру, ноутбуку.
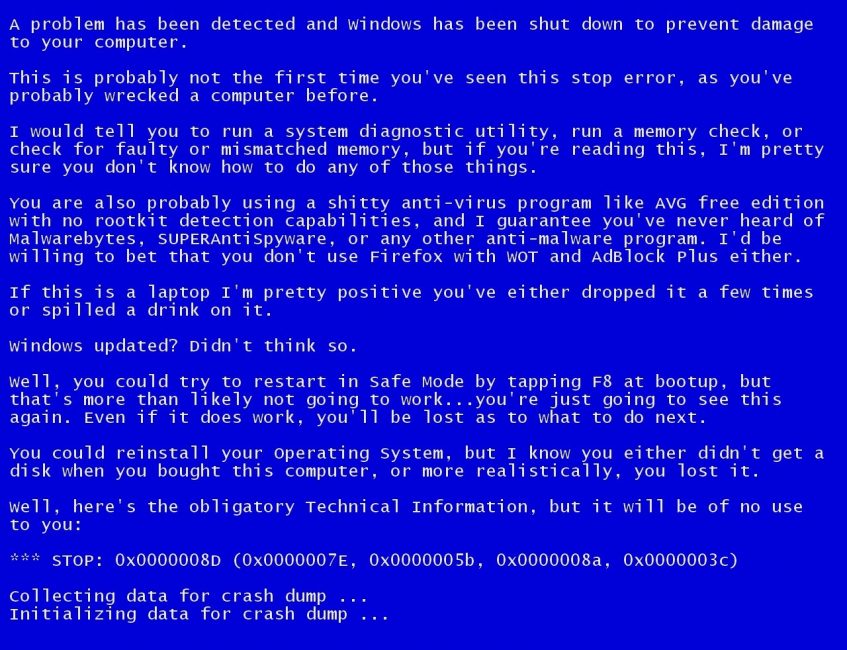
Критическая ошибка системы
В инструкции также должны быть прописаны все операционные системы, поддерживающие установщик и дальнейшую работу печатающего устройства.
Здесь рассмотрены все возможные проблемы. Если все в порядке, а принтер все еще не работает, покупателю необходимо обратиться в сервисный центр.
В центре исправят неисправность либо подскажут, в чем была сделана ошибка при установке.
Для лучшей работы ПК лучше выключать подключенные устройства, когда в них нет необходимости.
Полная инструкция по устранению проблем, если компьютер не видит принтер. Что делать? Не паниковать, а следовать этой инструкции. В ней подробно рассматриваются решения этой проблемы.
После подключения принтера всегда необходимо сделать правильную установку устройства. Иногда инструкции выполняются неправильно, и компьютер не обращает внимания на подключение.
Почему компьютер не видит принтер? Как это исправить? Давайте разберемся.
В первую очередь нужно разобраться в причине, а потом искать подход к этой проблеме.
Содержание этой статьи:
Пользователю необходимо проверить подключение
Довольно часто это является основным источником проблемы.
Во-первых, пользователю необходимо вытащить USB-шнур из компьютера и принтера и вставить его обратно. Удостоверьтесь, что провод подключен надежно в оба устройства.

Проверьте подключение принтера
Проверьте, работает ли выбранный разъем. Чаще всего это должен быть USB 2.0. Для лучшего качества проверки отключите остальные приборы от компьютера (мышка, клавиатура и т.д.).
Поочередно проверьте все подходящие разъемы и ждите отклика на мониторе (возможен звуковой сигнал).
Также проблема может быть банальна, забыли нажать кнопку включения на принтере. Компьютер не видит usb принтер, когда тот выключен. Кнопка находит на боковой либо задней части корпуса.
Если все вышеупомянутое в полном порядке, переходим к следующей возможной причине.
ВИДЕО: Как подключить и настроить принтер
Как подключить и настроить принтер
[Инструкция] Компьютер не видит принтер: Что делать? | 2019Проблема в драйвере (не установлен)
А в этом случае возможно, что пользователь вообще забыл его установить. Этот случай сейчас и рассмотрим.
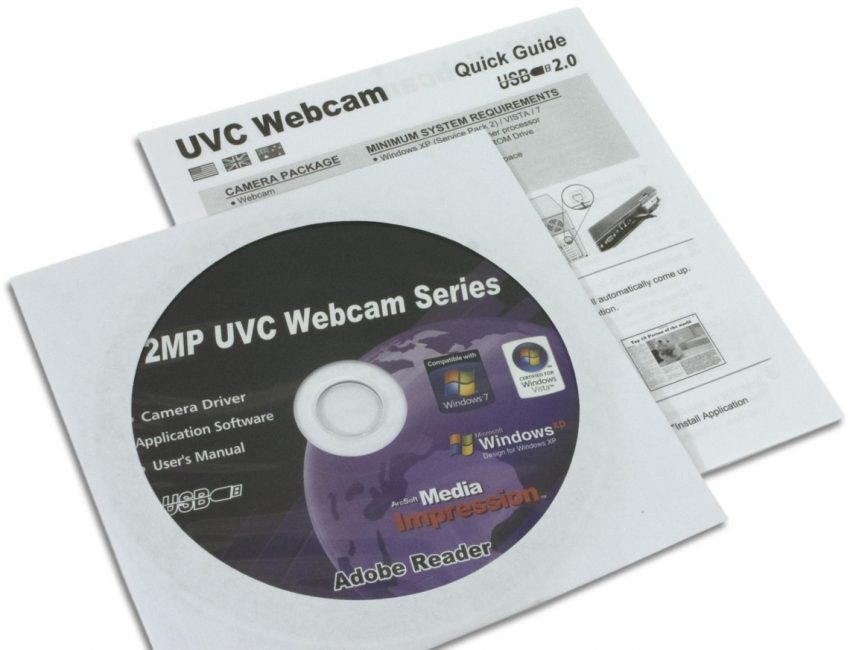
Чтобы компьютер нашел и распознал принтер как подключенное устройство, необходимо установить специальную программу.
Эта программа находится на CD-диске в комплекте с принтером. Обычно она расположена в файле с инструкцией.
После запуска этого диска достаточно просто выполнять указанные инструкции. После скачивания программы для работы принтера диск не понадобится.
Если диска в комплекте нет, то возможно есть ссылка на необходимый драйвер или его название. В ином случае искать драйвер придется самостоятельно в интернете.
Для удобного поиска вбейте модель принтера полностью и в первых же ссылках должен быть сам установщик. Скачивайте его очень внимательно, из-за проблем с соединением могут установиться дополнительные вредоносные программы.
Лучше всего выбрать официальный сайт производителя. Перед установкой проверьте, подходит ли версия ПК и модель подключаемого устройства под драйвер. Если драйвер будет не тот, ничего не получится и подключения также не будет.
При установке драйвер попросит данные ПК, а после скачивания необходимо выполнить перезагрузку компьютера.
Чтобы проверить работает ли программа, после перезагрузки найдите «Принтеры и факсы» . Возможно, потребуется дальнейшая установка по инструкциям.
В это время важно подключение к сети wi-fi, т.к. все операции проходят через интернет-соединение.
Проблема в драйвере (слетел/глючит)
Если же все необходимые программы установлены, а компьютер все равно не видит принтер, скорее проблема в настройках установщика.
При этом устройство может отражаться в подключенных, но правильной работы нет.

Ищите драйвер для вашего устройства
Инструкция по устранению неполадок:
После полной перезагрузки программы она должна начать работать правильно. Причиной могли стать неполадки с соединением или глюки сайта.
Если после многократной переустановки проблема осталась, возможно, причина не в драйвере.
ВИДЕО: Полное удаление вручную драйверов на принтеры
Полное удаление вручную драйверов на принтеры
[Инструкция] Компьютер не видит принтер: Что делать? | 2019Принтеры по умолчанию
К некоторым ПК подключались принтеры до этого. И если по умолчанию уже стоит другое печатное устройство, то это несложно исправить.
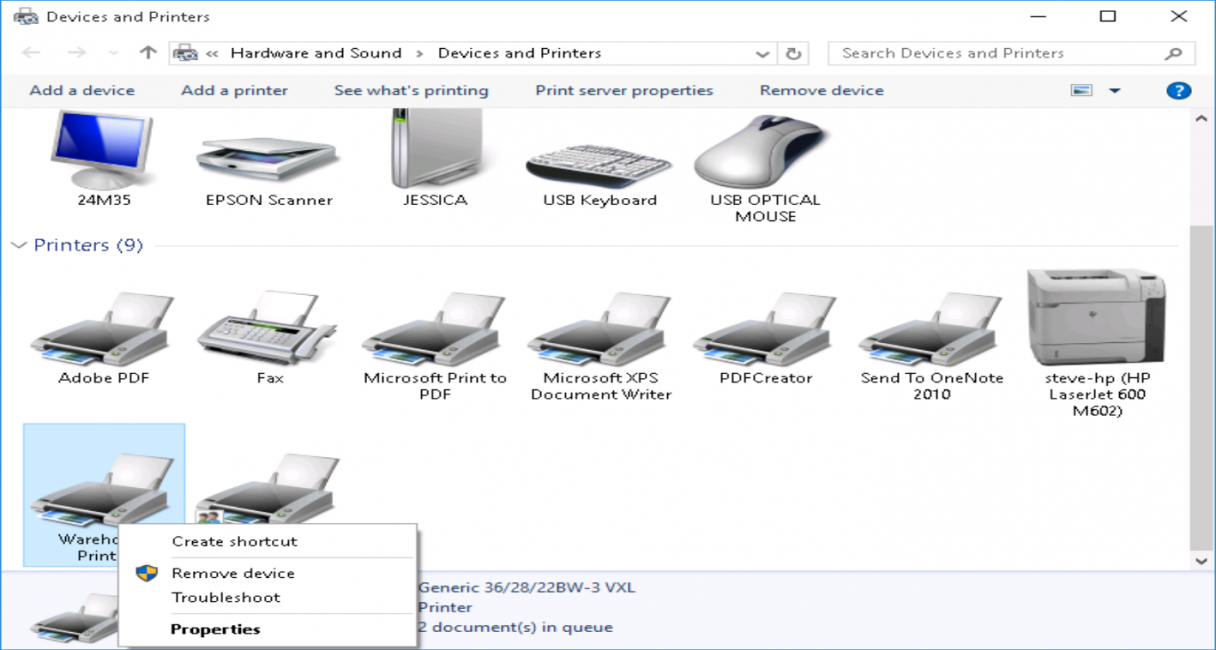
Является ли принтер подключенным по умолчанию?
Пользователю нужно нажать на значок принтера правой кнопкой мыши и выбрать его как «устройство по умолчанию». Также можно при каждой новой печати выбирать необходимое подключение.
Отключение автоматической печати
В «Администрировании» находим «Диспетчер очереди печати» . Во вкладке «Тип запуска» устанавливаем авто-режим. Проблема исправлена.
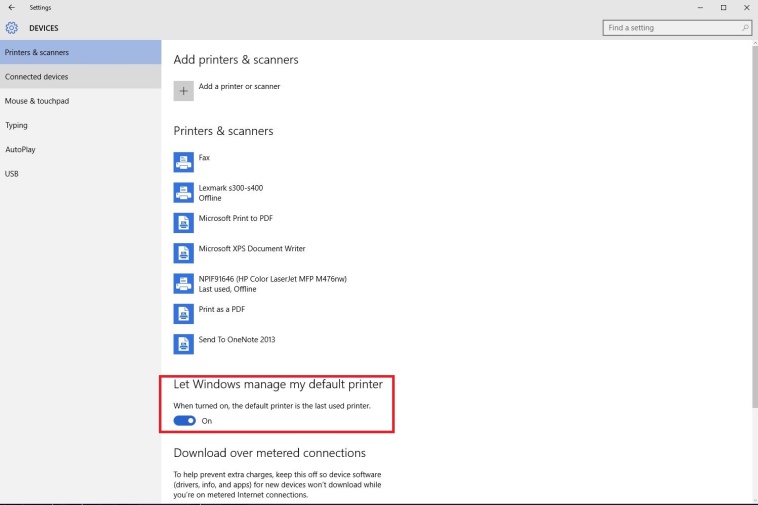
Отключите автоматическую печать
ВИДЕО: Не печатает принтер Что делать?
Не печатает принтер Что делать? Часть 2
[Инструкция] Компьютер не видит принтер: Что делать? | 2019Сбой ОС
В некоторых случаях операционная система устарела или в ней произошел какой-то сбой. Проверить это можно одним способом. Подключите принтер к другому компьютеру, ноутбуку.
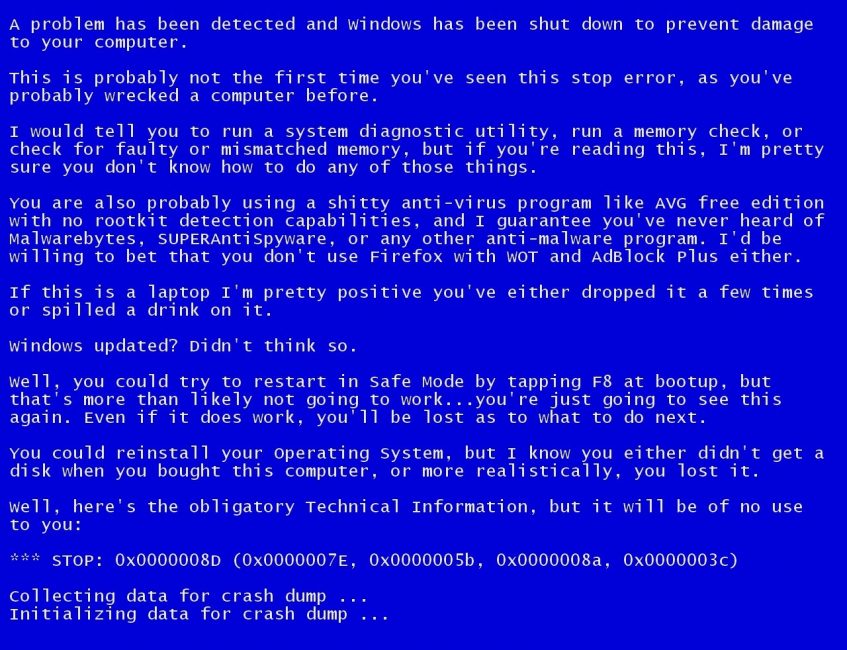
Критическая ошибка системы
В инструкции также должны быть прописаны все операционные системы, поддерживающие установщик и дальнейшую работу печатающего устройства.
Здесь рассмотрены все возможные проблемы. Если все в порядке, а принтер все еще не работает, покупателю необходимо обратиться в сервисный центр.
В центре исправят неисправность либо подскажут, в чем была сделана ошибка при установке.
Для лучшей работы ПК лучше выключать подключенные устройства, когда в них нет необходимости.
Полная инструкция по устранению проблем, если компьютер не видит принтер. Что делать? Не паниковать, а следовать этой инструкции. В ней подробно рассматриваются решения этой проблемы.
Дата: 2016-03-24 • Просмотров: 6614 • Статьи

Как и любой другой технике, принтерам свойственно рано или поздно выходить из строя. Последующие действия владельца при этом определяются причиной поломки.
А ваш принтер действительно поломался?
Прежде всего, пользователям печатающих устройств необходимо отделить настоящие неполадки от «принтер шумит/ медленно печатает/ «полосит» и т.д.». Качественные характеристики любой техники со временем ухудшаются. Если принтер работает, пусть и плохо, – в большинстве случаев это связано с износом деталей, и не обязательно с его поломкой.
Не стоит бить тревогу в случаях, когда «прожорливый» аппарат «жует» или портит бумагу. Стоит купить более качественную – и проблема, скорее всего, уйдет сама по себе.
Если принтер работает, но не печатает: ищем драйвер
Если устройство издает какие-либо звуки, а лампочки индикации – добросовестно светятся, проверьте наличие соответствующего драйвера для своей ОС. Для этого нужно зайти в меню «Пуск», потом в «Панель управления» -> «Оборудование и Звук», и откройте папку «Устройства и принтеры». Если с драйвером все в порядке, нужный (физический) принтер будет установлен по умолчанию и дополнен надписью «Готов к печати».
Наведите на значок принтера курсор мышки, и проверьте — появляется ли надпись «Статус: Готов»? А может, этого самого значка и вовсе нет? Попытайтесь выключить и снова включить устройство. Если ничего не изменилось, необходимо самостоятельно установить драйвер. Найти его можно или на прилагающемся к принтеру диске, или на на нашем сайте driverslab.ru, в соответствующем разделе — принтеры.
Принтер не работает: проверяем печатающую головку

Износ печатающей головки или ее неправильная заправка способны стать причиной неработоспособности принтера. «Обновляли» чернила в картридже самостоятельно? Вероятно, контактная группа на головке испачкана тонером.
Чтобы устранить неполадки, вам не останется ничего больше, как нести принтер в сервисный центр или ремонтную мастерскую. Здесь механизмы, «виновные» в простое устройства, оперативно заменят. Делать это собственноручно не рекомендуется: вы можете только усугубить ситуацию.
Принтер трудится «рывками»: причина в USB?
Некоторые устройства то видят, то напрочь «игнорируют» документы для печати. Корень зла при этом может таиться как в неподходящем ПО, так и в поврежденном кабеле USB.
Чтобы обеспечить стабильную работу принтера, нужно:
- обзавестись качественным USB шнуром;
- проверить разъемы;
- переустановить программное обеспечение, способное повлиять на обмен данными между ПК и периферийными устройствами.
Проверьте, возможно, работу принтера «блочит» коварный антивирус с фаерволом. Его можно поменять на защитную программу без последнего.
Принтер резко перестал работать: дело в бумаге
Если принтер резко «замолчал» во время печати, скорее всего, возникла проблема с прохождением бумаги. Причиной этого может стать как посторонний предмет, так и замятие листа. В большинстве современных моделей о такой ситуации оповещает мигание соответствующего индикатора или сообщение на дисплее. Достаточно достать застрявшую бумагу или предмет – и устройство возобновит работу.


