Почему в дискорде не слышно собеседника
Одной из главных «фишек» довольно популярного среди игроманов мессенджера Discord является возможность голосового общения между участниками игрового процесса. К сожалению, нередко случаются неприятные ситуации, когда соратника по игре не слышно в Дискорде, или он сам не слышит говорящего.
Данная проблема не нова и довольно быстро решается силами самого пользователя персонального компьютера.
Устранение проблем со слышимостью
В интернет часто можно увидеть на специализированных форумах вопрос типа «Почему меня не слышно в Дискорде?» Ниже приведены варианты разрешения проблем с аудиосоставляющей компа.
Вариант 1 «Когда не слышно меня…»
Если человека не слышат другие пользователи, то, скорей всего, проблема связана с микрофоном, то есть Discord не видит микрофон. В этом случае надо предпринять следующие шаги для проверки оборудования:
- Кликнуть правой клавишей мышки по иконке с динамиком в трее системы и в контекстном меню выбрать «Записывающие устройства».

- Если Виндовс видит устройство, и оно является активным, тогда проверяем настройки Дискорда.
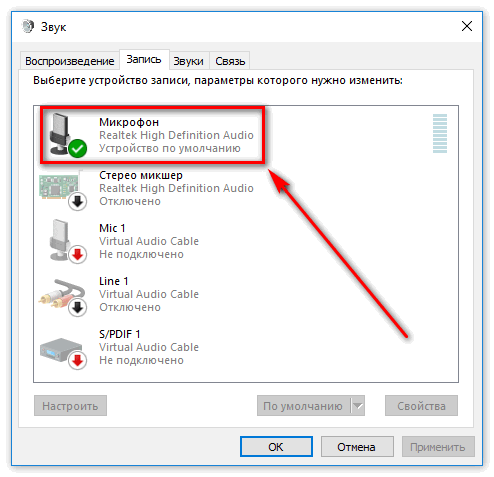
- Запускаем мессенджер.
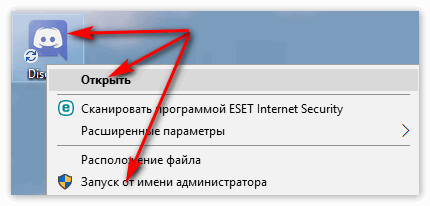
- Открываем опции пользователя (шестеренка около его имени).
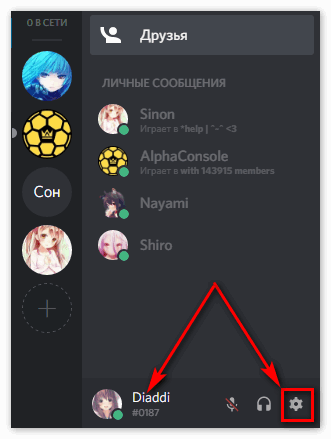
- Переходим на закладку «Голос и видео», находим поле «Устройство ввода» и выбираем микрофон для трансляции.
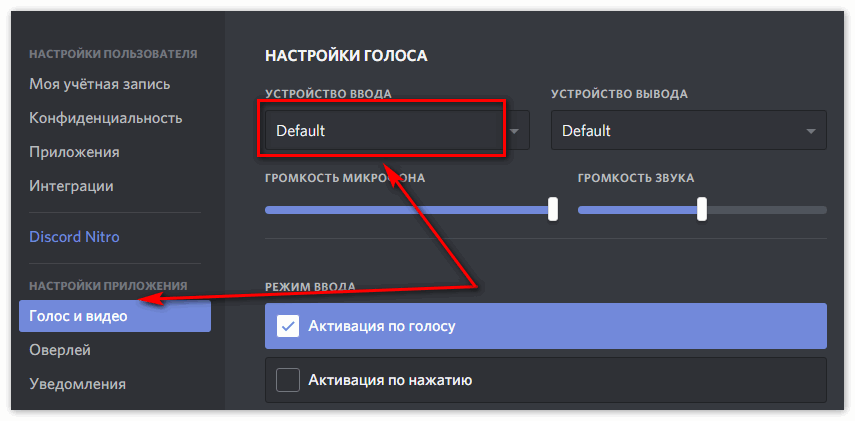
- Если данные телодвижения не привели к положительному результату, есть смысл попробовать использовать, другое, заведомо исправное устройство-микрофон.
Как один из методов тестирования, можно предложить использовать какой-нибудь другой коммуникатор, например, Skype, для проверки сигнала.
Вышеприведенные методы должны помочь в решении нюансов со звуком.
Вариант 2 «Я не слышу собеседника»
Есть еще другая вероятность развития событий, когда не слышно голоса обращающегося к вам участника чата.
В первую очередь нужно предложить ему проделать уже известные из статьи выше манипуляции с настройкой и проверкой микрофона.
Вариант 3 «Почему я никого не слышу…»
Если члена группы слышат остальные участники, а он не получает аудио-сигнала от них, нужно проверить оборудование вывода звука. Порядок действий таков:
- Щелкнуть правой кнопкой мышки по криптограмме динамика в системном трее.
- В контекстном меню активировать пункт «Устройства воспроизведения».
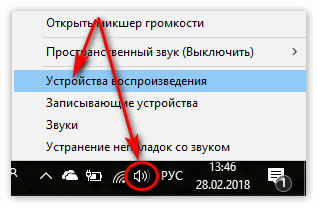
- Убедиться в наличии и активности аудио-оборудования для выдачи звуковых эффектов.
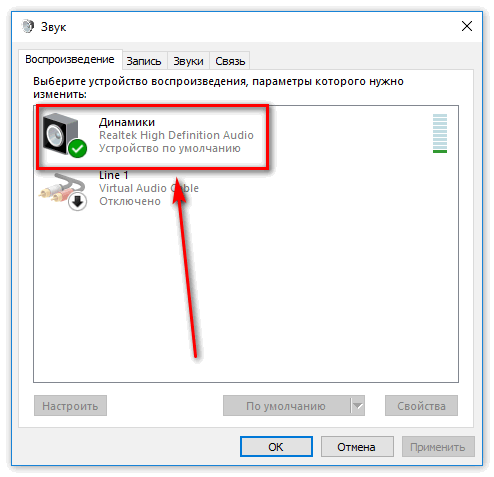
- Проверить наличие звука в самой системе «Виндовс», запустив для прослушивания музыкальный файл. Если все работает, надо искать причину в программе-мессенджере.
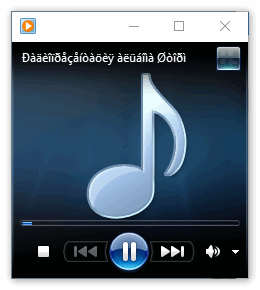
- Запустить Discord.
- Войти в опции пользователя (шестерня около имени).
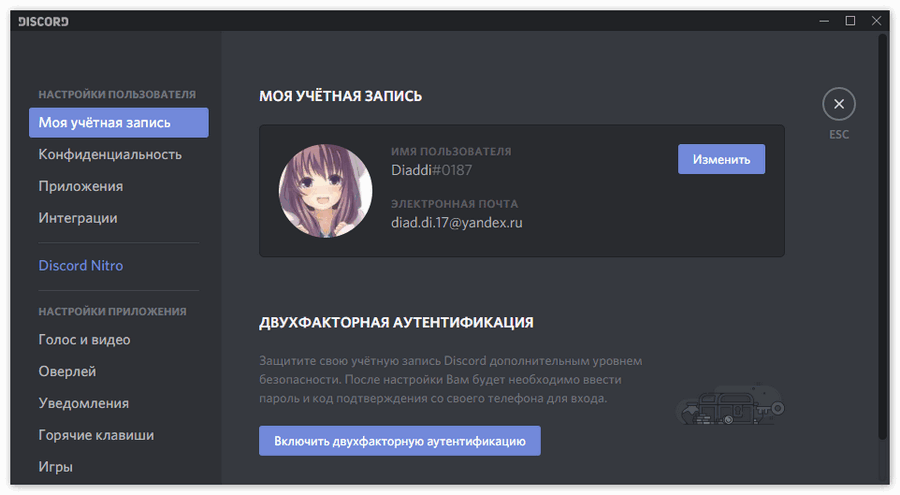
- Когда отобразится список опций, перейти в раздел «Голос и видео».

Читайте также Программа передач для спутникового телевидения
Заключение
Вышеприведенная статья поможет решение проблем, связанных с передачей голоса в Дискорде. Также читатель получил общее представление о настройке аудио-оборудования на персональном компьютере.
Discord — бесплатное VoIP приложение для геймеров. С его помощью можно отправлять текстовые сообщения, делать голосовые звонки, общаться по видеосвязи, демонстрировать экран.
Установить Дискорд можно на компьютер (Windows, MAC, Linux) или мобильное устройство (Android, iOS). Дополнительно доступна Web версия в браузере.
Проблемы со звуком
Если в Дискорде не слышно собеседника, то сперва проверьте, действительно ли проблема на вашей стороне. Для этого попросите зайти в голосовой канал других пользователей, позовите музыкального бота и включите через него трек. Если вокруг аватарки собеседника появляется зеленый «ободок», то сигнал идет, но по каким-то причинам не выводится.  Проблема 1: Почему меня не слышно
Проблема 1: Почему меня не слышно
Если вы заходите в голосовой канал, слышите других людей, но не можете ничего сказать, то необходимо:
- Перейти в меню настройки пользователя. Для этого нажмите на иконку в виде шестеренки.
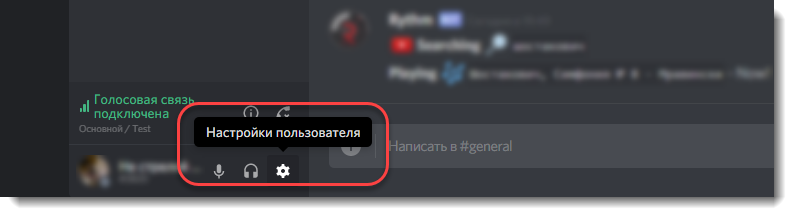
- В открывшемся окне найдите и выберите вкладку «Голос и видео». Здесь в верхней части экрана найдите строчку «Устройства ввода» (настройки голоса) и выберите нужное. Это может быть встроенный микрофон ноутбука или отдельно подключаемое устройство по USB.
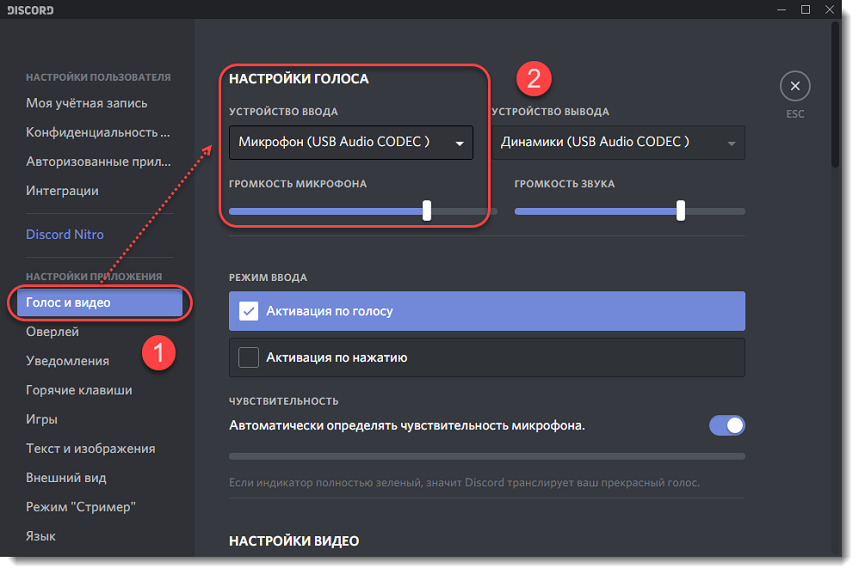
- Дополнительно проверьте громкость, если ползунок стоит на отметки в 10-15%, то сдвиньте его вправо (но не до самого конца).
- Перейдите в меню «Режим ввода» и если вы используете функцию «Push to talk» (активация по нажатию), то попробуйте переназначить клавишу на любую другую и проверить, помогает ли это решить проблему. Проверьте, чтобы задержка от нажатия была минимальная. Попробуйте включить активацию по голосу.
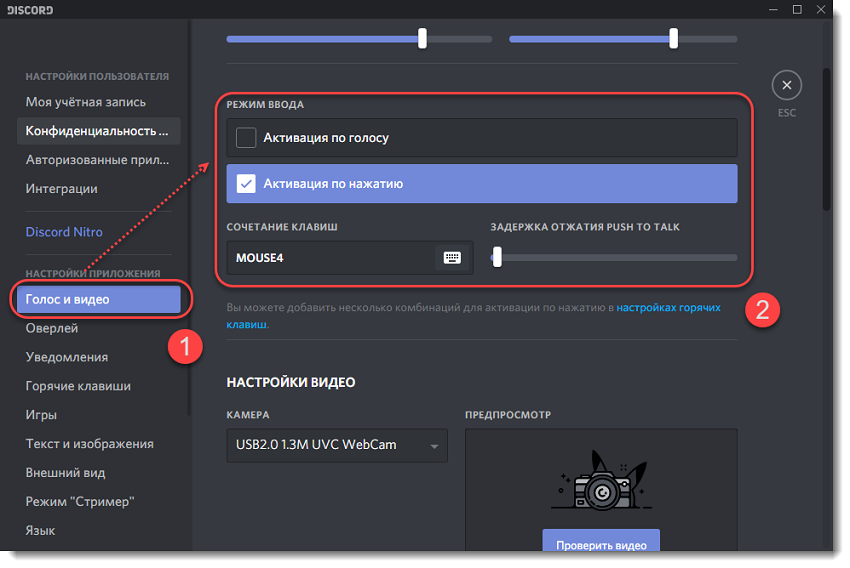
- Если в Дискорде стоит нужный девайс и переключение режимов не помогает, то кликните по иконке динамика в трее и в выпадающем меню нажмите «Устройства воспроизведения».
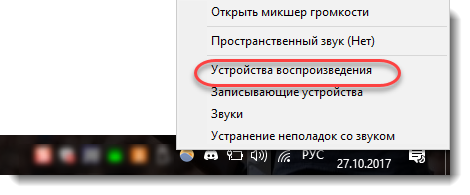
- Во вкладке «Запись» убедитесь, что микрофон «Готов к работе» и используется по умолчанию.
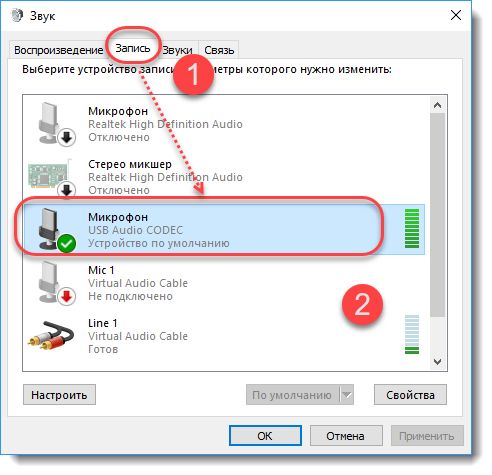
После этого все должно заработать. Дополнительно попробуйте отключить другие программы, которые могут использовать микрофон, перезапустить компьютер.
Проблема 2: Почему я никого не слышу
Если вы говорите в микрофон, но в Discord не слышно других людей, то сперва проверьте, работает ли аудио в других приложениях. Запустите аудиофайл, проверьте колонки или наушники.
Что делать в Дискорде, если на самом компьютере звук есть:
- Открыть меню «Настройки» и перейти во вкладку «Голос и видео». Здесь из выпадающего списка выберите нужное устройство для вывода.
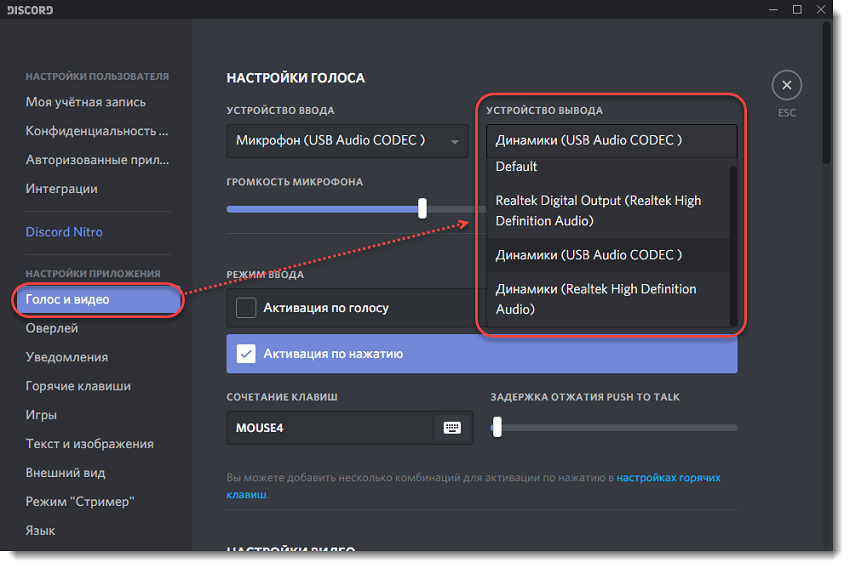
- Посмотреть устройства по умолчанию (которые использует компьютер для воспроизведения других звуков) можно через «Устройства воспроизведения», во вкладке «Воспроизведение».
- Если не слышно голоса с телефона, то убедитесь, что напротив имени не стоит значок в виде зачеркнутых наушников. Если он есть, то нажмит на иконку в нижней части экрана, чтобы включить динамики. Здесь же активируется микрофон.
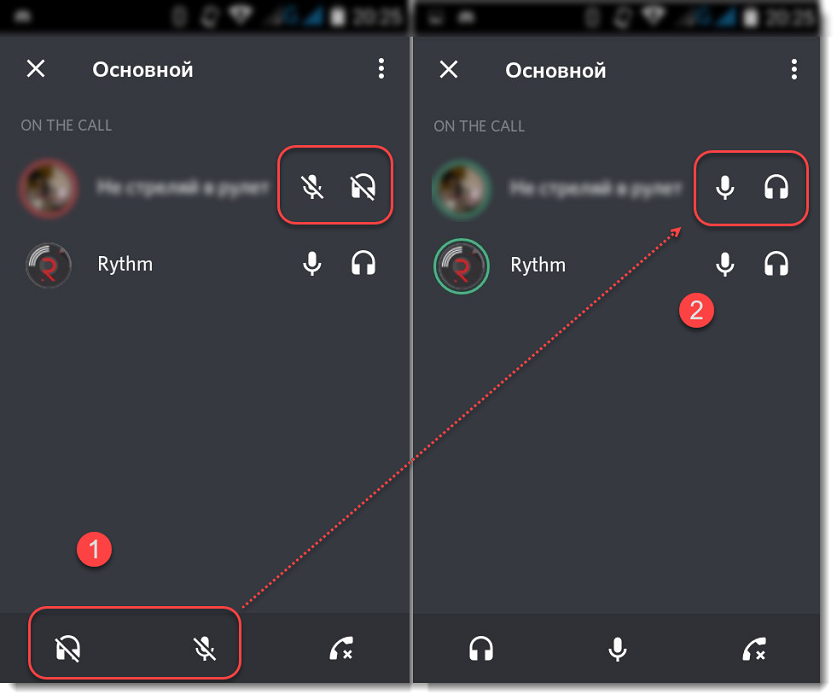
Перезаустие приложение, чтобы изменения вступили в силу. После этого все должно работать. Если после проделанных выше действий все равно не слышно друга, то сделайте следующее:
- Зайти в голосовой канал, кликнуть правой кнопкой мыши по имени собеседника и увеличить громкость пользователя. Здесь же проверьте, не стоит ли в поле «Заглушить» галочка. Если есть, то снимите ее.
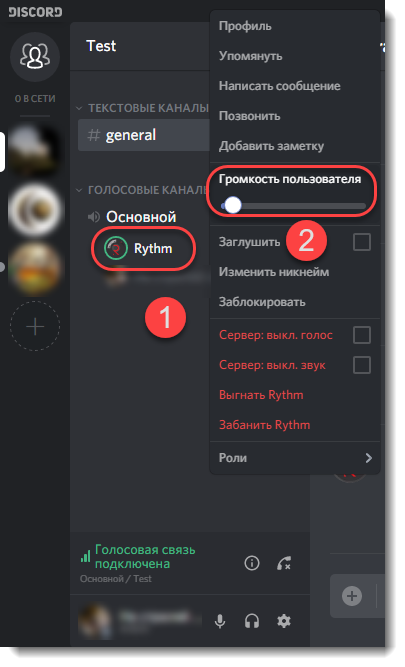
- Если включена голосовая связь, то проверьте, нет ли напротив имен пользователей зачеркнутых микрофона, наушников. Если есть, то нажмите по ним в нижней части экрана, чтобы включить.
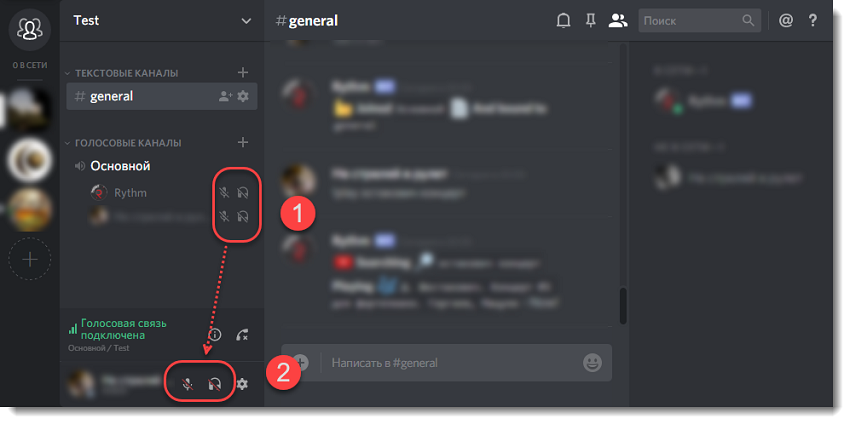
- Если друг слышит себя когда говорит, то скорее всего звук идет из ваших динамиков. Попробуйте отодвинуть микрофон от колонок или подключить наушники. Обычно это помогает устранить проблему.
Не забудьте проверить работоспособность устройств для ввода и вывода аудиосигнала. Для этого попробуйте позвонить через другое приложение. Если никаких проблем не возникает, то попробуйте переустановить Дискорд.
Заключение
Сегодня мы рассмотрели основные причины, которые могут вызвать отсутствие звука. Для их устранения бывает достаточно выбрать нужное устройство в настройках голоса. Если описанные выше действия не помогают, то ошибка может быть вызвана неисправностью микрофона (колонок), отсутствием драйверов.
Если вас или вашего собеседника не слышно в Дискорде, то дело или в настройках программы, или в особенностях операционной системы, или в плохой работе звукового драйвера. В любом случае проблему нужно решать. В данной статье мы разберемся, что можно сделать при ее появлении.
Руководство к действию
Главная причина появления такой проблемы, как мы и сказали в самом начале, заключается в некорректных настройках программы. В частности, в неправильно указанных устройства ввода и вывода звука. Эту ситуацию мы рассмотрим в первую очередь.
Вторая по распространенности причина – что-то не так с драйверами на аудиокарту, например, они устарели или некорректно работают.
А третья ситуация – повреждение файлов Дискорда.
Разумеется, для начала вы должны убедиться, что у вас вообще работают микрофон и динамики (наушники, колонки или другое воспроизводящее устройство). Во втором случае достаточно включить музыку или видео, например, через социальную сеть ВКонтакте. А в первом – нужно сделать так:
- Выполните команду mmsys.cpl через специальный инструмент, вызываемый комбинацией Win + R .
- Перейдите в раздел «Запись».
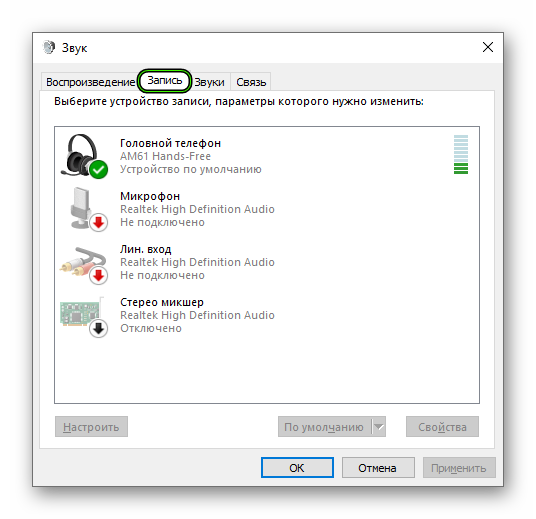
- Попробуйте что-нибудь произнести. В результате одно из устройств должно отреагировать, и полоска уровня сигнала заполнится зелеными делениями.
Ситуация №1: Неправильные настройки программы
Чтобы попасть на страницу параметров, достаточно навести курсор мыши на пиктограмму в виде шестеренки, размещенную чуть правее вашего имени (снизу окна), и кликнуть по ней.  Сразу же пройдите во вкладку «Голос и видео», поскольку именно она нам и нужна. Попробуйте поменять «Устройство ввода» (это микрофон) и «Устройства вывода» (так называются колонки, наушники и т. д.). А для проверки кликните ЛКМ на кнопку Let’s Check и произнесите что-нибудь вслух.
Сразу же пройдите во вкладку «Голос и видео», поскольку именно она нам и нужна. Попробуйте поменять «Устройство ввода» (это микрофон) и «Устройства вывода» (так называются колонки, наушники и т. д.). А для проверки кликните ЛКМ на кнопку Let’s Check и произнесите что-нибудь вслух.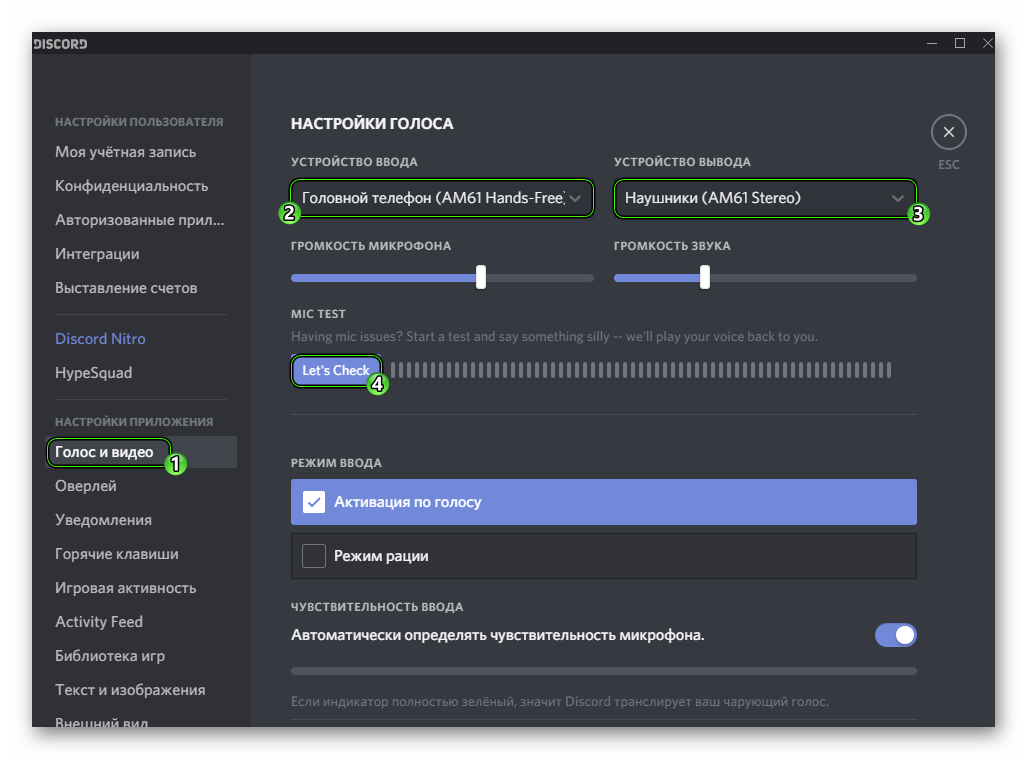 В результате вы должны будете услышать сами себя. Чтобы прекратить это, нажмите Stop Testing.
В результате вы должны будете услышать сами себя. Чтобы прекратить это, нажмите Stop Testing.
Также имеет смысл отрегулировать громкость устройств, а в разделе «Режим ввода» установить «Активация по голосу» или же сменить горячую клавишу для включения микрофона.
Ситуация №2: Устаревшие или некорректные драйвера для аудиокарты
Это второе, что нужно сделать в том случае, если в Дискорде напрочь отсутствует звук. Иногда так бывает, что в Windows драйверы ведут себя неадекватно и временами глючат. Также причиной может быть обычный системный сбой, который немного повредил ПО. В любом случае нам поможет его обновление. Удобнее всего это делать с помощью встроенных возможностей в системный инструмент под названием «Диспетчер устройств». Воспользоваться им можно следующим образом:
- С помощью того же инструмента, что и в предыдущем случае ( Win + R ), выполните команду devmgmt.msc. Запустится этот самый диспетчер.
- Теперь необходимо раскрыть раздел «Звуковые, игровые и видеоустройства».
- В нем следует отыскать название аудиокарты. Как правило, это устройство от Realtek, но возможны исключения.
- Кликаем по имени правой кнопкой мыши и выбираем «Обновить драйвер».
- В новом окошке следует выбрать опцию автоматического поиска.
Если инструмент обнаружит новую версию драйвера, он ее загрузит. Как только установка будет закончена, мастер оповестит вас соответствующим сообщением. После этого нужно обязательно перезагрузить компьютер или ноутбук. А сразу же после следует проверять, появился ли звук при звонке
Ситуация №3: Повреждение компонентов программы
А самой неприятной причиной, почему меня (пользователя) не слышно в Дискорде, является повреждение компонентов программы. В таком случае восстановить их невозможно. Остается только одно решение – переустановка. Включает она в себя два этапа.
И начнем мы непосредственно с удаления программы:
- Сначала полностью закройте ее.
- Далее, вызовите инструмент «Выполнить», одновременно нажав на клавиатуре Win + R .
- Введите appwiz.cpl в появившемся окошке.

- Подтвердите выполнение команды.
- Отыщите Discord в общем перечне.
- Щелкните правой кнопкой мыши на этот пункт.
- В появившемся меню нажмите «Удалить».

- Дождитесь завершения процедуры.
Ну а сразу после следует повторная инсталляция:
- Загрузите установочный файл DiscordSetup.exe.
- А потом запустите его.
- Подождите, пока программа не запустится.
Итоги
Мы разобрали ключевые причины, почему в Дискорде не слышно собеседника или же он не слышит вас. Как правило, данная проблема связана с неправильными настройками программы, устаревшими драйверами на видеокарту или каким-либо еще сбоем.


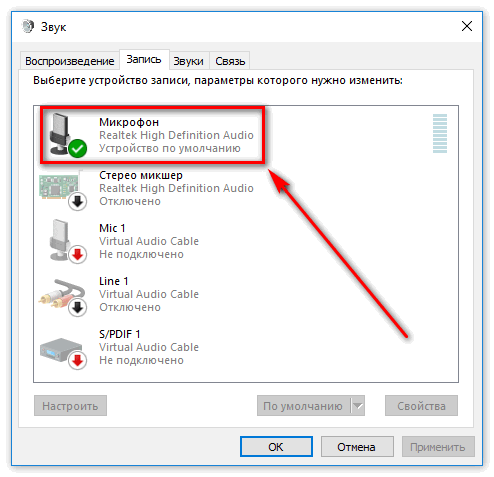
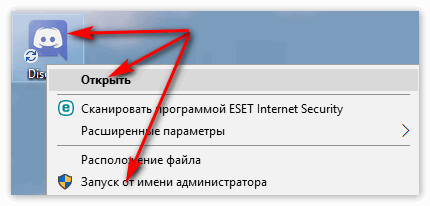
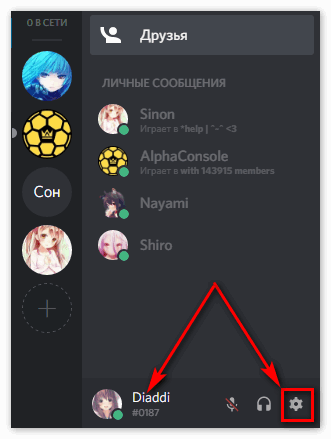
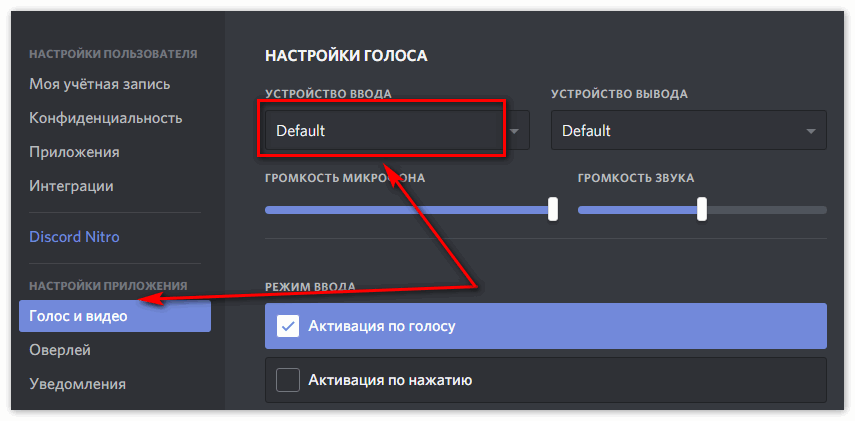

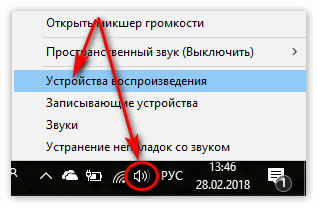
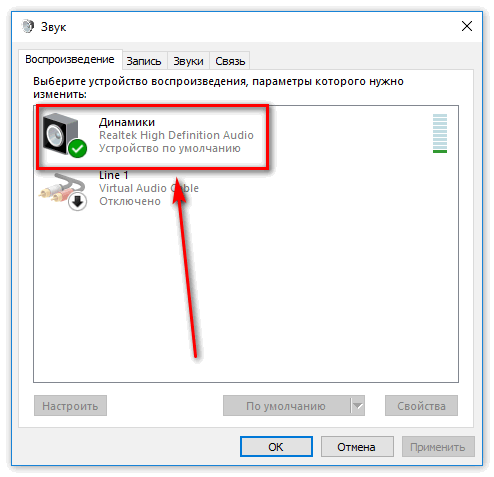
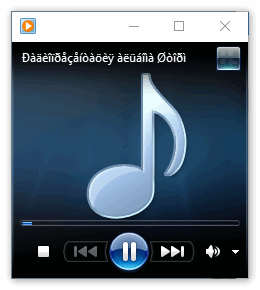
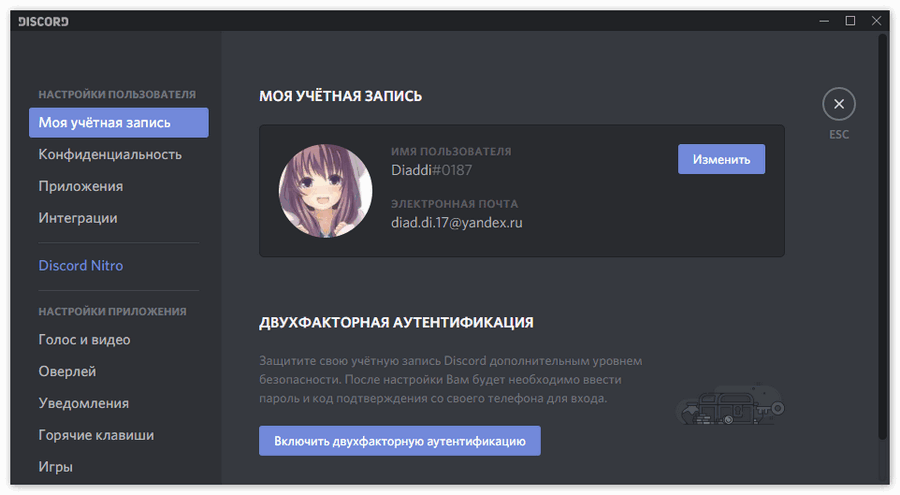
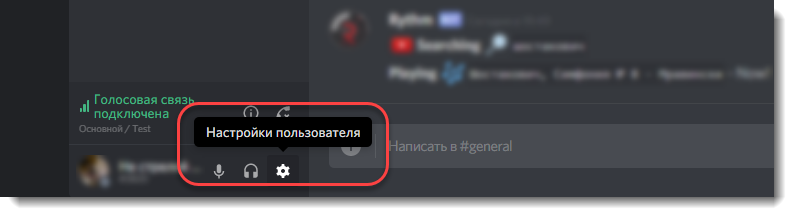
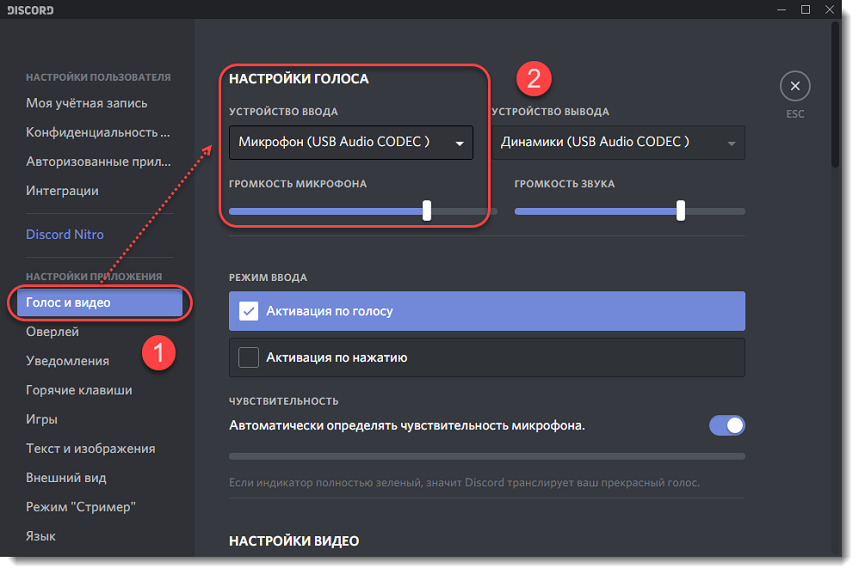
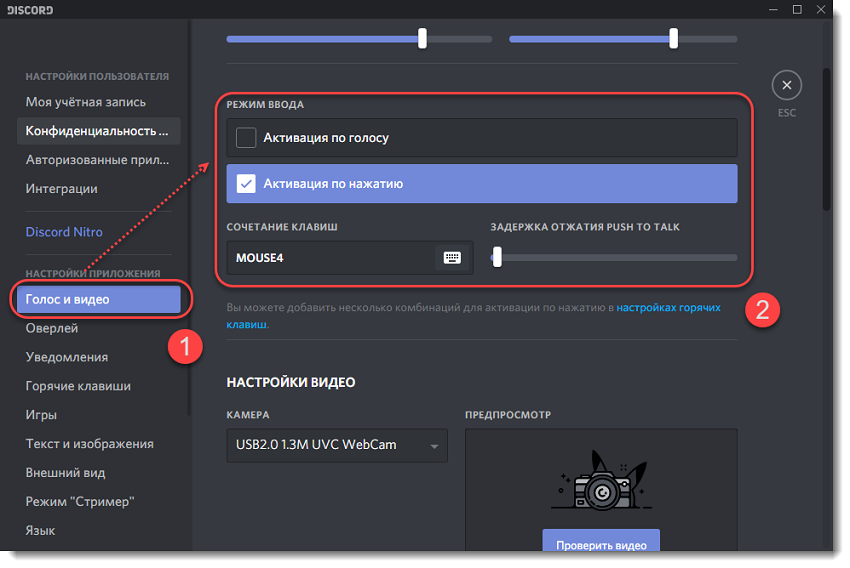
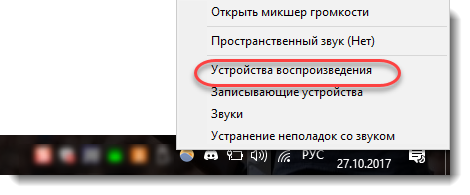
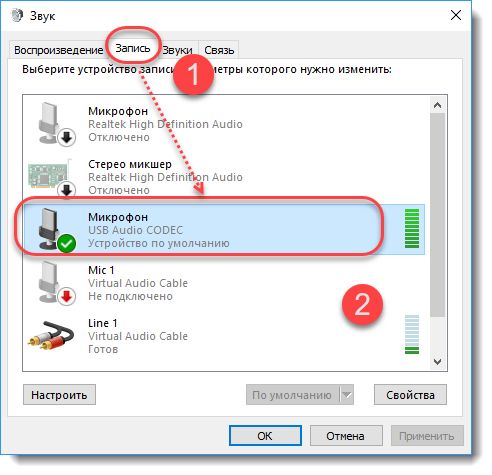
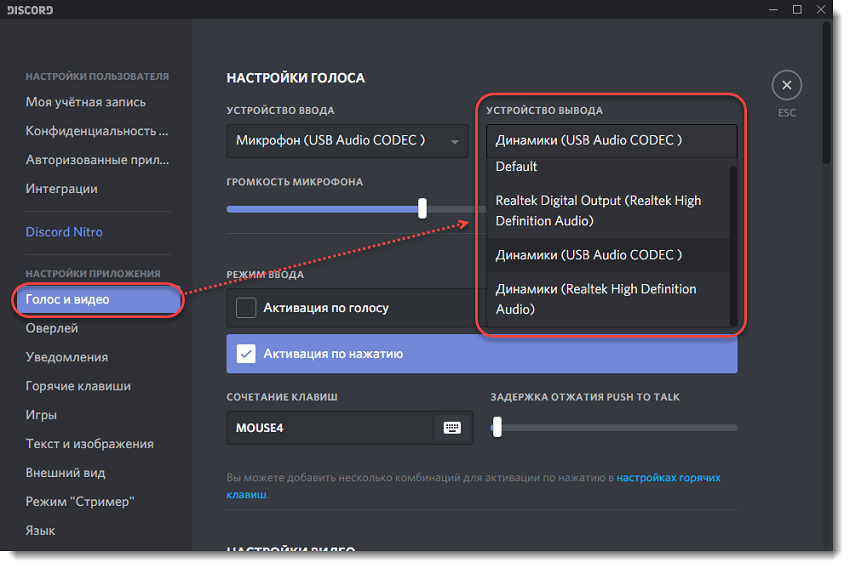
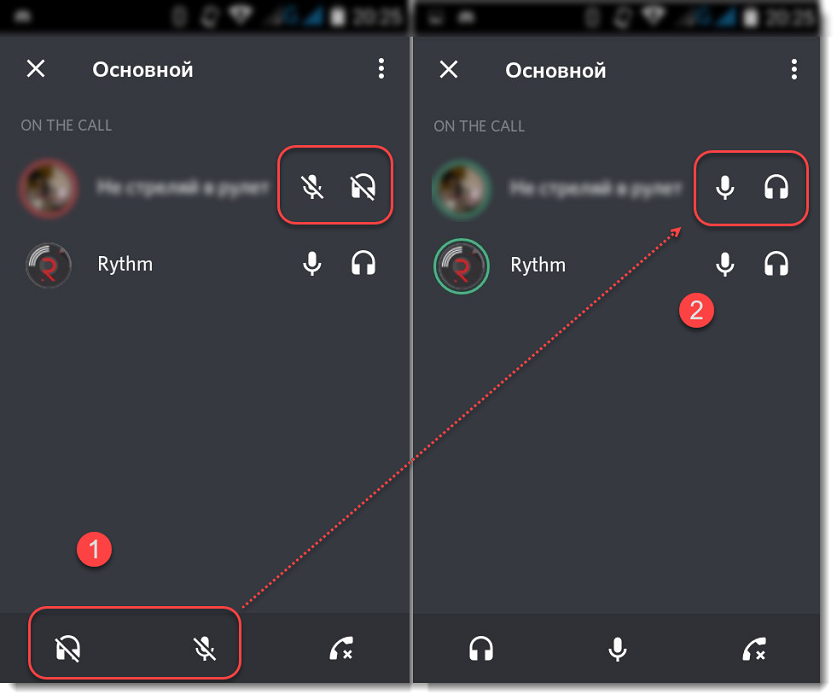
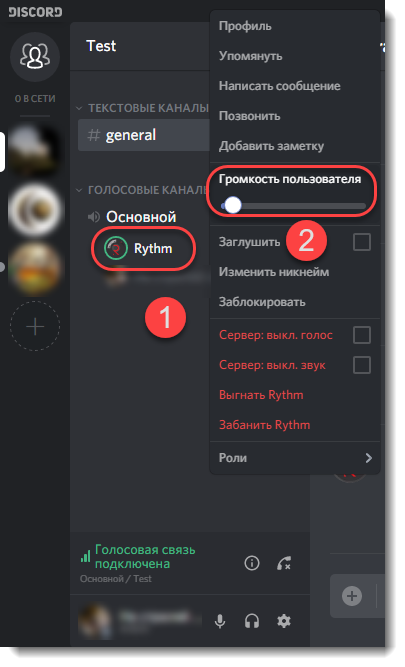
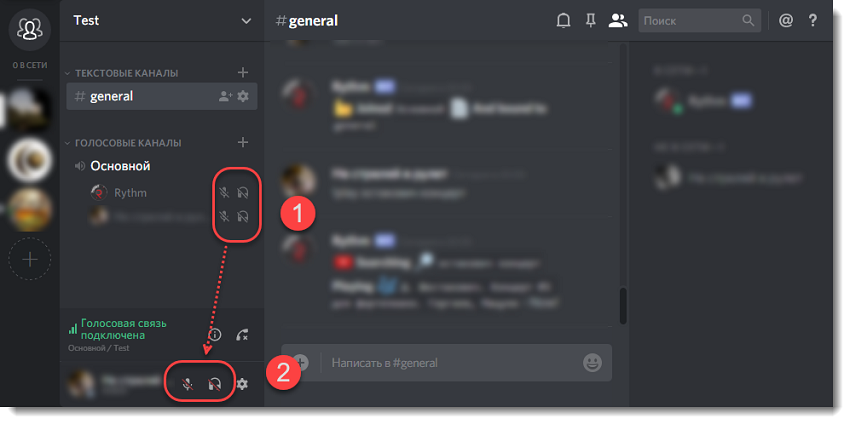
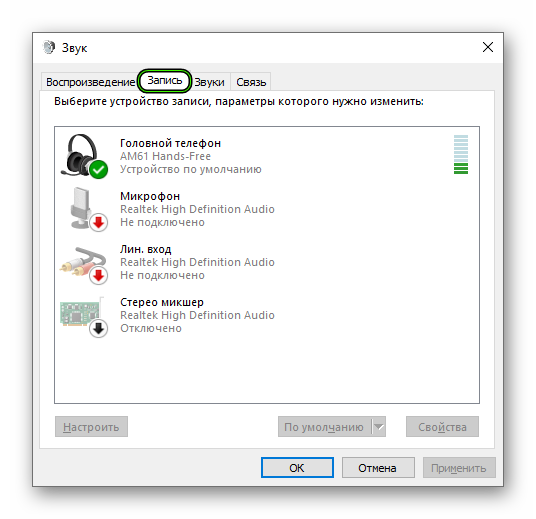
 Сразу же пройдите во вкладку «Голос и видео», поскольку именно она нам и нужна. Попробуйте поменять «Устройство ввода» (это микрофон) и «Устройства вывода» (так называются колонки, наушники и т. д.). А для проверки кликните ЛКМ на кнопку Let’s Check и произнесите что-нибудь вслух.
Сразу же пройдите во вкладку «Голос и видео», поскольку именно она нам и нужна. Попробуйте поменять «Устройство ввода» (это микрофон) и «Устройства вывода» (так называются колонки, наушники и т. д.). А для проверки кликните ЛКМ на кнопку Let’s Check и произнесите что-нибудь вслух.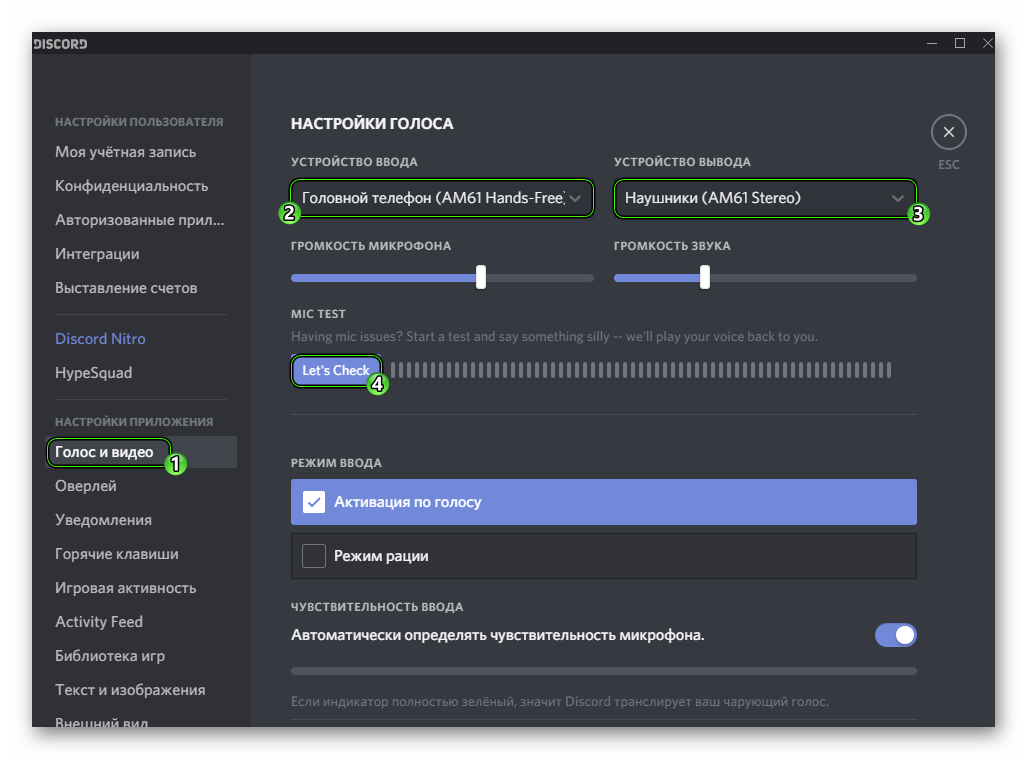 В результате вы должны будете услышать сами себя. Чтобы прекратить это, нажмите Stop Testing.
В результате вы должны будете услышать сами себя. Чтобы прекратить это, нажмите Stop Testing.



