Содержание
- 1 Камера показывает вверх ногами: причины
- 2 Устранение проблемы путем смены настроек программы Skype
- 3 Установка нового драйвера видеокамеры или изменение настроек
- 4 Причины неполадки
- 5 Управление настройками
- 6 Работа с драйверами
- 7 Новый драйвер
- 8 Исправление работы драйвера
- 9 Использование специальных программ
Не всегда подключение к компьютеру веб-камеры происходит успешно. Более того, иногда встроенные камеры воспроизводят картинку, перевернутую вверх тормашками. Весьма часто подобного рода проблемы появляются в лэптопах Asus. И если в Скайпе камера вверх ногами, то, как правило, картинка оказывается перевернутой не только в этой программе, а и в других приложениях, имеющих дело с камерой. Программа Skype при этом может быть использована как метод решения проблемы перевернутой вверх тормашками картинки веб-камеры в рамках всего компьютера пользователя.
Возможные причины
Причины перевернутой картинки веб-камеры в Скайпе могут быть разными. Среди наиболее очевидных причин оказываются проблемы с драйверами устройства, работающего с воспроизведением изображений, и с неправильными настройками веб-камеры, заданными по умолчанию. Проблема с драйверами является более глобальной для компьютера, поэтому останавливаться на ней не будем.
Мы остановимся на устранении проблемы, имеющей более простой и очевидный характер. Неверные настройки отображения изображений веб-камеры встречаются очень часто. Многие предложения по устранению этой неприятности касаются внесения изменений в реестр системы, но такие манипуляции вовсе не рекомендуемы. Намного дешевле справиться с этой проблемой с помощь самого Скайпа.
Исправляем перевернутое видеоизображение в Скайпе
Данный вариант устранения проблемы с перевернутым изображением позволит исправить его отображение не только в Скайпе. Вносимые изменения в настройки видео в Скайпе изменяют соответствующие настройки в реестре. Главным условием такого подхода является доступность настроек управления веб-камерой в самой программе Skype.
Если же настройки управления недоступны, то можно сказать, что они недоступны и из любой другой программы, работающей с веб-камерой. Нет их и в реестре системы тогда. Для внесения исправлений выполним ряд шагов.
- Найдите в главном меню Скайпа пункт «Инструменты».
- В выпадающем подменю нужно отыскать пункт «Настройки». Он изображен с тремя точками — данное обозначение показывает, что перед вами откроется окно диалога настроек.
- В открывшемся окне предлагается целый набор опций. На вкладке «Основные» вам понадобится пункт «Настройки видео».
- На следующем шаге нажмем кнопочку «Настройки веб-камеры».

Программа Скайп пользуется популярностью среди довольно большого числа пользователей, так как позволяет совершенно бесплатно общаться с людьми из различных стран и даже видеть их при помощи одного лишь интернет-соединения и веб-камеры на компьютере, ноутбуке, планшете или смартфоне. Примечательно, что программа позволяет также звонить на мобильные номера пользователей, но для этого необходимо пополнить счет своего аккаунта.
Камера показывает вверх ногами: причины
Однако довольно часто случается так, что при запуске программы Skype по какой-то причине камера начинает показывать вверх ногами. Безусловно, перевернутое изображение не сильно порадует многих пользователей и вопрос о том, как устранить эту проблему, будет мучить их довольно долго. Итак, если у вас есть проблемы с программой скайп, а вернее, с корректной работой веб-камеры, то вполне возможно, что ваша проблема вполне решаема и заключается она в следующем:
- В программе Skype по умолчанию или в результате неверных действий пользователя могут стоять неправильные настройки отображения изображений.
- Отсутствие драйвера веб-камеры на компьютере либо его некорректно подобранная версия.
Все эти проблемы вполне решаемы, и далее вы узнаете о том, как все-таки восстановить нормальную работу своей веб-камеры и наслаждаться общением с друзьями и близкими, которые находятся очень далеко от вас.
Устранение проблемы путем смены настроек программы Skype
Если вы пытаетесь решить проблему корректного отображения изображения вашей веб-камеры самостоятельно, то попытайтесь зайти в настройки программы скайп и посмотреть, правильно ли у вас все настроено.
Для этого вам следует:
- В верхнем меню программы необходимо выбрать «Инструменты», а в выпадающем списке нажать на «Настройки», как показано на изображении.

- Далее в левом меню вам следует выбрать «Настройки видео», после чего в главном окошке нажать на «Настройки веб-камеры». В самих настройках следует убрать галочки напротив «Image Mirror Flip» и «Image Vertical Flip», после чего нажать на кнопку «Сохранить».

Далее перезапустите программу Скайп или попытайтесь перезагрузить компьютер и посмотреть, вступили ли изменения в силу. Если изображение после этого все же не стало отображаться корректно или у вас по умолчанию были убраны галочки, то тогда следует обратить внимание на другой способ устранения проблемы.
Установка нового драйвера видеокамеры или изменение настроек
В некоторых случаях пункты «Image Mirror Flip» и «Image Vertical Flip», отвечающие за зеркальное и вертикальное отображение изображения соответственно, можно поискать и в настройках системы. Для того чтобы получить доступ к настройкам, необходимо:
- На рабочем столе или меню пуск нажать правой кнопкой мыши напротив значка «Мой компьютер», после чего выбрать «Свойства» (вы зайдете в «Система»).

- В открывшемся окошке в левом меню необходимо выбрать «Диспетчер устройств».
- Далее следует два раза клацнуть на «Устройства обработки изображений», нажать на выпавшее название веб-камеры правой кнопкой мыши и выбрать пункт «Свойство», где можно снять галочки: «Image Mirror Flip» и «Image Vertical Flip».

Если не поможет это, то вместо пункта «Свойства» в последнем случае вам нужно выбрать «Обновить драйвер» или скопировать название вашей веб-камеры и попытаться поискать драйвер для нее самостоятельно на сайте производителя или непосредственно вбив поисковой запрос в Гугле, Яндексе или в другой поисковой системе.После загрузки драйвера следует произвести его установку. Бояться этой процедуры не стоит, так она происходит точно так же, как и установка любой другой программы. После завершения процедуры инсталляции система может потребовать у вас перезагрузить компьютер. Как только вы это сделаете, ваша камера, наверняка, будет работать правильно.
Выше были перечислены наиболее распространенные способы устранения проблемы с камерами пользователей, которые 99% случаев оказываются действенными. Пробуйте, и тогда у вас все получится!
Если что-то непонятно, воспользуйтесь комментариями.

Решили совершить очередной звонок с помощью Скайпа, но оказалось, что ваше изображение на экране вверх ногами? Несомненно, теперь у вас возник вопрос: «Как перевернуть камеру в Скайпе?». Что делать? Причин, которые могут вызвать столь необычное явление, несколько. Попробуем разобраться в каждой из них и решить проблему.
Причины неполадки
Прежде, чем исправлять ошибку, не лишним будет ознакомиться с причинами, вызвавшими ее:
- Драйвера (специальные «настройки» для работы компонентов программ и устройств) камеры работают не верно, не подходят к данному устройству, удалены либо повреждены.
- Настройки изображения сбились.
Управление настройками
Если камера показывает перевернутое изображение, переворачивать видео можно путем регуляции настроек. Чтобы отрегулировать настройки в программе на ноутбуке или в компьютере, нужно:
- В главном меню мессенджера зайдите в меню «Инструменты».
- Выберите строчку «Настройки». В появившемся окне настроек вы увидите слева разнообразные разделы.
- Нажмите на первую графу – «Основные».
- Далее вы увидите, что экран показывает несколько видов основных настроек. Выберите «Настройки видео». Вы увидите изображение с веб-камеры и две кнопки по ним: «Изменить аватар» и «Настройки веб-камеры».
- Нажмите на «Настройки веб-камеры». Откроется еще одно окно.
- Выберите вкладку «Управление камерой». Вы увидите несколько бегунков, некоторые из которых можно передвигать вперед-назад, чтобы изменять соответствующие настройки.
- Найдите бегунок под названием «Разворот».
- Если он активен, то есть имеет обычный яркий, не затемненный вид, попытайтесь, зажав его правой кнопкой мыши, подвигать вправо или влево. При этом картинка будет крутиться. Выберите то положение, которое вам нужно. Также обратите внимание на следующие надписи и измените эти настройки при возникновении необходимости путем постановки галочки (для версии на английском языке): «Image mirror flip», «Image vertical flip» – это зеркальное и вертикальное отображение «картинки», выдаваемой вашей камерой.
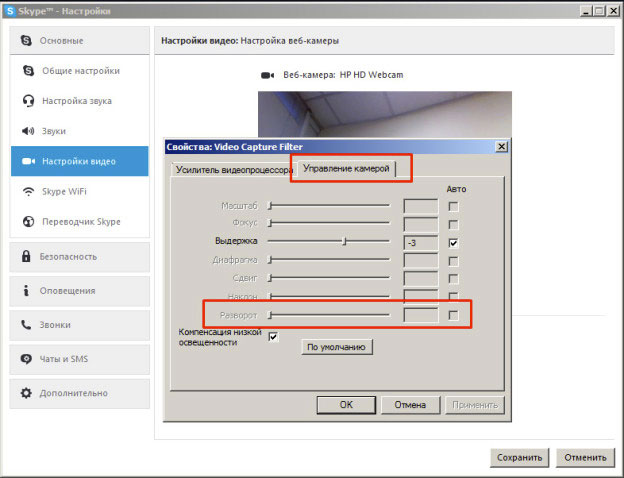
Если же данный ползунок не активен, рассматривайте остальные варианты решения проблемы.
Работа с драйверами
Почему в Скайпе камера перевернута на 180 градусов? Если вы недавно делали переустановку операционной системы либо обновляли драйвера на вашем компьютере или ноутбуке с помощью специальных программ, то есть в автоматическом режиме, проблема может быть именно в неподходящих драйверах. Чтобы убедиться в этом, проверьте, какой установлен у вас. Для этого:
1.Зайдите в «Диспетчер устройств». Это можно сделать одним из способов:
- Зайдите в «Пуск» (изображение логотипа Windows, которое обычно находится внизу слева), найдите строчку «Компьютер», наведите на нее мышку и нажмите правую кнопку, выберите «Свойства», далее нажмите на ссылку «Диспетчер устройств».
- Зайдя в «Пуск», введите в строке поиска то, что вы ищете (в данном случае это словосочетание «Диспетчер устройств»), и нажмите Enter. В результатах поиска вы увидите искомую папку. Зайдите в нее, два раза нажав по ее значку мышкой.
2.Найдите среди всех установленных драйверов вашу веб-камеру по ее названию. Обычно драйвера видеоустройств находятся в разделе «Устройства обработки изображений». Этот раздел также может называться «Звуковые, видео и игровые устройства». В любом случае вы можете просмотреть все установленные драйвера, последовательно нажимая на треугольнички, расположенные рядом с названиями разделов и просматривая раскрывающиеся списки.
3.Кликните по камере (точнее по ее названию) правой кнопкой мыши и в появившемся меню выберите пункт «Свойства». Кстати, в диспетчере устройств также стоит поискать параметры поворота камеры «Image vertical flip», «Image mirror flip».
4.В открывшемся окне перейдите на вкладку «Драйвер» и ознакомьтесь с информацией, представленной на ней. Обратите особое внимание на поставщика и дату разработки. Если поставщиком является компания Майкрософт, а разработка старая — дело именно в данном драйвере.
Теперь, чтобы исправить изображение, нужно установить правильный драйвер или исправить работу предыдущего.
Новый драйвер
Для каждого устройства (ноутбука, отдельной веб-камеры) можно и нужно отыскать специальный, только для него предназначенный драйвер. А сделать это следует так:
1.Зайдите на официальный сайт производителя вашего ноутбука (если вы пользуетесь родной, то есть встроенной камерой) либо на официальный сайт производителя веб-камеры (если вы пользуетесь компьютером или ноутбуком с отдельной, подключаемой камерой). Посмотрите в паспорте (спецификации) на устройство его название либо поищите его на самом изделии. Далее нужно набрать в вашем интернет-браузере это название с дополнением «. официальный сайт». Например, «Asus официальный сайт» (в данном случае официальная русская версия этой компании, производящей ноутбуки, находится по такому адресу http://www.asus.com/ru/).
2.Далее необходимо найти нужный драйвер в поисковике сайта.
3.После того, как файл драйвера найден, щелкните по нему, чтобы начать загрузку.
4.Когда файл загрузится, выполните по нему двойной щелчок для установки.
5.Перезагрузите компьютер и проверьте работу камеры в Скайпе. Все должно стать на свои места.
Исправление работы драйвера
После того, как вы нашли нужный драйвер в диспетчере устройств, чтобы перевернуть изображение в Скайпе, нажмите на нем правой кнопкой мыши и выберите в контекстном меню «Обновить драйверы». Если это не помогло, войдите туда же и нажмите «Свойства», чтобы открыть окно свойств данного драйвера. Выполните действия, описанные в начале этого пункта. При возникновении необходимости скачайте новый драйвер.
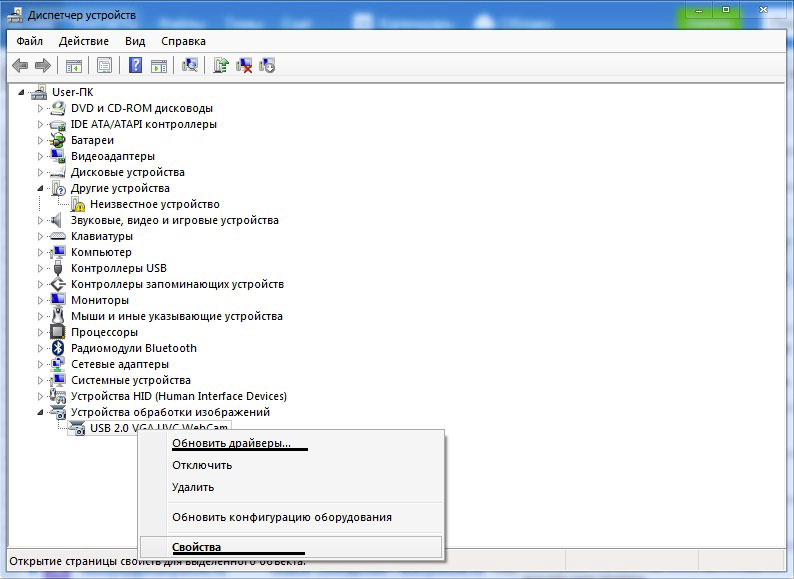
Использование специальных программ
Когда ничего не помогает и перевернутое изображение в Скайпе осталось, можно попробовать использование специальных программ, разработанных для работы с камерой и видео, создаваемых ею. Одной из таких программ является «ManyCam». Чтобы воспользоваться этим помощником, нужно сделать следующее:
1.Найдите в поисковике своего браузера достойный источник для скачивания файла установки программы, введя его название.
2.Скачайте найденную программу путем нажатия на ее ссылку.
3.Откройте скачанный файл двойным щелчком — начнется установка.
4.Зайдите в программу (кликните по созданному на рабочем столе логотипу).
5.В главном меню программы нужно открыть вкладку «Видео», далее — зайти на «Источники».
6.Теперь (номер 1 на картинке) кликните по названию вашей камеры, нажмите на кнопку отражения по вертикали (кнопка № 2 на картинке) и закройте временно программу, нажав на крестик (№ 3 на картинке). При этом программа просто свернется в трей, но продолжит свою работу.
7.Зайдите в Skype и пройдите следующий путь: «Инструменты» – «Настройки» –«Настройки видео».
8.Выберите в поле «Выбрать веб-камеру» «ManyCam Virtual WebCam».
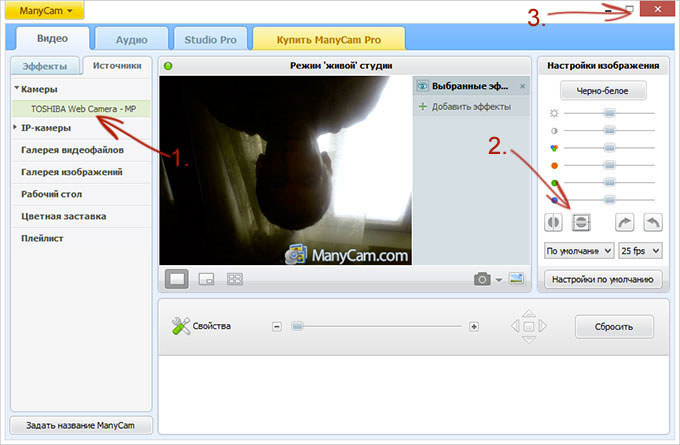
Итак, видео Скайпа может быть перевернутым из-за неправильной работы драйверов или неверных установок. Выполнив несколько несложных действий, описанных выше, вы сможете диагностировать проблему и исправить ее.
«>


