Содержание
- 1 Очистка кэша хранилища магазина windows
- 2 Переустановить магазин Windows
- 3 Отключить Прокси-Сервер
- 4 Сброс магазина windows
- 5 Перерегистрировать приложения магазина Windows
- 6 Простой способ переустановить магазин Windows 10 после удаления
- 7 Установка магазина Windows 10 с другого компьютера или из виртуальной машины
- 8 Что делать, если магазин Windows 10 сразу закрывается при запуске
- 9 Еще один способ установить магазин Windows 10 при проблемах с ним
- 10 Прежде всего…
- 11 Выполняем сброс магазина приложений
- 12 Воспользуемся инструментом «Устранение неполадок»
- 13 Выполняем сброс центра обновлений
- 14 Повторная инсталляция Windows Store на «десятке»»
Как стало заметно по отзывам на различных форумах, что к магазину Windows Store нет большой любви и это оправдано — это баги, недружелюбный интерфейс. Вся схема UWP на которой основан магазин, кажется жестким способом заставить людей пользоваться им. Каким бы не был магазин Виндовс, в нем есть и доля хорошего — это хорошие бесплатные приложения, мини игры для детей, и что самое главное отсутствие вирусов в приложениях. Эти исправления полезны не только для магазина windows, но и большинство из них могут быть применены к любому приложению UWP. Разберем решения, почему же магазин в windows 10 не работает, как переустановить и восстановить windows store.
Прежде чем приступить к правильным исправлениям, есть небольшой перечень вещей, которые вы должны проверить, прежде чем продолжать:
- Windows обновлена
- UAC (контроль учетных записей пользователей) включен
- Ваши видеокарты / графические драйверы обновлены
Очистка кэша хранилища магазина windows
Самое простое решение заключается в сбросе кэша магазина Windows 10, который со временем может стать загроможденным всякими файлами.
- Нажмите сочетание кнопок Win+R и введите wsreset.
- Откроется командная строка, подождите пока она сама закроется и автоматически запустит магазин windows 10. (Я примерно ждал 2 минуты)
- Откройте свой магазин, чтобы проверить его работоспособность, если магазин windows не работает, то двигаемся дальше.

Переустановить магазин Windows
Радикальный способ с переустановкой самого приложения windows store может помочь исправить различные ошибки с магазином. Вам нужно будет удалить Windows Store через Powershell.
- Запустите PowerShell от имени администратора.

- Далее введите следующую команду в окно get-appxpackage -allusers.
- Найдите теперь в большом списке запись Name:Microsoft.WindowStore и скопируйте информацию в строке "PackageFullName" в буфер обмена, а лучше в текстовый документ.

- В новой строке PowerShell введите remove-appxpackage затем пробел и код, который вы скопировали в буфер обмена. У меня получилось примерно так, но у вас может отличаться в зависимости от версии самого приложения. Нажмите Enter и приложение microsoft store исчезнет, после чего перезагрузите компьютер.
remove-appxpackage Microsoft.WindowsStore_11801.101.4.0_x64__8wekyb3d8bbwe

- После перезагрузке ПК нужно переустановить Магазин Windows. Вам нужно вернуться в Powershell в качестве администратора и ввести следующее:
Add-AppxPackage -register "C:Program FilesWindowsAppsMicrosoft.WindowsStore_11801.101.4.0_x64__8wekyb3d8bbweAppxManifest.xml" -DisableDevelopmentMode
Отключить Прокси-Сервер
Если у вас есть прокси-сервер или VPN, то он может быть виновником не рабочего состояния магазина windows 10, потому что IP-адрес вашего ПК не соответствует данным вашей учетной записи Windows.
- Отключите или удалите VPN и прокси сервер, если имеется установочная программа.
- Проверьте стандартный встроенный прокси. Нажмите кнопку "Пуск" > "Параметры" (значок шестеренки) > "Сеть и интернет" > "Прокси" и отключите.

Сброс магазина windows
Начиная с Anniversary Update, у вас есть возможность сбросить приложение Windows Store, которое очистят кэш и данные, по сути дела сделав их новыми. Это более радикально, чем выше проделанная опция "WS Reset", так как это очистит все ваши предпочтения, данные для входа, настройки и т. д. (Не волнуйтесь, вы все равно сохраните приложение, которое вы установили из магазина).
- Откройте Параметры >Приложения >Приложения и возможности.
- Найдите справа в приложениях "Магазин" и нажмите дополнительные параметры.
- В открывшимся новом окне нажмите Сброс.

Перерегистрировать приложения магазина Windows
Другой способ сброса приложения магазина — это заставить его перерегистрироваться на вашем компьютере, ноутбуке.
- Запустите командную строку от имени администратора. Введите в "поиске", около пуска cmd и нажмите в соответствиях правой кнопкой мыши и запуск от имени администратора.
- В командной строке введите следующую команду для перерегистрации приложения магазина и нажмите enter:
 В этой короткой инструкции показано, как установить магазин приложений Windows 10 после удаления, если, экспериментируя с руководствами наподобие Как удалить встроенные приложения Windows 10, вы удалили и сам магазин этих приложений, а теперь оказалось, что он все-таки требуется вам для тех или иных целей.
В этой короткой инструкции показано, как установить магазин приложений Windows 10 после удаления, если, экспериментируя с руководствами наподобие Как удалить встроенные приложения Windows 10, вы удалили и сам магазин этих приложений, а теперь оказалось, что он все-таки требуется вам для тех или иных целей.
Если же вам потребовалось переустановить магазин приложений Windows 10 по той причине, что он сразу закрывается при запуске — не торопитесь заниматься непосредственно повторной установкой: это отдельная проблема, решение которой также изложено в этой инструкции и вынесено в отдельный раздел в ее окончании. См. также: Что делать, если не скачиваются и не обновляются приложения магазина Windows 10.
Простой способ переустановить магазин Windows 10 после удаления
Этот способ установки магазина подойдет в том случае, если вы его ранее удалили с помощью команд PowerShell или же сторонних программ, которые используют те же механизмы, что и при ручном удалении, но при этом вы никаким образом не меняли права, состояние и не удаляли папку WindowsApps на компьютере.
Установить магазин Windows 10 в данном случае можно с помощью Windows PowerShell.
Для его запуска, начните вводите PowerShell в поле поиска в панели задач, а когда он найдется, кликните по нему правой кнопкой мыши и выберите «Запуск от имени Администратора».

В открывшемся окне команд выполните следующую команду (если при копировании команды ругается на неправильный синтаксис, введите кавычки вручную, см. на скриншоте):
То есть введите эту команду и нажмите Enter.

Если команда будет выполнена без ошибок, попробуйте через поиск в панели задач найти Store — если магазин приложений Windows Store находится, значит установка прошла успешно.

Если же по какой-то причине указанная команда не сработала, попробуйте следующий вариант, также с помощью PowerShell.
Введите команду Get-AppxPackage -AllUsers | Select Name, PackageFullName
В результате выполнения команды вы увидите список доступных приложений магазина Windows, среди которых следует найти пункт Microsoft.WindowsStore и скопировать полное имя из правого столбца (далее — полное_имя)

Для повторной установки магазина Windows 10 введите команду:
После выполнения этой команды, магазин должен переустановиться (однако его кнопка не появится в панели задач, используйте поиск чтобы найти «Магазин» или «Store»).

Однако, если это не удалось, и вы увидели ошибку наподобие «доступ запрещен» или «access denied», возможно вам следует стать владельцем и получить доступ к папке C:Program Files WindowsApps (папка скрытая, см. Как показать скрытые папки в Windows 10). Пример этого (который подойдет и в этом случае) показан в статье Запросите разрешение от TrustedInstaller.
Установка магазина Windows 10 с другого компьютера или из виртуальной машины
Если первый способ каким-либо образом «ругается» на отсутствие необходимых файлов, можно попробовать взять их с другого компьютера с Windows 10 или же установив ОС в виртуальную машину, скопировать их оттуда. Если этот вариант кажется для вас сложным — рекомендую перейти к следующему.
Итак, для начала станьте владельцем и предоставьте себе права записи для папки WindowsApps на том компьютере, где с магазином Windows возникают проблемы.
С другого компьютера или из виртуальной машины скопируйте из аналогичной папки следующий набор папок в вашу папку WindowsApps (возможно, имена будут немного отличаться, особенно если выйдут какие-то большие обновления Windows 10 после написания этой инструкции):
- Microsoft.WindowsStore29.13.0_x64_8wekyb3d8bbwe
- WindowsStore_2016.29.13.0_neutral_8wekyb3d8bbwe
- NET.Native.Runtime.1.1_1.1.23406.0_x64_8wekyb3d8bbwe
- NET.Native.Runtime.1.1_11.23406.0_x86_8wekyb3d8bbwe
- VCLibs.140.00_14.0.23816.0_x64_8wekyb3d8bbwe
- VCLibs.140.00_14.0.23816.0_x86_8wekyb3d8bbwe
Последним шагом будет запуск PowerShell от имени администратора и использование команды:
Проверьте с помощью поиска, появился ли магазин Windows 10 на компьютере. Если нет, то после этой команды можно попробовать также использовать второй вариант из первого способа для установки.
Что делать, если магазин Windows 10 сразу закрывается при запуске
Прежде всего, для следующих шагов вы должны быть владельцем папки WindowsApps, если это так, то далее, для того чтобы исправить запуск приложений Windows 10, включая магазин, выполните следующее:
- Кликните правой кнопкой мыши по папке WindowsApps, выберите свойства и вкладку «Безопасность», нажмите кнопку «Дополнительно».

- В следующем окне нажмите кнопку «Изменить разрешения» (если есть), а затем — «Добавить».
- Вверху следующего окна нажмите «Выберите субъект», затем (в следующем окне) — «Дополнительно» и нажмите кнопку «Поиск».

- В результатах поиска внизу найдите пункт «Все пакеты приложений» (или All Application Packages, для англ. Версий) и нажмите Ок, затем снова Ок.

- Убедитесь, что для этого субъекта установлены разрешения чтения и выполнения, просмотра содержимого и чтения (для папки, подпапок и файлов).

- Примените все сделанные настройки.
Теперь магазин Windows 10 и другие приложения должны открываться без автоматического закрытия.
Еще один способ установить магазин Windows 10 при проблемах с ним
Есть еще один простой способ (если не говорить о чистой установке ОС) переустановить все стандартные приложения магазина Windows 10, включая сам магазин: просто скачайте образ ISO Windows 10 в вашей редакции и разрядности, смонтируйте его в системе и запустите файл Setup.exe с него.
После этого в окне установки выберите «Обновить», а в следующих шагах выберите «Сохранить программы и данные». По сути, это переустановка текущей Windows 10 с сохранением ваших данных, которая позволяет исправить проблемы с системными файлами и приложениями.
Если при попытке установить приложение в Windows 10 появляется ошибка с кодом 80072efd, 803F7003, 80073cf9, значит на компьютере не работает магазин Windows 10.
Помимо перечисленных часто встречающихся кодов, в окне с информацией о проблеме может быть и иной.
Сегодняшняя инструкция расскажет, почему не работает магазин в Windows 10, и как вернуть его к функционированию. Сначала рассмотрим источники неполадки, затем — простейшие методы решения проблемы, уже далее остановимся на менее безопасных способах вернуть магазин приложений к рабочему состоянию, которые затрагивают настройки безопасности «десятки».
Порой выполнение второй инструкции может привести к возникновению новых ошибок, поэтому внимательно следуйте ее пунктам.
Прежде всего…
Также откройте файл «hosts», расположенный в каталоге «System32driversetc», который находится в папке «Windows», посредством текстового редактора. В нем не должны присутствовать строчки со словом «Microsoft». В ином случае удалите их.
На форуме Майкрософт предложено еще одно решение — проверка даты и установка правильных данных в случае некорректности отображения текущей используемой на компьютере даты.
Последнее, что может поспособствовать возможности устанавливать программы из магазина — элементарная перезагрузка компьютера: возможно, она необходима для окончания инсталляции загруженных апдейтов для «десятки».
Выполняем сброс магазина приложений
Не устанавливаются приложения из магазина Windows 10, хотя перепробованы все рекомендации? Тогда переходим к сбросу магазина Windows 10.
1. Завершаем работу приложения.
2. Открываем поисковую строку и вводим «wsreset».
3. В результатах поиска вызываем контекстное меню команды и выполняем ее с администраторскими привилегиями.
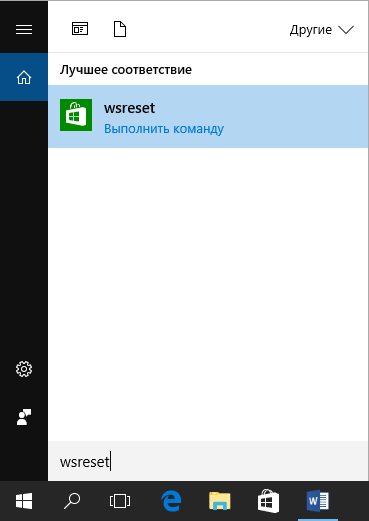
После закрытия окошка командной строки (иногда это происходит в доли секунды), запустится магазин. Он работает, но отказывается инсталлировать приложения?
4. Выполняем выход из системы и снова входим в учетную запись.
Метод хоть и не всегда помогает устранить неполадку, все же его стоит использовать, особенно новичкам, потому как следующий вариант может принести немного неприятностей.
Воспользуемся инструментом «Устранение неполадок»
1. Заходим в «Панель управления».
2. Вводим «устранение» в поисковую строку и запускаем средство для поиска и исправления проблем.
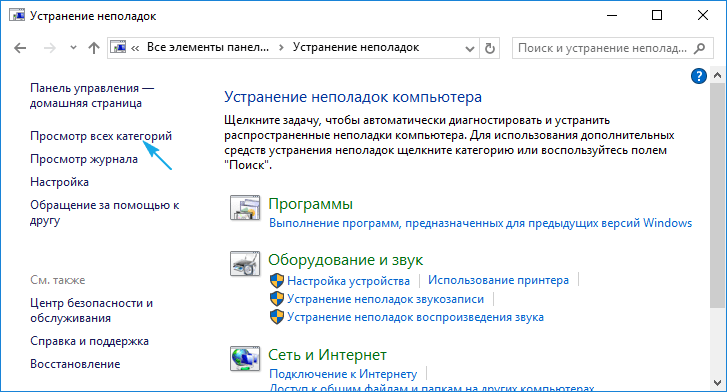
3. Выбираем «Приложение из магазина Windows» и «Центр обновления Windows» для поиска неполадок, связанных с этими системными инструментами.
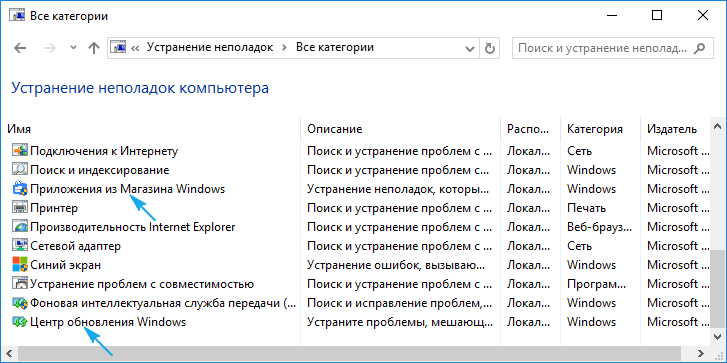
По завершению работы средств диагностики проверяем работоспособность магазина, предварительно выполнив перезапуск компьютера.
Выполняем сброс центра обновлений
Для обнуления центра обновлений выполните приведенные шаги.
- Отключаем активное сетевое соединение.
- Вызываем командную строку с администраторскими привилегиями.
- По порядку выполняем следующие команды:
- net stop wuaserv;
- move c:WindowsSoftwareDistribution c:WindowsSoftwareDistribution.bak
- net start wuaserv.
- Перезагружаем компьютер.
Проверяем работоспособность магазина и функцию инсталляции приложений из него.
Повторная инсталляция Windows Store на «десятке»»
Переустановка магазина выполняется следующим образом.
1. Открываем командную строку с администраторскими привилегиями.
2. Выполняем следующую команду:
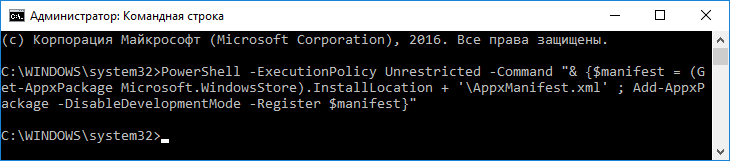
3. Перезапускаем Windows 10.
Опять же проверяем, функционирует ли магазин приложений в «десятке».


