Содержание
Установка VirtualBox Extension Pack
Для того, чтобы корректно работали общие папки и USB устройства в VirtualBox необходимо подключить плагин, который называется Extension Pack. Скачать его можно с официального сайта по адресу: https://www.virtualbox.org/wiki/Downloads

Скачанный дистрибутив выглядит так:

Все виртуальные машины должны быть выключены!
Затем запускаем VirtualBox,
- нажимаем Файл -> Настройки;
- выбираем Плагины в окошке слева;
- жмём не плюсик слева.
В открывшемся Проводнике указываем путь к скаченному дистрибутиву.

Появится окно установки. Нажимаем кнопку Установить.

Пролистываем до конца лицензионное соглашение, иначе кнопки будут не активны.

Установка на этом закончена. Теперь можно настраивать общие папки и USB устройства.
VirtualBox. Настраиваем общую папку
Сейчас настроим общую папку, которая нужна для обмена между вашей операционной системой и гостевой — установленной на виртуальную машину.
Обязательно должен быть установлен Extension Pack. Если не установлен, то описание установки выше.
Создадим общую папку
Лучше выключите все виртуальные машины, хотя, как показывает практика не обязательно.
- В панели меню выбираем Машина -> Настроить.
- В открывшемся окне слева выбираем общие папки.
- Зелёным плюсиком добавляем общую папку.
- Указываем расположение на физическом компьютере папки, которая станет общей.

Папка подключена, теперь можно обмениваться файлами между двумя операционными системами. Давайте откроем её в гостевой системе.
Открываем проводник в гостевой системе и выбираем Сеть. Может всё заработать с первого раза, а может вылететь вот такое сообщение:

Ничего страшного нет. Те, кто хоть раз настраивал подключение к сети нового компьютера, знают что это такое. Просто нужно включить сетевое обнаружение. Нажимаем ОК и видим:

Нажимаем на полоску, появившуюся вверху окна и "Да включить обнаружение. " в появившейся панели.
Теперь, если щёлкнуть ещё раз по значку сеть, то можно увидеть нашу общую папку. Для удобства можно сделать ярлык на рабочий стол.

Virtualbox. Настраиваем USB устройства
А сейчас подключим флешку и принтер к виртуальной машине.
Обязательно должен быть установлен Extension Pack. Если не установлен, то описание установки смотрите выше.
Подключение USB флешки в VirtualBox
По умолчанию VirtualBox использует USB версии 1.1, отсюда и все проблемы. Давайте решим их и включим поддержку USB 2.0 или 3.0.
Внимание! Все виртуальные машины должны быть выключены!
- Вставьте флешку в компьютер;
- запустите Virtual Box;
- нажмите Настройки -> USB;
- выберите контроллер USB 2.0 или 3.0;
- добавьте ваше устройство из списка.

Далее флешку нужно захватить гостевой системой. Запустите виртуальную машину, нажмите Устройства, USB и выберите флешку. Флешка пропадёт из основной системы и появится в гостевой. Для того, чтобы флешка опять стала видна в основной системе, нужно снять галочку по тому же пути.

ВНИМАНИЕ! USB устройства "перехватываются" виртуальной машиной, поэтому для использоваться их на физическом компьютере нужно отключить их от виртуальной машины или просто выключить виртуальную машину.
Подключение USB принтера в VirtualBox
Принтер подключается точно так же как флешка.
Запустите виртуальную машину, нажмите Устройства, USB и выберите принтер. Он пропадёт из основной системы и появится в гостевой. Для того, чтобы принтер опять стал виден в основной системе, нужно снять галочку по тому же пути.

Многие пользователи при работе в VirtualBox сталкиваются с проблемой подключения USB устройств к виртуальным машинам. Свойства данной проблемы разные: от банального отсутствия поддержки контроллера до возникновения ошибки «Не удалось подключить USB-устройство Неизвестное устройство к виртуальной машине».
Разберем данную проблему и ее решения.
В настройках отсутствует возможность включения контроллера
Данная проблема решается простой установкой пакета расширений VirtualBox Extension Pack для Вашей версии программы. Пакет позволяет включить контроллер USB и подключить устройства к виртуалке.

Не удалось подключить Неизвестное устройство
Причины возникновения ошибки до конца не выяснены. Возможно, она является следствием «кривой» реализации поддержки USB в пакете расширений (см. выше) или включенным фильтром в хостовой системе. Тем не менее, решение есть (даже два).
Первый способ предлагает следующие действия:
1. Подключить устройство к виртуалке стандартным способом.
2. После возникновения ошибки перезагрузить реальную машину.
Обычно, совершив данные действия, мы получаем рабочее устройство, подключенное к виртуальной машине. Ошибок более возникнуть не должно, но только с этим устройством. Для других носителей процедуру придется повторить.
Второй способ позволяет не выполнять нудные манипуляции каждый раз при подключении нового накопителя, а одним движением отключить USB фильтр в реальной машине.
Для этого необходимо поправить системный реестр Windows.
Итак, открываем редактор реестра и находим следующую ветку:
Далее ищем ключ с названием «UpperFilters» и удаляем его, либо меняем название. Теперь система не будет использовать фильтр USB.

Эти рекомендации помогут Вам решить проблему с USB устройствами в виртуальных машинах VirtualBox. Правда, причин, вызывающих данные неполадки может быть множество и не всегда их можно устранить.
Отблагодарите автора, поделитесь статьей в социальных сетях.

- Просмотров: 220 504
- Автор: admin
- Дата: 5-11-2014
- Как в VirtualBox подключить флешку? Привет всем! Установил на виртуальную машину новейшую операционную систему Windows 10 и хочу, чтобы VirtualBox видела мою флешку и внешний жёсткий диск USB, каким образом это можно осуществить?
- Здравствуйте remontcompa.ru, помогите решить проблему, операционная система установленная на виртуальную машину VirtualBox не видит флешку с файлами подключенную к компьютеру, также не виден мой переносной винчестер USB. В настройках виртуальной машины выбрал Устройства->Устройства USB, далее выбираю свою флешку и отмечаю её галочкой, но флешка всё равно не появляется в окне Компьютер и Управлении дисками.
Как в VirtualBox подключить флешку
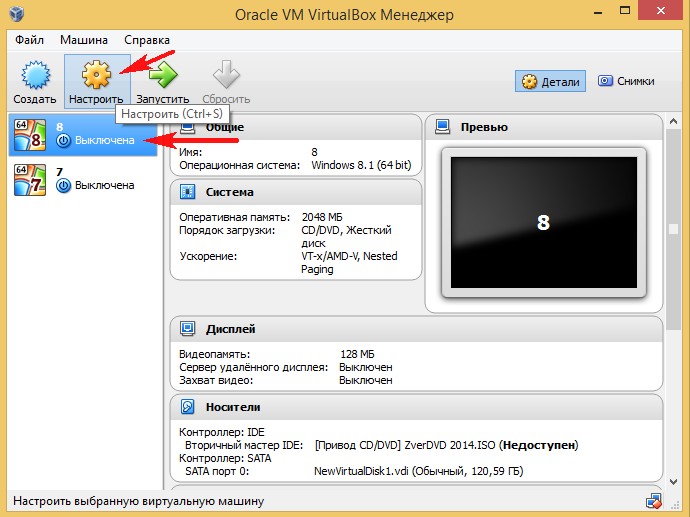
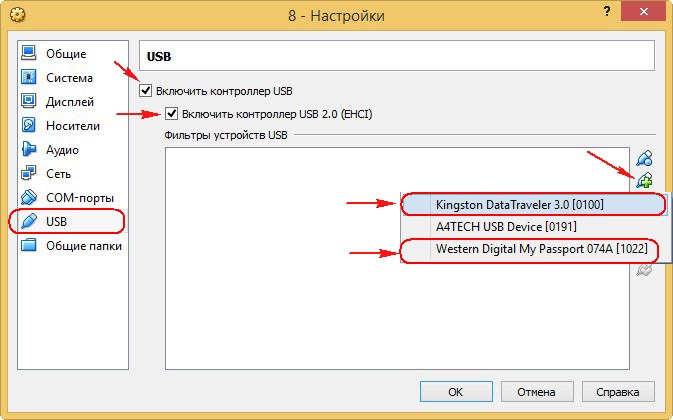
вот и всё, два новых USB фильтра в виде нашей флешки и внешнего жёсткого диска добавлены в виртуальную машину, жмём ОК
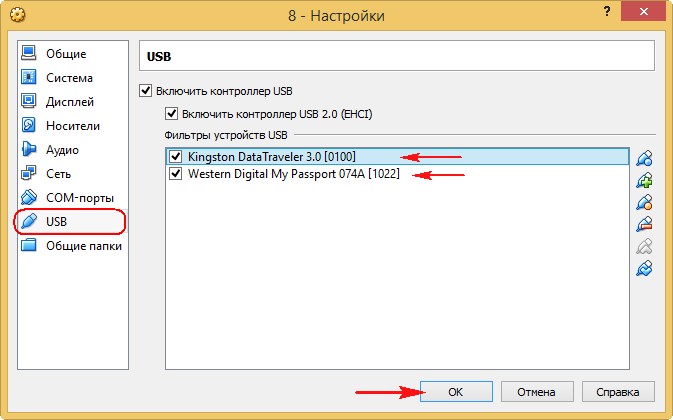
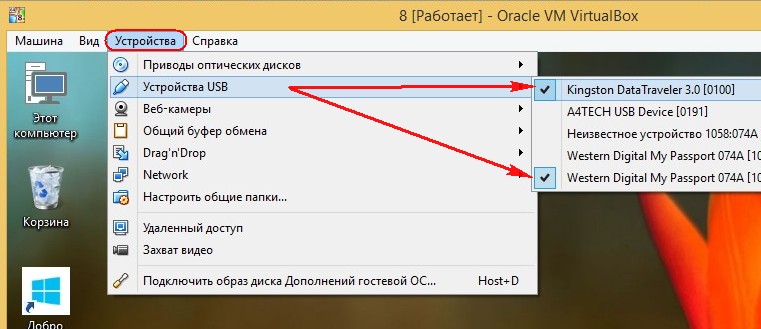
Щёлкните для увеличения изображения левой мышью
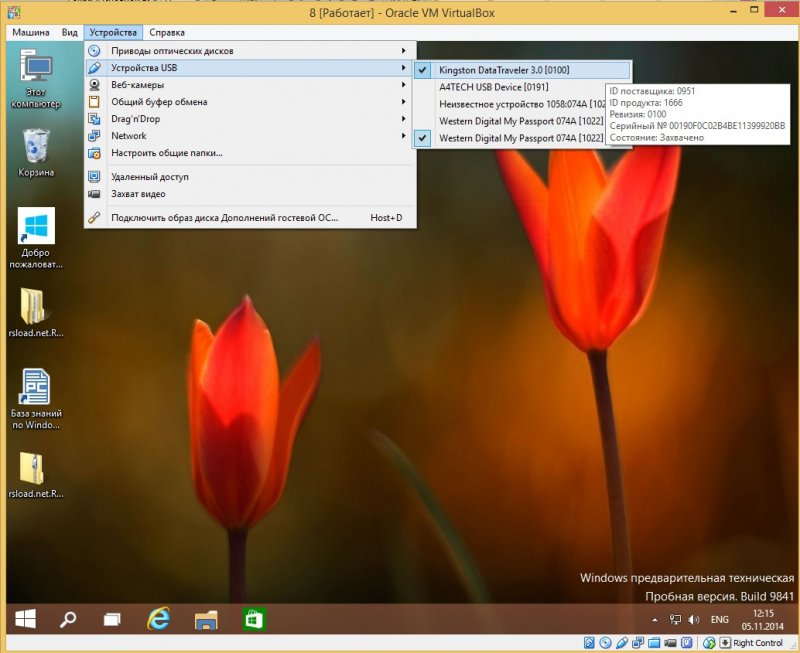
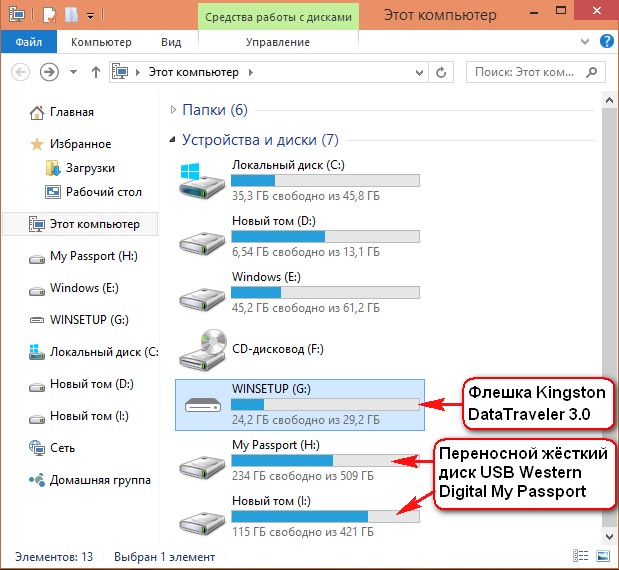
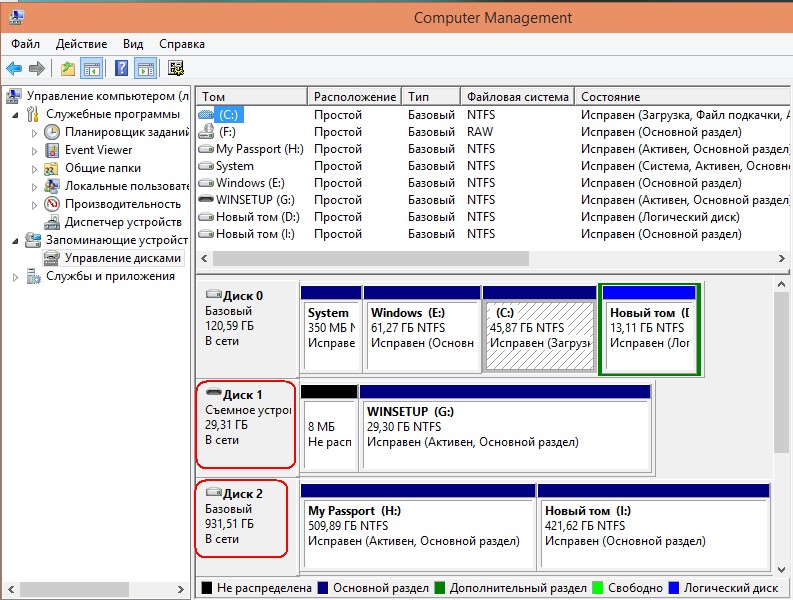
Если Вам нужно чтобы флешка появилась в основной операционной системе, тогда в главном окне Устройства -> Устройства USB , выбирайте свою флешку Kingston DataTraveler 3.0 и снимите с неё галочку
Щёлкните для увеличения изображения левой мышью


