Содержание
Все о BIM, CAD, ERP
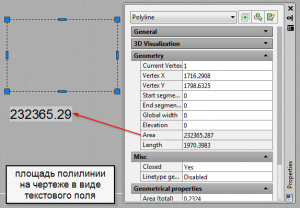 В любой программе есть множество переменных. Они используются в самых разных местах и с разными целями. Любой объект на чертеже так же представляет собой набор переменных — координаты, цвет, слой, площадь, и т.д. Да и сам чертеж тоже обладает целым рядом свойств которые можно использовать для вывода дополнительной и главное актуальной информации на чертеже. Именно для этих целей в AutoCAD и применяются поля. Они позволяют вывести текстовое значение тех или иных переменных на чертеже.
В любой программе есть множество переменных. Они используются в самых разных местах и с разными целями. Любой объект на чертеже так же представляет собой набор переменных — координаты, цвет, слой, площадь, и т.д. Да и сам чертеж тоже обладает целым рядом свойств которые можно использовать для вывода дополнительной и главное актуальной информации на чертеже. Именно для этих целей в AutoCAD и применяются поля. Они позволяют вывести текстовое значение тех или иных переменных на чертеже.
В данной статье я в опишу некоторые приемы использования полей, аналогичных приемов можно придумать намного больше, принцип везде примерно один и тот же.
прием 1: Площадь полигона
Создадим объект автокада — полилиния. В моем случае это прямоугольник. В геометрических свойствах объекта (ctrl+1) мы видим значение площади (area). Для того чтобы вывести его на чертеже воспользуемся полями. Для этого создадим текстовый блок и добавим в него поле (field):
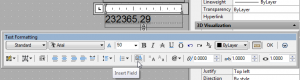
Сделать это можно тремя способами кнопкой добавить поле (insert field), с помощью горячих клавиш (ctrl+f), либо ПКМ (правая клавиша мыши) — добавить поле
В результате получим следующую картину:
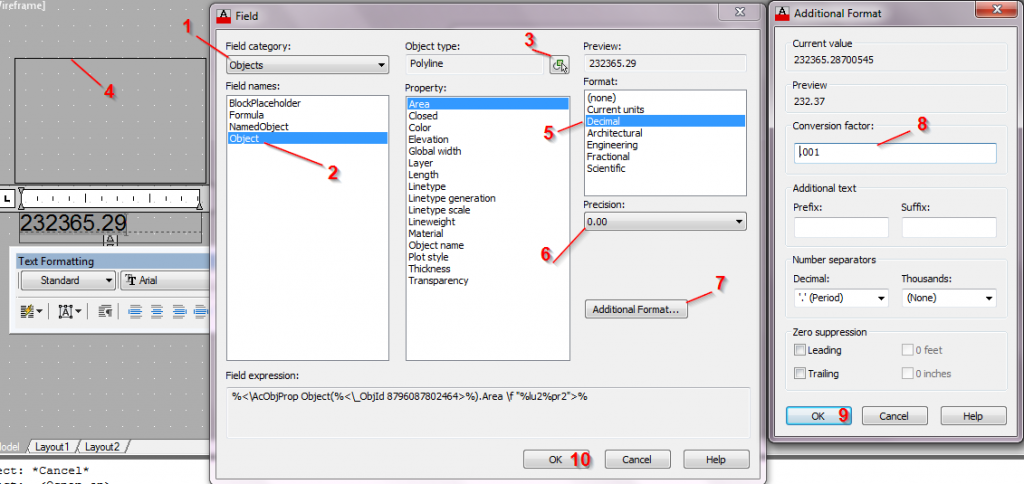
- Field category — в выпадающем списке выбираем — Объекты(objects)
- Имя поля (Field name) выбираем объект
- Жмем на клавишу выбрать объект (select object)
- Выбираем нужный объект на чертеже
- Выбираем формат вывода данных
- Выбираем точность с которой будем их выводить
- Дополнительные формат (Additional Format) открывает еще одну панель с более тонкими настройками.
- Задаем в дополнительных параметрах множитель (Conversion Factor) например чтобы вывести значение площади не в квадратных миллиметрах, а в метрах. Так же мы можем задать префикс, суффикс, разделители (целой /дробной части например) и подавить лишние нули.
- Ок
- Ок.
В результате в тексте у нас появится поле связанное с объектом выбранным на чертеже. Если мы изменим размеры полигона, то значение поля в тексте так же изменится. Правда не сразу, чтобы увидеть изменения необходимо «обновить» чертеж, т.е. выполнить команду _regen.
прием 2: Вывести путь к файлу чертежа
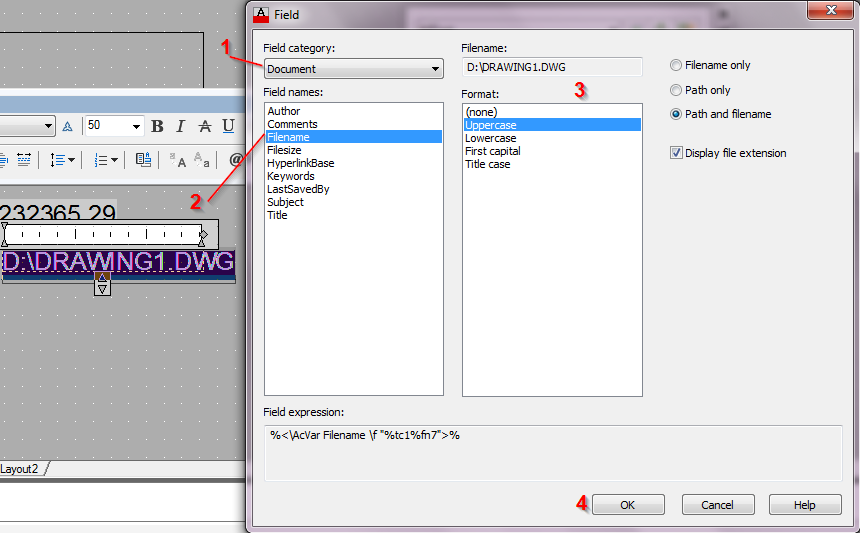 Добавление пути к файлу чертежа в целом аналогично рассмотренному выше добавлению поля из объекта на чертеже, только в данном случае источником данных будет не объект в чертеже, а сам чертеж.
Добавление пути к файлу чертежа в целом аналогично рассмотренному выше добавлению поля из объекта на чертеже, только в данном случае источником данных будет не объект в чертеже, а сам чертеж.
- Field Category — Document
- Выбираем Имя файла(File Name)
- Собственно всё, можно жать ОК, либо выбрать несколько из возможных вариантов форматирования вывода: строчными (Lowercase) , заглавными(Uppercase), и т.д.
Как видите с путем файла всё предельно просто. Но так же можно заметить что у документа кроме пути есть еще несколько свойств, о которых мало кто знает. А именно — документу можно указать, автора, заголовок, сделать описание и т.п. Эти свойства можно использовать, кроме того сюда можно добавить свои собственные свойства, так называемые UDA (user defined attributes)
Добавляем пользовательские свойства и поля чертежу Autocad
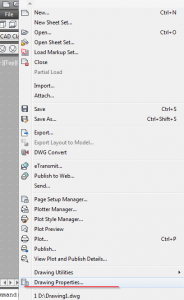
Свойства чертежа можно найти в пункте меню ФайлСвойства чертежа.. (FileDrawing Properties..)
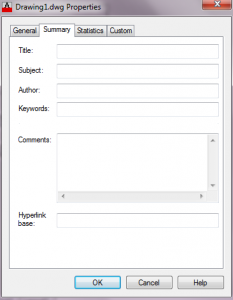 Во вкладке Общие (Summary) мы с вами можем увидеть те самые свойства, которые видели в свойствах документа в редакторе полей. Соответственно эти поля вы так же можете использовать. Но их не так много, да и их названия обязывают применять их по назначению. Но есть хорошая новость, во вкладке Пользовательские (Custom) мы можем добавить сколько нам угодно.
Во вкладке Общие (Summary) мы с вами можем увидеть те самые свойства, которые видели в свойствах документа в редакторе полей. Соответственно эти поля вы так же можете использовать. Но их не так много, да и их названия обязывают применять их по назначению. Но есть хорошая новость, во вкладке Пользовательские (Custom) мы можем добавить сколько нам угодно. 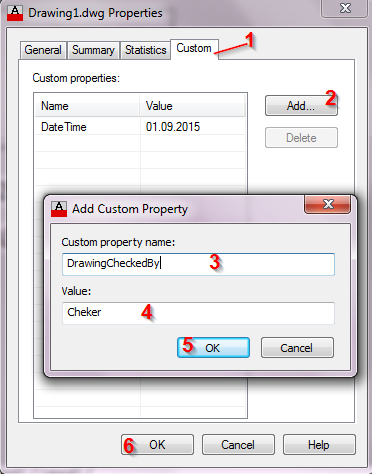
- Выбираем вкладку Пользовательские(Custom)
- Жмем кнопку Добавить (Add)
- В открывшемся окне задаем Имя пользовательского свойства (Custom Property Name)
- В следующей строке задаем Значение(Value)
При создании свойств следует учитывать маленький нюанс, после добавления свойства вы не сможете менять его имя, только значение. Поменять имя можно только удалив старое свойство и создав новое.
В данном примере я добавил новое свойство DrawingChekedBy — Кем проверен чертеж. В качестве его значения можно ввести фамилию проверяющего например.
Новые пользовательские свойства будут доступны в той же вкладке что и путь к файлу:
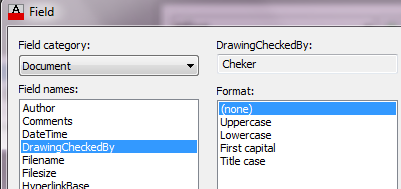
Другие примеры применения полей в автокаде.
Это далеко не полный список примеров применения полей. Так можно применять поля в блоках, когда они будут получать свои значения непосредственно из вхождения блока на чертеже. Так же можно получать свойства не только из объекта на чертеже, или документа, но например из листа чертежа, или подшивки в которой этот лист используется.
Кроме этого поля можно добавлять в таблицу, и проводить с ними вычисления. Как вариант добавить площадь полигонов в таблицу, и посчитать с помощью формулы общую площадь.
Ксати, поля есть не только в автокаде. В аналогичном виде они существуют и могут применяться практически во всех офисных приложениях.
Вывод
Не смотря на некоторую, чисто техническую, сложность c применением полей в проекте — их использование крайне актуально в тех случаях когда вы постоянно работаете с более менее однотипными проектами.
Впрочем сами эти сложности обходятся при помощи скриптов, например тут приведен ряд скриптов для автоматизированного решения задачи описанной в примере 1

Как не странно, оказалось очень небольшой процент специалистов во всю силу используют поля в AutoCAD.
Поэтому я и решил сделать это короткое, но очень полезное видео, в котором научу придавать динамику чертежу посредством полей в AutoCAD.
К тому же в уроке как всегда попутно я цепляю еще несколько мелких и от того незаметных неопытному глазу вещей. Но собирая по крупицам такие мелочи, как раз и нарабатывается опыт и профессионализм.
Посмотрите внимательно и внедрите в свою работу!
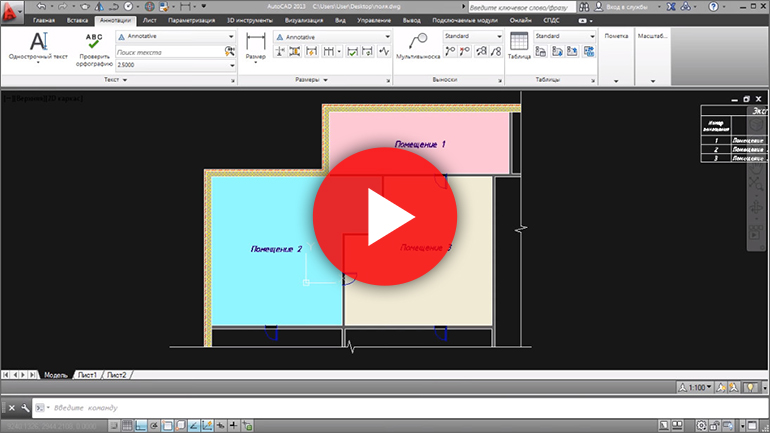
В этом уроке мы узнаем, как на практике эффективно использовать поля для уменьшения рутинных операций. У нас есть фрагмент помещения и нам необходимо: определить площадь трех помещений; установить маркеры площади; заполнить экспликацию помещений площадями; сделать так, чтобы при изменении планировки, площадь автоматически изменялась как на чертеже, так и в таблице экспликации. Итак, для начала освободим наш чертеж от штриховок помещений и от дверей. На вкладке Главная нажимаем на значок выключить объекты, расположенные на слое и соответственно выбираем штриховки пола и двери. Далее установим слой Текст текущим и построим полилинии по контуру полученных перегородок. НаВ вкладке Главная, на панели инструментов выбираем Контур. В появившемся окошке выбираем Тип объекта Полилиния, нажимаем ок и указываем помещения, контур которых должен быть обведен полилинией. Теперь, чтобы нам не мешали стены, мы оставим только текст и вспомогательные линии, для этого выбираем инструмент Изолировать, далее указываем текстовый элемент, полилинию и нажимаем Enter. Сейчас мы будем использовать поле для простановки площади. Для того чтобы вписать поле нам необходим текстовый элемент, поэтому мы выбираем Однострочный текст, указываем точку вставки, как правило это правый нижний угол, в командной строке угол поворота указываем 0 и нажимаем комбинацию клавиш Ctrl+F. У нас появляется окно Поле, в котором мы изменим некоторые настройки. В окошке Имена полей мы вибираем Объект, далее Тип объкта, нажимаем на кнопку и указываем полилинию. Теперь в настройках Свойство мы находим и выбираем Площадь, Формат – Десятичные и переходим в Дополнительный формат. Для начала заполним Коэффициент преобразования 0.000001, в настройке Дополнительный текст, Суффикс укажем м2 и нажимаем ок. Таким же образом проставляем площадь в остальных помещениях. Теперь нам необходимо полученные значения вписать в таблицу, но для начала вернем отображение всех слоев кроме штриховки. Далее скопируем значения, которые мы проставили и вставим в нашу таблицу. Теперь если мы изменим размер помещения и нажмем комбинацию клавиш Ctrl+S, то и в нашей таблице значение площади автоматически изменится.
ПОЛЯ В СИСТЕМЕ AUTOCAD: ПРАКТИКА ПРИМЕНЕНИЯ
Бутина Наталья Ивановна
программист Иркутского Государственного Технического Университета, г. Иркутск
Труфанов Андрей Иванович
канд. физ. -мат. наук, доцент Иркутского Государственного Технического Университета, г. Иркутск
FIELDS IN AUTOCAD. APPLIED PRACTICE
Programmer, Irkutsk State Technical University, Irkutsk
Candidate of Science, associate professor, Engineering Technology department, Irkutsk State Technical University, Irkutsk
Рассматривается формирование компетенций в области систем автоматизированного проектирования на примере использования технологии « полей» AutoCAD. В примере предлагается задание и порядок работы.
Forming of competencies in CAD systems has been considered with example of its use within AutoCAD “field” technologies. Task and working order has been proposed for the example.
Ключевые слова: САПР; компетенции; AutoCAD; технологии полей.
Keywords: CAD systems; competencies; AutoCAD; fields technologies.
Введение. Современные учебные планы подготовки инженеров строителей, а также специалистов других технических направлений требуют формирования компетенций в области систем автоматизированного проектирования (САПР). Одной из наиболее значимых и востребованных практикой САПР — является система AutoCAD. AutoCAD относится к классу CAD-систем, т. е. системам, предназначенным для подготовки технической документации, которая позволяет строить чертежи любой сложности, а также выполнять основной набор действий по трехмерному моделированию.
Методы. Одним из мощных, но малоиспользуемых средств автоматизации в системе AutoCAD является применение технологии «полей». Поле (Field) — это такой вид текста, который содержит инструкции по отображению данных, изменяющихся в процессе жизненного цикла чертежа. Этот инструмент впервые появился в версии AutoCAD 2005. Поля применимы во всех объектах, в составе которых используется текст: однострочный и многострочный тексты, атрибуты, размеры таблицы [1, с. 598] Проще, это текст, отображающий изменяемую информацию, например номер страницы, имя файла чертежа и т. д.
Основные результаты. Востребованным примером применения полей в системе AutoCAD является вычисление площадей на планах этажей. При освоении технологии «полей» предлагается выполнить следующую работу:
Задание: на существующем плане типового этажа проставить площади помещений используя технологию полей.
Порядок выполнения работы:
Создать два слоя, на первом будут располагаться прямоугольник или полилиния, цвет лучше назначить отличным от цвета основных линий. Сделать его текущим. На втором будут располагаться поля. Полилинией или прямоугольником обвести контур измеряемого помещения. Сделать текущим слой, на котором располагаются поля. Вставить поле, использовав команду: Вставка — поле. В появившемся диалоговом окне в категории полей выбрать Объекты, а в именах полей: Объект. После этого нажать кнопку Тип объекта, и указать на только что созданную полилинию (прямоугольник) (рис. 1).
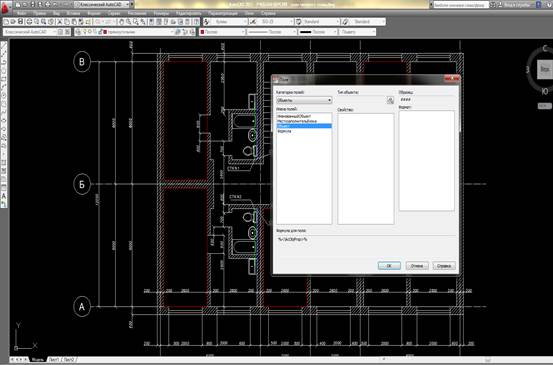
Рисунок 1. Вставка полей
В появившихся свойствах выбрать площадь. Формат измерения указать — десятичные. Текущую точность указать два знака. Далее нажать кнопку Дополнительный формат (рис. 2).
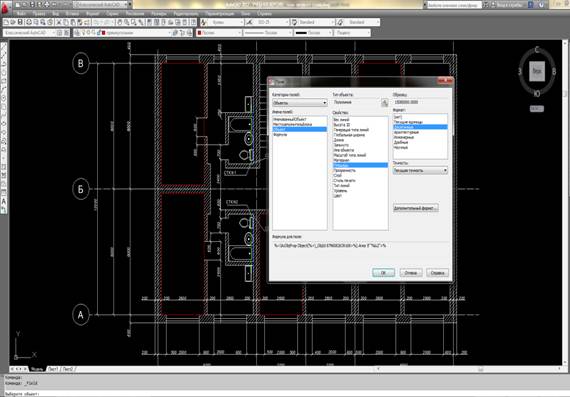
Рисунок 2. Выбор точности и формата измерения
Учитывая, что текущие единицы — миллиметры, а площадь надо считать в квадратных метрах, коэффициент преобразования проставить: 0.000001,а в разделителях чисел поставить запятую (рис. 3) [2].
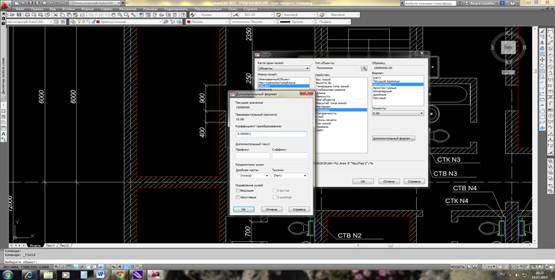
Рисунок 3. Пересчет текущих единиц измерения
По умолчанию предлагается высота текста 2,5. Изменить эту высоту на 250, иначе поле будет практически невидимым. Далее указать место вставки поля (обычно это место располагается ближе к нижнему правому углу помещения, и должно быть свободно от основных надписей). Поле легко отличить от остальных надписей, т. к. оно располагается на сером фоне, который на печать не выводится. Отключить фон можно изменив значение системной переменной fielddisplay с 1 на 0 (рис. 4).

Рисунок 4. Изменение системной переменной fielddisplay
Т. к. поле — это текст, то его можно отредактировать, щелкнув по полю два раза (рис. 5).

Рисунок 5. Редактирование поля
Операцию вставки поля повторить для всех помещений, площади которых надо измерить (рис. 6).

Рисунок 6. Простановка площадей для всех помещений
На заключительном этапе видимость объектов на слое с полилинией (прямоугольником) отключить. Если размеры измеряемых помещений изменились (рис. 7), то поля можно обновить следующим образом:
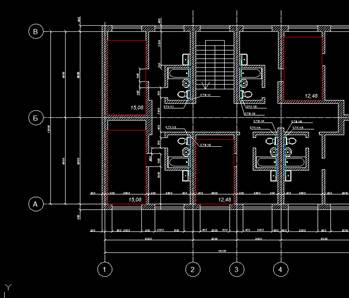
Рисунок 7. Измененные размеры помещений (красный контур)
1. Отключить все слои, кроме слоя «поля», (рис. 8).
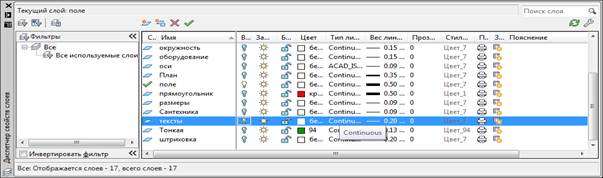
Рисунок 8. Отключение слоев
Результат представлен на (рис. 9), системная переменная fielddisplay=1, (для лучшего визуального восприятия полей).

Рисунок 9. Результат отключения видимости слоев
2. Зайти в команду Сервис — обновить поля.
3. Секущей рамкой выбрать все поля, которые надо обновить (рис. 10).
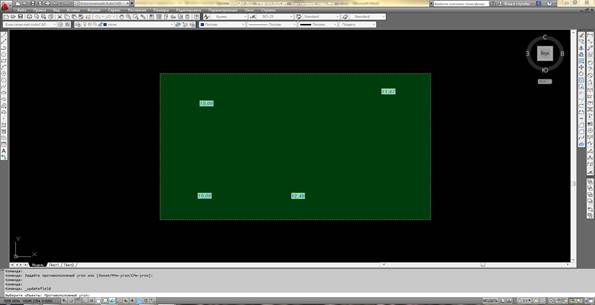
Рисунок 10. Выбор секущей рамкой
4. Нажать кнопку Enter. Включить видимость объектов на слоях. Значение площадей будет пересчитано с учетом новых границ контура. (рис. 11)
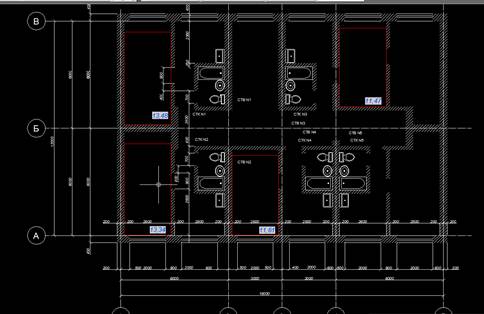
Рисунок 11. Новые значения площадей после команды обновить поля
Выводы. Современный AutoСAD является не только мощным инструментом для черчения, но и позволяет при использовании всех его опций, доступных в системе, автоматизировать до половины работы с чертежами, что существенно облегчает работу инженеров и снижает затраты на создание проектов, выполненных в данной системе автоматизированного проектирования. Тем не менее, многие возможности системы, например, технология полей, недостаточно освещены или представлены в обзорах и учебных пособиях. Подготовка инженеров в ряде направлений требует устойчивого формирования компетенций, закрепления знаний по применению специальных технологий системы AutoCAD на лекционных и практических занятиях, поддерживаемых учебной литературой с понятными и прозрачными примерами.
1.Полещук Н.Н. AutoCad 2007. СПб.:БХИ-Петербург, 2007. — 1120 с.


