Содержание
- 0.1 Способ первый:
- 0.2 Способ второй:
- 0.3 Подробнее о типах заставок
- 0.4 Слайд-шоу
- 0.5 Скринсейвер
- 0.6 Где найти хранители экрана
- 0.7 Как устанавливать хранители экрана
- 1 Способ первый
- 2 Способ второй
- 3 Подробнее о типах заставок
- 4 Скринсейвер
- 5 Подойдут ли заставки с предыдущих версий?
- 6 Подготовка
- 7 Windows 7+
- 8 Старые ОС
- 9 Дополнительные способы
 Иногда хочется сменить фон рабочего стола на главном экране ОС. Часто такой экран называют заставкой. В этой статье расскажем, как можно сменить фон рабочего стола, а также — какие вообще бывают заставки
Иногда хочется сменить фон рабочего стола на главном экране ОС. Часто такой экран называют заставкой. В этой статье расскажем, как можно сменить фон рабочего стола, а также — какие вообще бывают заставки
Способ первый:
Способ второй:
Подробнее о типах заставок

Этот способ зальет весь экран монотонным цветом. Подойдет для невзыскательных пользователей, либо, если по каким-то причинам библиотека изображений пользователя отсутствует.
После выбора «Цвет» нужно просто выбрать понравившийся цвет из предложенных. Такой способ не потребляет много системных ресурсов, почти не нагружает видеокарту и очень хорошо подойдет для слабых компьютеров (имеется в виду конфигурация, которая все-таки «тянет» windows 10).
Слайд-шоу
Позволяет создать сменяющиеся изображения из системных или своих собственных. Подойдет, если вас не устраивает сплошная заливка или статичная фотография, а библиотека изображений достаточно богата.
После выбора этого пункта в меню нужно выбрать папку, где находятся изображения, затем – задать периодичность смены картинок. Такой способ несколько сильнее нагружает видеокарту за счет динамики. Также частая смена изображений утомляет глаза и не рекомендуется людям, страдающим эпилепсией или предрасположенным к ней. Лучше ставить, если компьютер несколько выше требуемой для системы конфигурации хотя бы по видеокарте.
Статичное фото, занимающее весь рабочий стол или его часть. Подойдет, если вам нужна просто заставка лучше монотонной, но вы не хотите использовать слайд шоу. Существует два пути, как установить фото в качестве обоев:
- Через меню персонализации выбрать вариант «Фото» и указать место хранения изображения.
- Вызвать на изображении контекстное меню и выбрать в нем «Сделать фотоном рабочего стола»
Такой фон нагружает видеокарту незначительно больше сплошного фона, но со временем может наскучить. Хорошо подойдет, если на компьютере мало изображений. К тому же ОС имеет неплохой выбор собственных обоев.
Скринсейвер

Хотя часто ошибочно заставкой называют обои на рабочем столе, замена которых рассмотрена выше, самой заставкой можно считать хранитель экрана или скринсейвер. Появляется он когда на рабочем столе или другом не игровом приложении какое-то время не ведется работа. Тогда компьютер переходит в режим экономии – монитор гаснет или на него выводится экономящая заставка. Если вас не устраивает стандартная заставка, есть несколько способов поменять ее:
- Набрать в поиске слово «Заставка». Результат будет в числе первых
- Выбрать в меню персонализации пункт «Заставка»
- Ввести команду «выполнить» (Win+R), затем ввести «control desk.cpl,,@screensaver»
Откроется меню выбора экранной заставки, где вы сможете выбрать вид заставки, а также время, через которое она будет появляться.
Где найти хранители экрана
Скринсейверы есть в Сети в большом ассортименте. Там можно найти статичные, анимированные скринсейверы. Поклонники компьютерных игр смогут найти что-то для себя, более приземленные пользователи подберут себе что-то нейтральное.
ВАЖНО! Фактически хранители экрана являются исполняемыми файлами, поэтому с ними и под видом их можно занести вирус. Чтобы этого не произошло, проверяйте загруженные файлы антивирусом или специальным интернет-сервисом.
Как устанавливать хранители экрана
Скринсейверы, имеющие свой собственный установщик, устанавливаются через него. Если он отсутствует, то хранитель экрана помещается в системную папку C:WindowsSystem32
Подойдут ли заставки с предыдущих версий?
Файлы, как в Window 10, так и в предыдущих версиях системы, имеют одинаковое расширение .scr, что позволит перенести понравившийся скринсейвер, стоявший на предыдущей системе, в новую.
В оригинальной, «чистой» Windows 10 обои рабочего стола выглядят как просто эмблема на темно-синем фоне. Такая картинка устроит не всех: кто-то сочтет ее слишком темной, кто-то — чересчур статичной, кого-то просто не устроит стандартная картинка, далекая даже от классической солнечной лужайки из ХР. Тогда надо будет сменить обои. Следует также заметить, что обои можно сменить только на активированной версии системы.

Способ первый
Шаг 1. Раскройте «Пуск» – «Параметры».

Шаг 2. В открывшемся окне необходимо выбрать вкладку «Фон».

Шаг 3. Откроется меню выбора типа заставки:
- заливка сплошным цветом;
- сменяющее слайд-шоу;
- или фото.

Выбрать необходимый тип заставки:
-
для слайд-шоу выбрать один из предложенных операционной системой вариантов, если таковых нет, нужно нажать на кнопку «Обзор»;


Способ второй
- Правым щелчком мыши вызвать контекстное меню, выбрать пункт «Персонализация».


Подробнее о типах заставок
Этот способ зальет весь экран монотонным цветом. Подойдет для невзыскательных пользователей, либо, если по каким-то причинам библиотека изображений пользователя отсутствует.
После выбора «Цвет» нужно просто выбрать понравившийся цвет из предложенных. Такой способ не потребляет много системных ресурсов, почти не нагружает видеокарту и очень хорошо подойдет для слабых компьютеров (имеется в виду конфигурация, которая все-таки «тянет» Windows 10).

Слайд-шоу
Позволяет создать сменяющиеся изображения из системных или своих собственных. Подойдет, если вас не устраивает сплошная заливка или статичная фотография, а библиотека изображений достаточно богата.
После выбора этого пункта в меню нужно выбрать папку, где находятся изображения, затем – задать периодичность смены картинок.


Примечание! Такой способ несколько сильнее нагружает видеокарту за счет динамики. Также частая смена изображений утомляет глаза и не рекомендуется людям, страдающим эпилепсией или предрасположенным к ней. Лучше ставить, если компьютер несколько выше требуемой для системы конфигурации хотя бы по видеокарте.
Статичное фото, занимающее весь рабочий стол или его часть. Подойдет, если вам нужна просто заставка лучше монотонной, но вы не хотите использовать слайд шоу. Существует два пути, как установить фото в качестве обоев:
-
Через меню персонализации выбрать вариант «Фото», и указать место хранения изображения.



Такой фон нагружает видеокарту незначительно больше сплошного фона, но со временем может наскучить. Хорошо подойдет, если на компьютере мало изображений. К тому же ОС имеет неплохой выбор собственных обоев.
Видео — Как поменять обои в Windows 10
Скринсейвер
Хотя часто ошибочно заставкой называют обои на рабочем столе, замена которых рассмотрена выше, самой заставкой можно считать хранитель экрана или скринсейвер. Появляется он когда на рабочем столе или другом не игровом приложении какое-то время не ведется работа. Тогда компьютер переходит в режим экономии – монитор гаснет или на него выводится экономящая заставка. Если вас не устраивает стандартная заставка, есть несколько способов поменять ее:
-
Вызвать обработчик команд «Выполнить» сочетанием клавиш «Win+R».




Где найти хранители экрана
Скринсейверы есть в Сети в большом ассортименте. Там можно найти статичные, анимированные скринсейверы. Поклонники компьютерных игр смогут найти что-то для себя, более приземленные пользователи подберут себе что-то нейтральное.

Важно! Фактически хранители экрана являются исполняемыми файлами, поэтому с ними и под видом их можно занести вирус. Чтобы этого не произошло, проверяйте загруженные файлы антивирусом или специальным интернет-сервисом.
Как устанавливать хранители экрана
Скринсейверы, имеющие свой собственный установщик, устанавливаются через него. Если он отсутствует, то хранитель экрана помещается в системную папку «C:»-«Windows»-«System32».
-
Скачать в Сети скринсейвер.


Подойдут ли заставки с предыдущих версий?
Файлы, как в Window 10, так и в предыдущих версиях системы, имеют одинаковое расширение .scr, что позволит перенести понравившийся скринсейвер, стоявший на предыдущей системе, в новую.
Видео — Как изменить фон загрузочного экрана приветствия Windows
Понравилась статья?
Сохраните, чтобы не потерять!
С первого взгляда вопрос о том, как поменять картинку на рабочем столе, прост до безобразия. Но не стоит забывать о людях, которые первый раз в жизни сели за компьютер и не важно, сколько им лет — пять или пятьдесят. Сегодня мы постараемся разложить по полочкам всю информацию о смене фона рабочего стола на персональном компьютере специально для тех, кто взялся за мышку в первый раз.
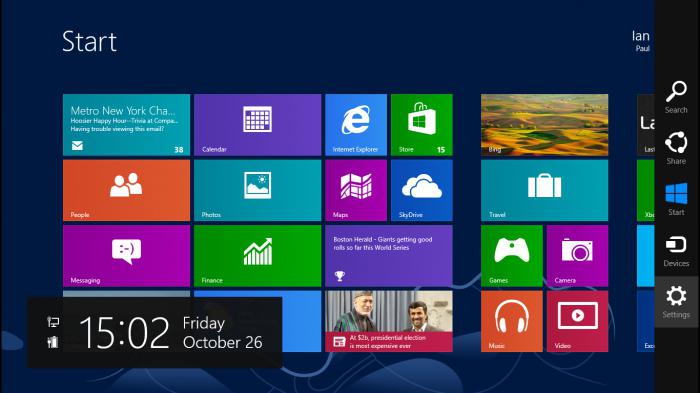
Подготовка
Первое, что нужно сделать начинающему пользователю перед тем, как пользоваться этой инструкцией и пытаться поменять картинку на рабочем столе, — это определить вашу версию операционной системы. Способ смены обоев на рабочем столе в любой из них одинаков, однако по-разному могут называться функции, вкладки, элементы меню управления.
Если вы не знаете версию Windows, установленную на вашем персональном компьютере, следует сделать следующее.
- Находим на экране значок "Мой компьютер" и нажимаем на него правой кнопкой мышки.
- Входим в меню "Свойства".
- Нас интересует подпункт либо вкладка "Система".
- Находим взглядом версию операционной системы.
- Если на рабочем столе нет значка "Мой компьютер", а при входе в меню "Пуск" перед вами возникает картинка, как на рисунке выше, то у вас установлена Windows 8.
Windows 7+
Большинство современных компьютеров, которые вы можете приобрести в магазинах, имеют предустановленную операционную систему. На компьютерах, приобретаемых у официальных распространителей, будет инсталлирована Windows 8 либо в редких случаях Windows 7. Конечно, последняя разработанная версия "восьмёрки" была признана неудачной даже «Майкрософтом», однако её продолжают распространять под предлогом того, что обновление до следующей версии будет бесплатным. Итак, как поменять картинку на рабочем столе Windows 8 и Windows 7?
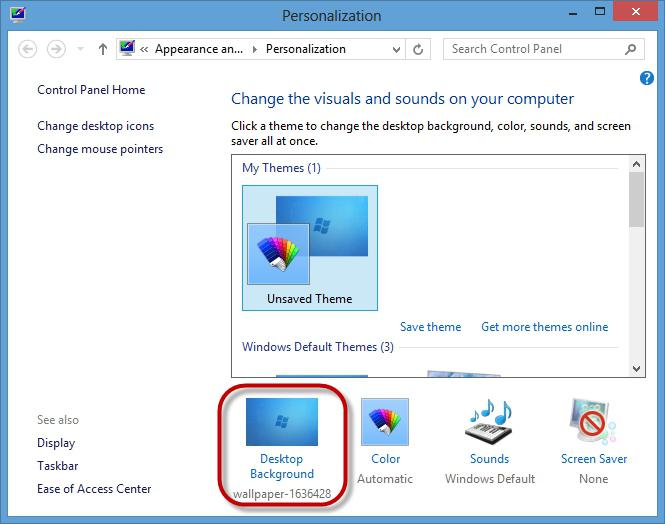
Эти операционные системы во многом похожи друг на друга, но и отличаются тоже очень сильно. Если вы используете "восьмёрку", то после стартового экрана с "плиткой" вам надо перейти на сам рабочий стол. После этого все действия для обеих систем будут одинаковы.
- Чтобы поменять картинку на рабочем столе, нажмите правой клавишей мышки на любом свободном пространстве вашего экрана.
- В открывшемся меню находим и нажимаем "Персонализация". Перед вами должно появиться окно с управлением свойствами рабочего стола.
- Справа внизу находим подпункт "Фон рабочего стола". Жмем.
- В открывшемся окне нам необходимо выбрать папку, в которой лежат нужные нам изображения. Это могут быть как существующие в системе при установке фотографии и картинки, так и ваши собственные.
- Нажимаем обзор и указываем путь к папке, в которой находятся интересующие нас фото. Открываем.
- Как видите, все изображения теперь показаны в этом меню управления. Вам остаётся только поставить галочки напротив тех, которые вы хотели бы видеть на вашем рабочем столе, и указать период времени, через который они будут меняться.
Вот и всё, как понимаете поменять картинку на рабочем столе не так уж и сложно.
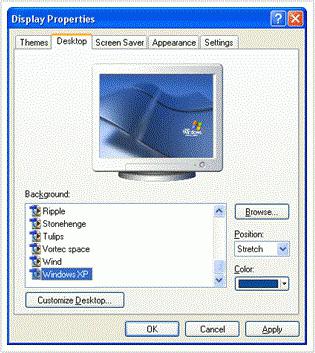
Старые ОС
Не надо быть гением, чтобы понимать, что развитие технологий не стоит на месте. Одни операционные системы сменяют другие, но это не означает, что предыдущие версии стоит забывать. Если вы приобрели старенький компьютер с рук, то не исключено, что при проверке обнаружите на нем одну из более старых систем. Ничего плохого в этом нет. Они намного стабильнее и удобнее новых. Как поменять картинку на рабочем столе Windows XP или Vista?
- По сути, способ точно такой же, как и в предыдущем случае. Вам необходимо нажать правой кнопкой мышки на рабочем столе, только теперь нас интересует подпункт "Свойства рабочего стола" или просто "Свойства".
- Переходим во вкладку "Рабочий стол".
- Здесь вы можете выбрать одну из предложенных картинок, которые были предустановлены в системе. Либо нажав кнопку "Обзор", можно выбрать ту, которую хотите, из вашей коллекции.
Дополнительные способы
Есть и другие методы, как поменять картинку на рабочем столе. Например, специальные гаджеты (программы) под названием "DeskTop Wallpaper" и "SwapWall". Они включают в себя все функции по управлению рабочим столом, которые вы могли бы видеть на операционной системе Windows 7. Однако их главное преимущество в том, что они могут быть установлены на более ранние ОС, в которых нет автоматической смены картинок.

Надеемся, что прочитав эту статью, у вас больше не возникнет вопроса о том, что нужно, чтобы поменять картинку на рабочем столе компьютора. Это не так сложно, как может показаться на первый взгляд неопытному пользователю.


