Содержание
- 1 Как это сделать
- 2 Как поменять местами строки и столбцы в Excel: 2 комментария
- 3 Как вставить строку/ столбец в Ворде в таблице (5+2)
- 4 Как удалить строку/столбец в таблице Ворд
- 5 Как поменять местами столбцы/строки в таблице Ворд
- 6 Как изменить размер таблицы в WORD
- 7 Как в Ворде сделать таблицу по точным размерам
- 8 Как объединить/разделить строки, столбцы, ячейки в таблице в Ворде
- 9 Как сделать автоматическую нумерацию строк/столбцов в таблице в Ворде
 Менять местами строки и столбцы в таблице приходится не очень часто. Но если возникает такая необходимость, то это может огорчить любого, даже самого терпеливого человека. Особенно если уже выполнен большой объем работы. Однако сделать все это быстро и без значительных усилий можно с помощью инструментов табличного редактора Excel.
Менять местами строки и столбцы в таблице приходится не очень часто. Но если возникает такая необходимость, то это может огорчить любого, даже самого терпеливого человека. Особенно если уже выполнен большой объем работы. Однако сделать все это быстро и без значительных усилий можно с помощью инструментов табличного редактора Excel.
Мы впервые с такой необходимостью столкнулись, когда нужно было составить список из слов, которые были вписаны в шапку таблицы. Понятно, что оставлять список в таком виде, а тем более передавать его кому-либо, нехорошо.
Пришлось некоторое время поискать нужные инструменты в меню эксцеля. Оказывается инструмент (или функция), позволяющий сделать такое преобразование называется транспонировать и находится он в окне специальная вставка.
Как это сделать
Так для создания списка из шапки таблицы нужно скопировать этот список.
В нужном месте листа или в новом листе, где требуется вписать список, вставить курсор (выделить ячейку).
Правой кнопкой мыши вызвать контекстное меню, в котором выбрать «Специальная вставка».
 Находим специальную вставку
Находим специальную вставку
В появившемся окне выделить «транспонировать», поставив в этом месте галочку. Нажать ОК.
 Транспонировать – ставим галочку
Транспонировать – ставим галочку
Получившийся список имеет неправильное направление. Исправляем этот недостаток как говорилось ранее.
 Изменяем направление надписи
Изменяем направление надписи
При этом копируются и границы таблицы. Убрать которые можно нажав «Нет границ» во вкладке «Главная» меню «шрифт».
 Убираем границы
Убираем границы
То же можно сделать и с таблицей целиком. Для этого выделяем всю таблицу. Повторяем все описанные действия. После этого нужно слегка отредактировать получившуюся новую таблицу.
Таким образом, для преобразования таблицы нужно ее скопировать и вставить в другом месте с помощью специальной вставки и транспонирования. Можно сделать и обратно преобразование.
Как поменять местами строки и столбцы в Excel: 2 комментария
Используйте комбинацию из операций вырезки и вставки, чтобы поменять местами два столбца таблицы. Для этого выделите сначала один из них, кликнув по заголовку – клетке с латинской буквой над самой верхней ячейкой колонки. Затем либо нажмите комбинацию клавиш Ctrl + X, либо щелкните выделение правой кнопкой мыши и выберите команду «Вырезать» в контекстном меню.
Для заказчиков контента и новичков – копирайтеров

Приветствую вас, уважаемые пользователи Word. Строки и столбцы таблицы Ворд — именно им посвящена сегодняшняя «Шпаргалка». И, конечно, разбор полетов будем проводить на примере версии WORD 2016. Как добавить, убрать, вставить, сделать выше/ниже, шире/уже, как объединить и разделить, перенести текст из одних элементов таблицы в другие, пронумеровать эти самые строки и столбцы в таблицах программы Ворд — все это вы узнаете из настоящей статьи. Как всегда, описания будут сопровождаться подробными скриншотами, а для любителей увидеть все вживую собственными глазами —видео к вашим услугам. Поехали?
Кстати, статья получилась нехилая. Так что для удобства навигации ниже приведено оглавление:
Как вставить строку/ столбец в Ворде в таблице (5+2)
Вас, конечно, интересует что это за 5 плюс 2? В этом нет никакой интриги. Сейчас мы с вами узнаем 5 способов добавления строк в вордовские таблицы и 2 способа вставки дополнительных рядов. Начнем со строк. Первые два варианта как вставить строку в таблицу Word я уже вкратце упомянула в статье как создать таблицу . Напомню их и расскажу о новых:
- Если нужно получить строку-копию верхней, то самое простое — это, поставив курсор за рамками таблицы после нужной строки (за правой границей), щелкнуть клавишу Enter. Под копируемой строчкой появится ее близнец.
- Строку-двойняшку можно получить, наведя курсор на внешнюю рамку таблицы с левой стороны и щелкнув по всплывающему при этом плюсу в кружке. Скопируется опять верхняя строчка. Новая встанет под ней.
- Если поставить курсор в последнюю ячейку нижней строки, то нажатием клавиши Tab мы добавим строку в самый низ таблицы.
- Чтобы получить новую строку сверху (над текущей) нужно пройти в панель «Работа с таблицами» — вкладка «Макет» — раздел «Столбцы и строки» — кнопка «вставить сверху». Вновь созданная строчка займет свое место над первой или той, которая была выделена (см. рис. 1).
 (картинки кликабельны)
(картинки кликабельны) - В точности повторив путь до раздела «Столбцы и строки» по способу 4, можно кликнуть по кнопке «вставить снизу». Тогда строка будет добавлена под выделенной.
Итак, теперь понятно, что ответом на вопрос «как вставить строку вверху таблицы» будет способ 4. А если кого-то интересует, как добавить строку вниз, то следует воспользоваться вариантами 1, 2, 3 или 5.
А давайте посмотрим, как добавить столбец в таблицу в Ворде. Их тоже можно вставлять, как с использованием кнопок форматирования, так и действуя только мышью:
- Всего лишь один щелчок левой кнопкой мышки понадобится для того, чтобы вставить столбик этим способом. Для этого нужно подвести курсор к пересечению верхней границы таблицы с левой рамкой копируемого ряда. Между столбцами появится двойная разграничительная линия с кружком наверху и плюсиком в нем. Щелкните по плюсу. Новый столбик встанет слева. Так мы можем скопировать и вставить любой столбец таблицы, кроме первого.
- Чтобы получить новый ряд — крайний слева или любой другой, проходим по уже знакомому пути: «Работа с таблицами» — вкладка «Макет» — раздел «Столбцы и строки». Затем выделяем текущий столбец и кликаем по кнопкам «вставить слева» или «вставить справа». Таким образом получаем нужный столбик (см. рис. 1).
Кстати, такое же добавление можно сделать из мини панели, которая всплывает при выделении строки или столбца (см. рис. 2).

Чтобы досконально разобраться, как добавлять графические элементы таблицы, рекомендую посмотреть видеоролик:
Как удалить строку/столбец в таблице Ворд
На той же мини панели (см. выше) кроме кнопки «добавить» есть и кнопка «удалить». Это самый быстрый способ убрать ненужные элементы или всю таблицу. Если рука с мышкой дернулась, и всплывающая панель закрылась, то кнопку «убрать» можно найти во вкладке «Макет». Выделяйте лишнюю строку, столбец, ячейку и щелкайте по нужной строчке (см. рис. 3).

Как поменять местами столбцы/строки в таблице Ворд
Формулировка вопроса предполагает, конечно же, не перестановку пустых рядков или строчек, а перемещение их содержимого. Да, можно копировать данные каждой ячейки, если времени навалом и заняться больше нечем. Но есть волшебный способ перенести данные в любом количестве за три быстрых шага:
- выделяем требуемые столбец или строчку;
- наводим курсор на любое место выделения при нажатой левой клавише мышки и держим 1—2 секунды до появления мигающей жирной черты и маленького светло-серого прямоугольника под стрелкой-курсором;
- не отпуская зажатую клавишу перетаскиваем жирный указатель на нужное место. Готово: содержимое строки или столбца переехало по новому адресу (см. рис. 4).

- Смотрите, чтобы понять суть этой операции, коротенькое видео. В случае необходимости переноса данных эта информация способна сэкономить вам, друзья, кучу времени.
Как изменить размер таблицы в WORD
Хороший вопрос, друзья. Потому что ответ на него простой и быстрый. Включайте линейки — горизонтальную и вертикальную. Забыли, как это делать? Освежить память можно здесь . После этого, ориентируясь на необходимые размеры, тяните за маркер изменения размеров (маленький квадратик в правом нижнем углу таблицы). Учтите, что задать нужные размеры с использованием линейки можно лишь с минимальным шагом этого инструмента — 2, 5 мм. Кстати, в верхнем левом углу таблицы всегда есть маркер перемещения (крестик). С его помощью мы можем двигать таблицу по полю файла.
Как в Ворде сделать таблицу по точным размерам
Как я уже сказала выше, при необходимости точной настройки размеров таблицы вплоть до миллиметра сделать это с помощью линеек не удастся. В данном случае нужно будет воспользоваться панелью инструментов «Работа с таблицами», которая появляется при наличии в файле активной таблицы. Если вы уже работали вне рамок таблицы, то активировать последнюю можно щелчком мышки внутри границ или нажатием на маркер перемещения (крестик в левом верхнем углу).
Работать мы будем в выпадающем окне «Свойства таблицы», которое найдем во вкладке «Макет» разделе «Таблица» и строке «свойства» (см. рис. 5). В указанном окошке есть дополнительные закладки, три из которых — «таблица», «строка», «столбец» нам и понадобятся.

Итак, в закладке «Таблица» мы имеем возможность указать общую ширину таблицы в необходимых единицах измерения, задать ее положение (слева, по центру, справа) и условия обтекания текстом. Из этой же закладочки можно зайти в разделы «Границы», о котором мы говорили в статье «Все о рамках и границах таблиц», и «Параметры». В выпадающем окошке «Параметры» можно сделать дополнительные настройки в ячейках, то есть задать отступы текста от их границ, интервалы между ними, если мы не хотим, чтобы они располагались впритык друг к другу. Еще стоит снять флажок из строчки «автоподбор размера по содержимому», иначе наши столбцы будут расползаться по ширине и ни о каких точных размерах думать не придется (см. рис. 6).

Закладка «Строка» позволит настроить необходимую высоту строк. Причем, можно колдовать над каждой строчкой отдельно, выделив ее предварительно или поставив курсор в любую из ее ячеек. Если все строки таблицы должны быть одинаковыми, то нужно выделить всю таблицу и задать значение высоты один лишь раз. Если высота строк предполагается разной, то перемещаться между ними удобно с помощью кнопок «следующая», «предыдущая». Ставить ли пометки в строках «разрешать перенос на следующую страницу» и «повторять как заголовок» каждый решает сам сообразно со своими потребностями (см. рис. 7).

В закладке «Столбец» ширину мы указываем в сантиметрах с точностью до его сотых долей. Между столбцами опять-таки удобно перемещаться с помощью клавиш «предыдущий», «следующий». Выделив сразу несколько столбцов можно задать для них одинаковую ширину (см. рис. 8).

Закладка «Ячейка» с точки зрения задания размеров нас интересует мало, ведь мы уже определили их раньше. Ею стоит воспользоваться, чтобы установить расположение будущих надписей (по верху, по низу, по центру), или, открыв уже знакомое нам окно параметров, задать отступы текста от границ ячейки (см. рис. 9).

Все то же самое можно проделать из той же вкладки «Макет», только зайти нужно будет в раздел «Размер ячейки». Задав ширину и высоту ячейки, в которой стоит курсор, тем самым мы определим ширину ее столбца и высоту строки. Еще там есть кнопки «Выровнять по ширине/высоте». При нажатии на них строки и рядки станут одинаковыми.
Таким образом, друзья, мы можем увеличивать или уменьшать ширину столбцов и высоту строк таблицы WORD, задавая тем самым точные ее размеры.
Как объединить/разделить строки, столбцы, ячейки в таблице в Ворде
Объединение ячеек, строк, столбцов можно провести двумя способами:
- «Стереть» ненужные линии «ластиком», который располагается во вкладке «Макет», разделе «Рисование».
- Воспользоваться в той же вкладке «Макет» разделом «Объединение», выделив предварительно объединяемые элементы таблицы.
Соответственно, для разделения в этом же разделе нужно кликать по кнопке «разделить ячейки», а в выпадающем окошке выбрать нужное количество строк и столбцов (см. рис. 10).

Как сделать автоматическую нумерацию строк/столбцов в таблице в Ворде
Иногда исследователи программы WORD спрашивают, как пронумеровать строки или столбцы, не добавляя при этом волшебного слова «автоматически». Желающие, конечно, могут это сделать, тупо проставив номера по-порядку вручную, но…. А если таблица большая? Или по завершении этой довольно монотонной и утомительной работы появится необходимость вставить какие-либо данные, то… вы понимаете, что волосы рвать придется на своей головушке.
Поэтому давайте привыкнем, что, если нумерация, то автоматическая, тем более, что делается она наипростейшим образом. Хотите сделать нумерацию строк в таблице в Ворде — выделяйте ее первый столбик, переходите во вкладку «Главная», раздел «Абзац» и кликайте по кнопке «нумерованный список». Все! Теперь при добавлении строк хоть в начало, хоть в середину таблицы они дисциплинированно будут выстраиваться по-порядку.
Абсолютно так же действуем для проведения нумерации столбцов, выделяя при этом верхнюю (или любую нужную) строчку.
ТА-ДАММ! На этом торжественном аккорде разрешите статью о столбцах и строчках таблицы WORD считать завершенной. В следующий раз поговорим о работе с табличными данными. Думаю, друзья, что у вас не осталось вопросов, но, если я что-то упустила, пишите в комментах, задавайте вопросы. Отвечаю всем и всегда.
А эти статьи вы уже прочли? Нет? Тогда советую ознакомиться:
Допустим, у вас есть таблица с двумя столбцами (или строками, неважно: принцип один). Вам нужно поменять местами содержание этих столбцов: данные из второго столбца разместить в первом столбце, а данные из первого столбца соответственно разместить во втором столбце. Как вы обычно поступаете в этом случае? Представляю как: сам раньше так делал.
Но есть другой путь.
Выделите столбец или строку, которую вы хотите переместить.
Щелкните и удерживайте нажатой левую кнопку мыши на выделении до тех пор, пока в нижней части курсора не появится белесый прямоугольник. Смотрите на скриншоте ниже:
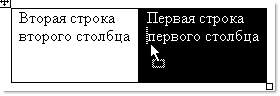
Продолжая удерживать кнопку мыши нажатой, переместите выделенный блок в то место, где вы хотите его видеть. Вы должны разместить курсор перед тем текстом, где вам нужно поместить свой выделенный блок. Смотрите скриншот ниже:



