Содержание
NOTE: В данной статье показана настройка версий ОС NDMS 2.11 и более ранних. Настройка актуальной версии ПО представлена в статьях "Переадресация портов" и "Пример настройки подключения к домашнему компьютеру по RDP".
Для организации удаленного доступа из глобальной сети к компьютеру, подключенному к интернет-центру (роутеру), существует множество способов. Один из них — подключение к рабочему столу при помощи терминальных программ для удаленного управления компьютерами. Самые распространенные из них — Remote Desktop (Дистанционное управление рабочим столом), являющаяся терминальной службой ОС Windows (входит в состав операционной системы), Radmin и VNC.
Для роутера важно только указать правильный номер порта, который использует программа для удаленного управления компьютерами. Например, для службы Remote Desktop по умолчанию используется номер порта TCP 3389, для программы Radmin используется номер порта 4899, а для программы VNC — номер порта 5900. Если вы не знаете, какой номер порта используется в программе, обратитесь за информацией на сайт: http://www.portforward.com/cports.htm. Здесь вы найдете список наиболее популярных программ и номера портов, которые они используют. Если вы не нашли нужный сервис, то номер порта вашего приложения вы можете узнать из документации его разработчика или настроек программы.
Ниже рассмотрим пример настройки интернет-центра Keenetic для возможности удаленного подключения к компьютеру в локальной домашней сети при помощи Remote Desktop (находится в ОС Windows в меню Программы > Стандартные > Связь > Подключение к удаленному рабочему столу). При использовании других программ (Radmin, VNC и т.п.) настройки роутера будут отличаться только номером порта в настройках NAT и в настройках NAT.
Внимание! Для подключения из Интернета необходимо, чтобы на WAN-интерфейсе Keenetic’а был установлен "белый" IP-адрес (внешний глобальный IP-адрес) сети Интернет. Для того чтобы проверить, является ли ваш адрес таковым, можно воспользоваться сервисом myip.ru (или любым подобным). Вам будет показан IP-адрес, под которым был произведен запрос на сайт; если он совпадает с IP-адресом, выданным на WAN-интерфесе интернет-центра, значит, вам выдан "белый" IP-адрес. Посмотреть, какой IP-адрес используется на WAN-интерфейсе интернет-центра, можно в веб-конфигураторе в меню Системный монитор. Информацию про "белые" и "серые" IP-адреса вы найдете в статье: «В чем отличие "белого" и "серого" IP-адреса?»
Далее рассмотрим пример настройки интернет-центра Keenetic c микропрограммой NDMS V2.
Подключитесь к веб-конфигуратору устройства, зайдите в меню Безопасность > Трансляция сетевых адресов (NAT) и нажмите кнопку Добавить правило для создания нового правила проброса порта.
Внимание! Необходимо правильно указать значение поля Интерфейс. В зависимости от того, использует ли ваш провайдер авторизацию (PPPoE, L2TP или PPTP), значение этого поля может быть различным. Если авторизация у провайдера не используется, следует всегда выбирать интерфейс Broadband connection (ISP). Если провайдер использует PPPoE для доступа в Интернет, то следует выбирать соответствующий интерфейс PPPoE.
В поле Протокол нужно указать протокол из списка предустановленных, который использует программа Remote Desktop (в нашем примере порт 3389) и который будет использован при пробросе порта.
В поле Перенаправить на адрес выберите нужный хост из списка зарегистрированных устройств, на который будет осуществляться проброс порта (в нашем примере это 192.168.1.39). Также вы можете указать IP-адрес хоста локальной сети вручную, выбрав значение другой.
После заполнения нужных полей нажмите кнопку Сохранить.

Внимание! Настройку межсетевого экрана для проброса порта производить не нужно, т.к. при использовании правила трансляции адресов интернет-центр самостоятельно открывает доступ по указанному порту в Firewall.
Так как при настройке нужно указать IP-адрес компьютера домашней сети, он должен иметь фиксированный IP-адрес, который может быть назначен вручную или автоматически от интернет-центра. В последнем случае нужно закрепить (зафиксировать) IP-адрес за устройством, что позволит компьютеру всегда получать один IP-адрес от DHCP-сервера интернет-центра. Если не закрепить IP-адрес, то он потенциально может изменяться при каждом включении компьютера.
Перейдите в меню Домашняя сеть на вкладку Устройства, и щелкните по записи нужного устройства. Откроется окно Регистрация устройства в сети, в котором установив галочку в поле Постоянный IP-адрес и нажмите кнопку Зарегистрировать.

После того как вы закрепили IP-адрес, компьютер будет постоянно получать один и тот же IP-адрес от интернет-центра.
Таким образом, вы из Интернета сможете с помощью программы/службы для удаленного управления компьютерами подключиться к рабочему столу компьютера домашней сети, используя WAN IP-адрес интернет-центра Keenetic в глобальной сети. Узнать WAN IP-адрес интернет-центра можно в веб-конфигураторе на экране Системный монитор > Система в разделе Действующее подключение к Интернету в строке Адрес IPv4. Однако WAN IP-адрес может назначаться провайдером динамически, а значит, будет постоянно меняться. В этом случае мы рекомендуем использовать функцию Динамического DNS – DyDNS. Настройка и использование сервиса динамического DNS от No-IP в интернет-центре серии Keenetic c микропрограммой NDMS V2 представлена в статье: «Настройка и использование сервиса динамического DNS от No-IP»
Если проброс портов по какой-то причине не заработал, обратитесь к статье «Что делать, если не работает проброс портов?».
Пользователи, считающие этот материал полезным: 30 из 38
Проброс портов роутера используется для предоставления удаленного доступа к конкретному компьютеру (или устройству), находящемуся в локальной сети роутера, извне. Например, в локальной сети находится несколько компьютеров и нужно подключаться к одному из них удаленно. Во внешней сети все они имеют один и тот же ip-адрес. В маршрутизаторе прописывается определенный порт за нужным компьютером. Благодаря чему, обрабатывая обращение из внешней сети с определенным портом, маршрутизатор перенаправляет пользователя на нужный компьютер.
Проброс портов рассмотрим на примере выполнения настроек для удаленного рабочего стола Windows. Однако данная инструкция подойдет и для любых других настроек, связанных с пробросом портов, например, для настройки удаленного доступа к видеокамере, другим программам компьютера и т.д.
Проброс портов для удаленного рабочего стола (rdp) Windows
В данной инструкции рассмотрим, как сделать проброс портов на примере маршрутизатора ASUS RT-N10U. В других моделях маршрутизаторов действия будут аналогичны, отличаться может только внешний интерфейс и расположение пунктов меню.
В первую очередь нужно закрепить в настройках маршрутизатора постоянный локальный ip-адрес за нужным компьютером (или устройством), к которому будет осуществляться доступ.
1. Чтобы попасть в панель управления маршрутизатором, открываем браузер и в адресной строке вводим его ip-адрес. В моем случае это 192.168.0.1. Чаще всего в большинстве маршрутизаторов используется адрес 192.168.0.1 или 192.168.1.1, хотя в настройках можно задать любой ip-адрес из множества локальных.

2. Если ввели адрес маршрутизатора правильно, то будет предложено авторизоваться (чаще всего по умолчанию используется логин: admin и пароль: admin , но это может быть изменено в настройках). Вводим логин и пароль и нажимаем Вход .

3. Выбираем пункт настройки Локальная сеть , вкладка DHCP-сервер . (В других роутерах также ищем раздел, связанный с DHCP).

4. В нижней части страницы находим Список присвоенных вручную IP-адресов в обход DHCP и добавляем желаемый айпи нашему компьютеру (можно закрепить текущий ip компьютера). В моем случае в выпадающем списке устройств выбираю COMP (имя моего компьютера) и поле ip автоматически заполняется 192.164.0.84.

5. Нажимаем Применить .
Переходим к пробросу портов. Рассмотрим также на примере маршрутизатора ASUS RT-N10U. В других роутерах настройки будут выполняться аналогично.
Чтобы открыть доступ к удаленному рабочему столу нужно пробросить порт TCP 3389. Для других устройств или программ порт будет другой.
1. Выбираем пункт настройки Интернет , вкладка Переадресация портов .
2. В Основных настройках переводим параметр Включить переадресацию портов в положение Да .

3. В Список переадресованных портов добавляем новую запись.
Имя службы : rdp
Диапазон портов : 3389
Локальный ip-адрес : выбираем в выпадающем списке имя нашего компьютера
Локальный порт : 3389

4. Нажимаем плюс для добавления и Применить .
Теперь при обращении к вашему внешнему статическому ip-адресу через порт 3389, пользователь будет попадать именно на указанный удаленный компьютер, даже если в сети будет еще десяток компьютеров.
На этом проброс портов для удаленного рабочего стола Windows закончены.
Примечание. Узнать, какой у вас внешний статический ip-адрес можно, например, через сервис Яндекс.Интернетометр
Оцените статью. Вам не сложно, а автору приятно
Достаточно часто у многих пользователей, которые используют сеансы удаленного доступа, возникает вопрос, как изменить порт RDP. Сейчас посмотрим на простейшие решения, а также укажем несколько основных этапов в процессе настройки.
Для чего нужен протокол RDP?
Для начала несколько слов о том, что такое технология RDP. Если посмотреть на расшифровку аббревиатуры, можно понять, что это протокол удаленного доступа (Remote Desktop Protocol).
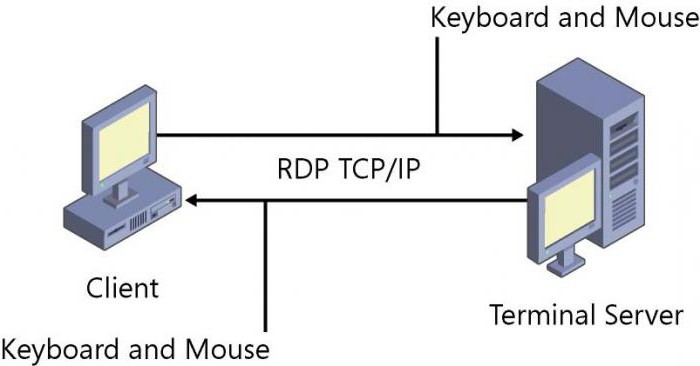
Говоря простым языком, это средство подключения к удаленному рабочему столу, терминальному серверу или рабочей станции. Настройки Windows (причем любой из версий системы) используют параметры по умолчанию, которые подходят большинству пользователей. Тем нем менее иногда возникает необходимость их изменения.
Стандартный порт RDP: нужно ли его менять?
Итак, вне зависимости от модификации Windows все протоколы имеют предустановленное значение. Это порт RDP 3389, который и используется для осуществления сеанса связи (подключения одного терминала к удаленным).
С чем же связана ситуация, когда стандартное значение нужно поменять? Прежде всего только с обеспечением безопасности локального компьютера. Ведь если разобраться, при установленном стандартном порте, в принципе, любой злоумышленник может запросто проникнуть в систему. Так что сейчас посмотрим, как изменить порт RDP, установленный по умолчанию.
Изменение настроек в системном реестре
Сразу отметим, что процедура изменения производится исключительно в ручном режиме, причем в самом клиенте удаленного доступа какой-либо сброс или установка новых параметров не предусмотрены.
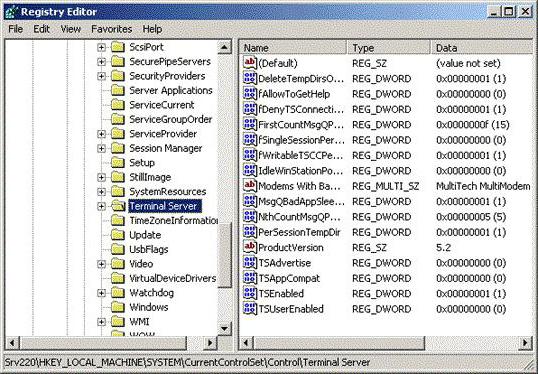
Для начала вызываем стандартный редактор реестра командой regedit в меню «Выполнить» (Win + R). Здесь нас интересует ветка HKLM, в которой по дереву разделов нужно спуститься через директорию терминального сервера до каталога RDP-Tcp. В окне справа находим ключ PortNumber. Его-то значение нам и нужно поменять.
Заходим в редактирование и видим там 00000D3D. Многие сразу недоумевают по поводу того, что это такое. А это просто шестнадцатеричное представление десятичного числа 3389. Чтобы указать порт именно в десятичном виде, используем соответствующую строку отображения представления значения, а затем указываем нужный нам параметр.
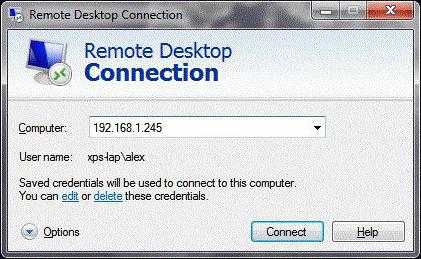
После этого перегружаем систему, а при попытке подключения указываем новый порт RDP. Еще одним способом подключения является использование специальной команды mstsc /v:ip_address:XXXXX, где XXXXX – новый номер порта. Но и это еще не все.
Правила для файрволла Windows
Увы, но встроенный брандмауэр Windows может блокировать новый порт. Значит, необходимо внести изменения в настройки самого фаервола.
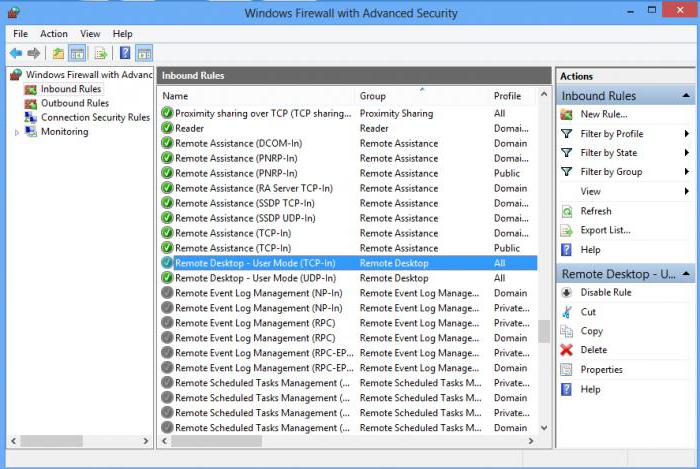
Вызываем настройки фаервола с расширенными параметрами безопасности. Тут следует сначала выбрать входящие подключения и кликнуть на строке создания нового правила. Теперь выбираем пункт создания правила для порта, затем вводим его значение для TCP, далее разрешаем подключение, раздел профилей оставляем без изменений и наконец присваиваем новому правилу название, после чего жмем кнопку завершения настройки. Остается перегрузить сервер и при подключении указать новый порт RDP через двоеточие в соответствующей строке. По идее, проблем наблюдаться не должно.
Проброс порта RDP на роутере
В некоторых случаях, когда используется беспроводное соединение, а не кабельное, может потребоваться сделать проброс порта на маршрутизаторе (роутере). Ничего сложного в этом нет.
Сначала в свойствах системы разрешаем удаленное подключение к компьютеру и указываем пользователей, имеющих на это право. Затем заходим в меню настроек роутера через браузер (192.168.1.1 или в конце 0.1 – все зависит от модели роутера). В поле (если основной адрес у нас 1.1) желательно указать адрес, начиная с третьего (1.3), а правило выдачи адреса прописать для второго (1.2).
Затем в сетевых подключениях используем просмотр деталей, где следует просмотреть детали, скопировать оттуда физический MAC-адрес и вставить его в параметры роутера.
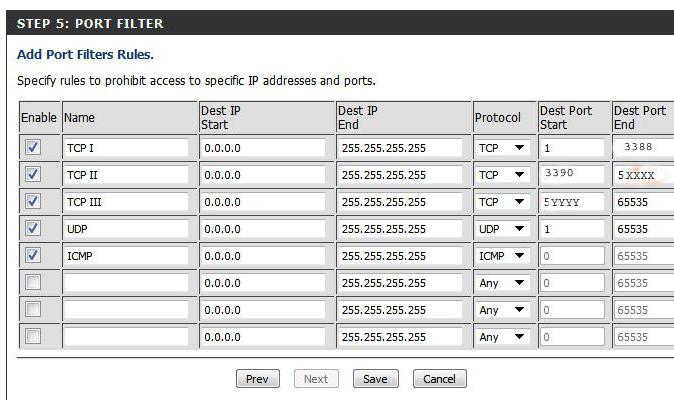
Теперь в разделе настроек NAT на модеме включаем подключение к серверу, добавляем правило и указываем порт XXXXX, который нужно пробросить на стандартный порт RDP 3389. Сохраняем изменения и перегружаем роутер (без перезагрузки новый порт воспринят не будет). Проверить подключение можно на каком-нибудь специализированном сайте вроде ping.eu в разделе тестирования портов. Как видим, все просто.
Напоследок обратите внимание, что значения портов распределяются следующим образом:
- 0 – 1023 – порты для низкоуровневых системных программ;
- 1024 – 49151 – порты, выделяемые для частных целей;
- 49152 – 65535 – динамические приватные порты.
Вообще, многие юзеры во избежание проблем обычно выбирают порты RDP из третьего диапазона списка. Впрочем, и специалисты, и эксперты рекомендуют использовать в настройке именно эти значения, поскольку они подходят для большинства поставленных задач.
Что же касается именно проброса портов, такая процедура используется в основном только в случаях Wi-Fi-соединения. Как уже можно было заметить, при обычном проводном подключении она не требуется: достаточно изменить значения ключей реестра и добавить правила для порта в файрволле.


