Содержание
- 1 Настройка громкости
- 2 Проверка и обновление драйверов
- 3 Работа с программами
- 4 Аппаратные неполадки
- 5 После обновления Windows 10 звук стал тише: что предпринять в первую очередь
- 6 Выбор устройства воспроизведения
- 7 Отключение дополнительных эффектов
- 8 Проблемы с драйверами
- 9 Пропал звук в Windows 10: что делать в такой ситуации
- 10 Краткий итог
Причиной того, что звук на ноутбуке стал тише работать, могут являться как программные, так и аппаратные неполадки. Чаще всего помогает обновление драйверов звуковой карты, но в тяжелых случаях приходится менять звуковую карту.
Настройка громкости
Если звук на ноутбуке стал очень тихим, то первым делом нужно проверить громкость. Щелкните по значку динамика в системном трее левой кнопкой. Убедитесь, что ползунок находится на самом верху, то есть установлена максимальная громкость.
Если звук становится тише в конкретном приложении (например, в браузере), щелкните по значку динамика правой кнопкой и откройте микшер громкости. Установите ползунки на максимальный уровень.
Также следует проверить свойства устройства воспроизведения. Щелкните правой кнопкой по динамику и перейдите в одноименный раздел. Выделите используемое для воспроизведения звука оборудование и нажмите «Свойства».
Перейдите в раздел «Уровни» и удостоверьтесь, что ползунок выставлен на максимальное значение. Здесь же есть кнопка «Баланс», позволяющая распределить звук между несколькими колонками, если вы пользуетесь на ноутбуке внешними динамиками.
Для улучшения звука рекомендуется перейти на вкладку «Дополнительные возможности» и включить некоторые эффекты. При настройке эффектов следует полагаться на собственное восприятие звучания, поэтому для выбора оптимальных параметров придется немного поэкспериментировать.
Проверка и обновление драйверов
Если настройка громкости на ноутбуке не решила проблему, и устройство воспроизведения всё равно работает очень тихо, то проверьте драйверы звуковой карты. Поддержка Microsoft рекомендует удалить и установить заново ПО звуковой карты или просто обновить его. Драйверы следует скачивать с официального сайта производителя ноутбука для конкретной модели. Важно правильно указать версию и разрядность системы, иначе после установки могут быть проблемы с совместимостью.
- Откройте панель управления. Измените просмотр на «Крупные значки» и запустите диспетчер устройств.

- Раскройте меню «Звуковые, видео и игровые устройства». Найдите звуковую карту, щелкните правой кнопкой и выберите обновление драйверов.

Если вы скачали драйверы с сайта производителя, то без труда определите, какое устройство нужно выбирать в диспетчере. Если же вы решили обновить драйверы с автоматическим поиском, то придется сделать это для всех представленных устройств, если вы не знаете модель звуковой карты.
Как делать обновление драйверов на ноутбуке:
- После нажатия на пункт «Обновить драйверы» появится окно выбора режима работы. Сначала можно попробовать поискать программное обеспечение в автоматическом режиме.

- Если после автоматического обновления изменения не заметны, и звук по-прежнему тихий, нажмите еще раз «Обновить» и на этот раз выберите ручной поиск.
- Кликните по кнопке «Обзор» и укажите путь к предварительно скачанному с официального сайта производителя драйверу.
- Дождитесь завершения инсталляции и проверьте, стал ли звук на ноутбуке нормальным.

Можно попробовать установить программное обеспечение звуковой карты с помощью DriverPack Solution. С драйверпака установится универсальный драйвер, но даже он в некоторых случаях помогает решить проблему со звуком на ноутбуке.
Работа с программами
Если у вас звуковая карта Realtek, то на ноутбуке должна быть установлена отдельная программа для управления аудиодрайвером. Найти её можно в разделе «Оборудование и звук» панели управления под именем «Диспетчер Realtek HD». Диспетчер объединяет все аудиодрайверы Realtek, так что если звук стал тихий, то через эту утилиту можно увеличить его громкость.
Чтобы убедиться, что звук в диспетчере Realtek настроен нормально, посмотрите такие параметры, как главная громкость, объемный звук, широкополосные громкоговорители. Попробуйте менять настройки, выясняя, почему он становится тише или громче.
Попробуйте установить программу для управления звуком Sound Booster. По заверению разработчиков, программа увеличивает громкость на 500% в браузерах, медиапроигрывателях и приложениях для общения типа Skype. По сути, Sound Booster копирует функции встроенного инструмента Windows, но некоторым пользователям эта утилита действительно помогла увеличить громкость при сохранении качества звука.
Если звук стал тише при воспроизведении фильма или музыки, то необходимо проверить настройки громкости в медиапроигрывателе. Помните, что звук в аудио или видеозаписи может быть изначально тихим, так что звуковая карта ноутбука может быть ни при чем. Что делать в такой ситуации? Скачать фильм или песню в нормальном качестве или попробовать улучшить звук с помощью эквалайзера медиапроигрывателя.

Если речь идет о звуке фильма, то нужно убедиться, что на ноутбуке есть кодеки, которые позволяют корректно воспроизводить этот формат видео. Если с воспроизведением AVI проблем не бывает даже при использовании встроенного плеера Windows, то для формата MKV требуется специальный проигрыватель или дополнительные кодеки, иначе можно столкнуться с некоторыми проблемами.
Аппаратные неполадки
К сожалению, причины, по которым звучание ноутбука становится некомфортно тихим, не исчерпываются программными неполадками. В некоторых случаях пользователь ничего не может исправить самостоятельно, потому что истоки сбоя находятся в аппаратной составляющей компьютера. Это может быть повреждение динамиков или звуковой карты, устранить которое можно только путем замены оборудования.
Самостоятельно делать замену не рекомендуется, потому что в ноутбуке слишком много хрупких шлейфов и зажимов, которые можно случайно сломать при попытке вскрыть корпус. Поэтому если никакие программные методы решения проблем со звуком не помогают, почему бы сразу не обратиться в сервисный центр?
Если звук становится тихим только при воспроизведении через внешние колонки или наушники, то причиной этого может быть также повреждение аудиоразъема. Но прежде чем обращаться к специалистам, убедитесь, что наушники и колонки нормально работают на других устройствах.
Многие пользователи десятой версии ОС Windows иногда после обновления до этой модификации, «чистой» установки или после инсталляции апдейтов для имеющейся системы жалуются на то, что появились проблемы со звуком (например, после обновления Windows 10 звук стал тише или пропал совсем). Почему так происходит? Причин может быть не так уж и много, а устранить проблему можно несколькими нехитрыми способами, которые далее и предлагаются к рассмотрению.
После обновления Windows 10 звук стал тише: что предпринять в первую очередь
При возникновении такой ситуации первым делом необходимо самостоятельно произвести диагностику саундсистемы. Если нет звука, он стал ниже по уровню громкости, появились посторонние шумы или хрипы, для начала зайдите в настройки звуковой системы, используя для этого ПКМ на значке громкости в системном трее с выбором строки устранения неполадок.

При обнаружении проблем система на каждом этапе будет выдавать рекомендации по их устранению. Если же неполадки найдены не будут, откроется окно устройств. Их можно проверить самостоятельно. Если в Windows 10 нет звука, выберите активное устройство, используемое по умолчанию (оно обозначено зеленой галочкой) и нажмите кнопку настройки. Далее пройдите несколько шагов для обнаружения проблем. Если ничего из этого эффекта не дало, а в Windows 10 нет звука и после этого, переходите к следующим шагам.
Выбор устройства воспроизведения
Десятая версия Windows в плане звуковой системы выглядит весьма интересной. Дело в том, что она автоматически может добавлять сторонние устройства воспроизведения, например, звуковые системы графических адаптеров, HDMI-устройства или даже виртуальные управляющие компоненты вроде SoundMAX. Такие устройства способны перехватывать управление звуковой системой, а их настройки как раз и могут стать причиной того, что громкость снизилась.

В окне, где показаны все устройства воспроизведения, отключите все сторонние девайсы и программные звуковые компоненты и выберите именно то устройство, которое используется в данный момент (например, динамики Realtek HD Audio – их кстати, может быть не одно, а два). Попробуйте воспроизведение или тест на каждом из них. То, которое будет работать нормально, установите в качестве устройства по умолчанию.
Отключение дополнительных эффектов
Но иногда вопрос о том, как исправить звук (Windows 10), а точнее, поиск ответа него, может сводиться к отключению ненужных эффектов, о которых многие пользователи даже понятия не имеют. Так, например, для выбранного устройства можно воспользоваться вкладкой связи, где будут показаны параметры снижения громкости при работе с другими приложениями (Skype, например). Такие настройки способны влиять на громкость, но не всегда.

Лучше использовать кнопку свойств и там проверить настройки нескольких вкладок (Enhancements, пространственный звук или дополнительные возможности). Возможно, в параметрах включен объемный саунд, тонкоменсация или воспроизведение 7+1, а сама звуковая система для этого не приспособлена. Отключите все эффекты и проверьте звук заново.
Проблемы с драйверами
Но что делать, если действительно после обновления Windows 10 звук стал тише, и выше описанные методы проблему не устранили? Очень часто проблема может состоять в драйверах. При этом ситуация может быть двоякой: либо драйвер нуждается в обновлении, либо обновленный драйвер работает некорректно, и его нужно откатить.

Для выполнения таких действий в самом простом случае следует использовать «Диспетчер устройств» (devmgmt.msc в меню «Выполнить»), через ПКМ обновить драйверы или перейти к разделу свойств, где можно выполнить обновление или откат.
Если требуется установка драйвера для нестандартного оборудования, на вкладке сведений следует выбрать ID устройства и скопировать самую длинную строку с идентификаторами DEV и VEN, после чего задать поиск драйвера в интернете.
Для случаев, когда после обновления Windows 10 звук стал тише, можно использовать и более простое решение, которое состоит в установке специальных программ для обновления драйверов (например, Driver Booster). Приложение автоматически просканирует все «железо», после чего найдет и установит самые свежие драйверы абсолютно для всех устройств, имеющихся в системе.
Пропал звук в Windows 10: что делать в такой ситуации
Наконец, если звука нет вообще, в настройках саундкарты попробуйте выполнить восстановление настроек по умолчанию, удалите устройство из «Диспетчера задач», деинсталлируйте недавно установленные обновления, примените откат системы до той даты, когда со звуком все было в порядке.

Но и это работает не всегда. В Windows 10 обновление звука можно произвести за счет самостоятельной повторной установки соответствующего драйвера, но только для самого инсталлятора нужно включить режим совместимости (чаще всего лучше использовать совместимость с Windows 8).
Краткий итог
Таковы в общих чертах проблемы со звуком и методы их устранения. Вирусы, способные воздействовать на драйверы, не рассматривались, равно как и дополнительные виртуальные программные устройства, которые для воспроизведения нужно отключать или настраивать их собственные параметры. Кроме того, некоторые такие программы в процессе инсталляции самостоятельно устанавливают собственные устройства или драйверы для саундкарт, чтобы они использовались по умолчанию. А ведь они с установленным оборудованием могут быть совершенно несовместимы. Так что, и такие ситуации следует учитывать. Но в большинстве своем помогают самые простые методы, начиная от правильного выбора устройства воспроизведения или отключения эффектов и заканчивая установкой самого свежего драйвера. Режим совместимости может быть использован, если программы автоматического апдейта драйвер под Windows 10 для специфичного оборудования не найдут.

Камрады здравствуйте! По порядку и без лишней воды:
— Проблема с громкостью звучания после переустановки системы. Не то что вообще не работает, но звук стал тише.
Звуковая интегрирована в мамашку, драйверизначально заливал с как с оригинального диска (версия 6.0.1.6235 от 02.11.2010), так и с официального сайта (версия R2.80 от 02.12.2016), и ни первое ни второе успехом не увенчалось.
На системнике разъем менял местами с задней панели на перед и обратно — эффекта нуль.
Все настройки, бегунки, остальное — разумеется, на максимум. Просто та же самая аппаратура, после переустановки винды стала звучать тише. Механически все осталось без изменений.
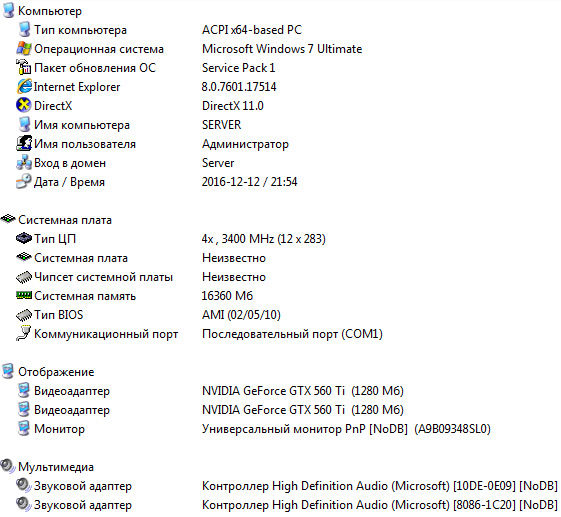
Win7 Ultimate (официальная, не сборка, не лицензия).
Собсно, нужны версии (если сменить драйвер, то указывайте 100% рабочую версию), реальная помощь или дельный совет приветствуется, скрины — ниже:


