Содержание
- 0.1 Что нужно знать в первую очередь
- 0.2 Последовательность установки драйверов
- 0.3 Полезный совет
- 0.4 Заключение
- 0.5 Активировать операционную систему.
- 0.6 Проверка и установка драйверов.
- 0.7 Установить антивирус.
- 0.8 Браузер и Flash Player.
- 0.9 Устанавливаем дополнительные программы.
- 1 Обновление системы
- 2 Активация
- 3 Установка или обновление драйверов
- 4 Установка программ
Приветствую вас всех, мои уважаемые читатели и пользователи ПК!
Далеко не все знают, какие нужны драйвера после установки windows 7, а это очень важно! Именно поэтому я и решил написать эту статью, в которой я вам расскажу не только о том какое ПО нужно, но и в каком порядке его лучше ставить. Также я поведаю вам, как упростить процесс установки драйверов, чтобы вы не просиживали часами за своими компьютерами!
Содержание статьи
Что нужно знать в первую очередь

Перед тем как переустановить винду, вы должны заранее позаботиться обо всем нужном программном обеспечении. Мало ли что может быть, интернет отключат, окажется битый носитель с нужным софтом или что-то еще. В этом случае исправить такие проблемы будет очень тяжело. Например, снесете вы ОС на ноутбуке, а драйвера на сетевую карту или wi-fi будут битыми или просто не установятся. И все, вы без интернета. Поэтому о нужном софте лучше позаботиться заранее.
Скачайте драйвера, проверьте из на вирусы при помощи Comodo Internet Security, затем запишите на флешку, а еще лучше скопируйте на логический диск, отдельный от того, где стоит операционная система. Пусть они там всегда и остаются. Даже если вы устанавливаете дистрибутив винды максимальной редакции, вам все равно придется инсталлировать новые драйвера.
Последовательность установки драйверов
Какого-то особого порядка нет. Будь у вас ноутбук для игр или работы, все необходимое ПО все равно должно быть установлено. Я бы вам посоветовал сначала инсталлировать дрова для сетевой карты и модуля wi-fi. Это даст вам выход в интернет. Если вдруг какие-либо файлы будут сбоить, вы уже сможете скачать их из сети. Они уже встроены в дистрибутив ОС, даже в если она домашняя базовая. Но нужно понимать, что на момент создания операционки в нее вложили дрова первых версий.
Далее я рекомендую вам позаботиться о ПО для звуковых устройств. Хотя бы можно будет музыку послушать, пока продолжается работа. Тем более, часто приходится ставить не только сами драйвера, но и дополнительное ПО, помогающее настраивать звук, корректировать его под себя и свой ноут.
Следом можно ставить обеспечение для процессора, видеокарты и прочее. Список всех устройств без нужного софта можно увидеть в диспетчере задач. Все что отмечено желтым знаком вопроса требует установки программ.

После инсталлирования всего необходимого вы должны перезагрузить ноутбук. В противном случае система это потом сделает сама, но не факт, что вы успеете сохранить данные, которые на тот момент будете редактировать.
Полезный совет

Хочу дать вам одну ценную рекомендацию. Если у вас появляются проблемы с установкой драйверов, лучше произвести их инсталляцию с помощью специальных программ. Например, DriverPack Solution, скачать можно отсюда .
Она проста в установке, сама просканирует ваш ПК, найдет нужные дрова и произведет их инсталляцию.
Заключение
Вот и все простые прописные истины, которые вам стоит знать, прежде чем вы решите переустановить операционную систему. Работа с драйверами, на самом деле, простая, просто долгая и нудная. Хотите быть уверенным в каждом девайсе своего ноутбука – ставьте все вручную. Решили не тратить время – пользуйтесь специальными программами. По этому вопросу есть неплохое видео.
На этом я с вами буду прощаться! Делитесь этой статьей с вашими друзьями в социальных сетях, ведь им тоже придется рано или поздно переустанавливать операционную систему.
Подписывайтесь на обновления блога чтобы быть в курсе выхода новых полезных статей! До новых встреч в моих новых материалах!
Здравствуйте дорогие посетители. После установки операционной системы, в большинстве случаев это Windows 7, возникает вопрос, а что делать дальше, что нужно настроить и установить? Я уже и не сосчитаю, сколько раз я устанавливал Windows 7 и у меня уже выработалось привычка, по которой я настраиваю только что установленную операционную систему и устанавливаю самые необходимые обычному пользователю программы.

Сейчас я расскажу, что нужно сделать в первую очередь послу установки операционной системы Windows 7.
Итак, вы установили Windows 7, все работает, все загружается, теперь приступим к ее настройке.
Активировать операционную систему.
В первую очередь нужно активировать Windows 7. Не важно, каким способом вы это сделаете, главное сделать :). Что бы через тридцать дней операционная система не начала выдавать предупреждения об активации. Конечно же, все зависит от того какую сборку Windows 7 вы выберите. Может быть такое, что сразу после установки Windows 7 автоматически активированная.

Нажмите правой кнопкой мыши на значок “Мой компьютер” на рабочем столе, и выберите “Свойства” . Внизу страница будет информация по активации ОС. Если вы увидите надпись, что Windows 7 активированная, то все ок, можете переходить к другому пункту.
Ну а если у вас отображается сообщения, типа “Осталось XX дн. для выполнения активации.” То нужно активировать операционную систему. Я думаю вы знаете как это сделать :). С активацией Windows 7 сейчас проблем возникнуть не должно.

И еще одно, если вам операционную систему устанавливает компьютерный “мастер”, то обязательно проверьте активированная ли она. Видел случаи, что никто ничего не активирует, наверное для того, что бы через 30 дней снова получить клиента.
Еще я отключаю обновление Windows 7, но это уже по желанию.
Проверка и установка драйверов.
Затем я проверяю, установлены ли все драйвера в системе. По своим наблюдениям, могу сказать, что в Windows 7 чаще всего возникают проблемы с драйвером видеоадаптера (видеокарты). Если система не смогла сама подобрать драйвер для видео, то это заметно сразу. Качество картинки на экране не очень, все большое и нет эффекта Aero (нет прозрачных элементов).
Для того, что бы проверить, какие драйвера установлены, а какие устройства не опознаны, нужно зайти в диспетчер устройств.
На значок “Мой компьютер” на рабочем столе нажмите правой кнопкой, и выберите “Свойства” . В открывшемся окне перейдите на “Диспетчер устройств” .

Если все нормально, и все устройства опознаны системой, то вы увидите примерно вот такую картину:

Если есть неопознанные устройства, или проблемы с некоторыми драйверами, то они будут отображаться с желтыми знаками восклицания.
 Если у вас есть такие проблемные устройства, то просто нужно установить драйвер с диска, который шел в комплекте с компьютером. Или скачать драйвер с сайта производителя.
Если у вас есть такие проблемные устройства, то просто нужно установить драйвер с диска, который шел в комплекте с компьютером. Или скачать драйвер с сайта производителя.
Один небольшой нюанс, может быть такое (точнее такое почти всегда), что Windows 7 установит драйвер для видеоадаптера стандартный. Он не будет отображаться как неопознанное устройство. Но в таком случае ваша видеокарта, не будет работать на всю свою мощность. Поэтому обязательно нужно установить видео драйвер с диска, или снова же скачать с сайта производителя.
В ноутбуках, я замечал еще проблемы с драйверами для LAN , WLAN и т. д. Все они без проблем устанавливаются с диска, который идет в комплекте с ноутбуком.
Установить антивирус.
После того как разобрались с драйверами, желательно установить антивирус. Какой устанавливать? Да какой хотите, я устанавливаю NOD 32 , он мне нравится больше всего. После установки, антивирус так же его нужно активировать и обновить. Ключи можно без проблем найти в интернете.
Браузер и Flash Player.
Если компьютер подключен, или будет подключатся к интернету, то нужно установить браузер. Я например предпочитаю Оперу , вы же можете установить свой любимый. В принципе в Windows есть стандартный Internet Explorer , но на нем далеко не уедешь :).
Для того, что бы воспроизводилось видео на сайтах, и можно было слушать музыку Вконтакте, нужно установить Flash Player. Скачать его можно с официального сайта http://get.adobe.com/ru/flashplayer .
Устанавливаем дополнительные программы.
Дальше я устанавливаю пакет Microsoft Office , он нужен всем. Если вы не хотите покупать такой дорогой продукт, и не хотите пользоваться не лицензионным продуктом, можете установить OpenOffice , это бесплатная достойная замена Microsoft Office.
Дальше нужно установить архиватор, я советую Win RAR . Все это для того, что бы не было проблем с просмотром архивов.
Мультимедиа.
Стандартный Windows Media Player не умеет воспроизводить все форматы видео и аудио файлов. Поэтому сразу же советую установить ему замену. Для воспроизведения музыки я устанавливаю AIMP , а для проигрывания видео KMPlayer . Эти две программы отлично справляются со своей работой, по крайней мере у меня с ними никогда не было никаких проблем. Скачать их можно с интернете, это не составит труда.
Значит так: операционная система активированная, драйвера установлены, антивирус работает, документы, видео и музыка открываются. Ну вот и все, теперь у нас полностью рабочий и настроенный компьютер.
Разве что, еще можно его немножко ускорить.
Для этого можно сделать дефрагментацию диска, и почистить список автозагрузки, об этом я уже писал тут и здесь. Удачи!
Обновление системы
Это самое первое действие, которое необходимо выполнить после установки системы.
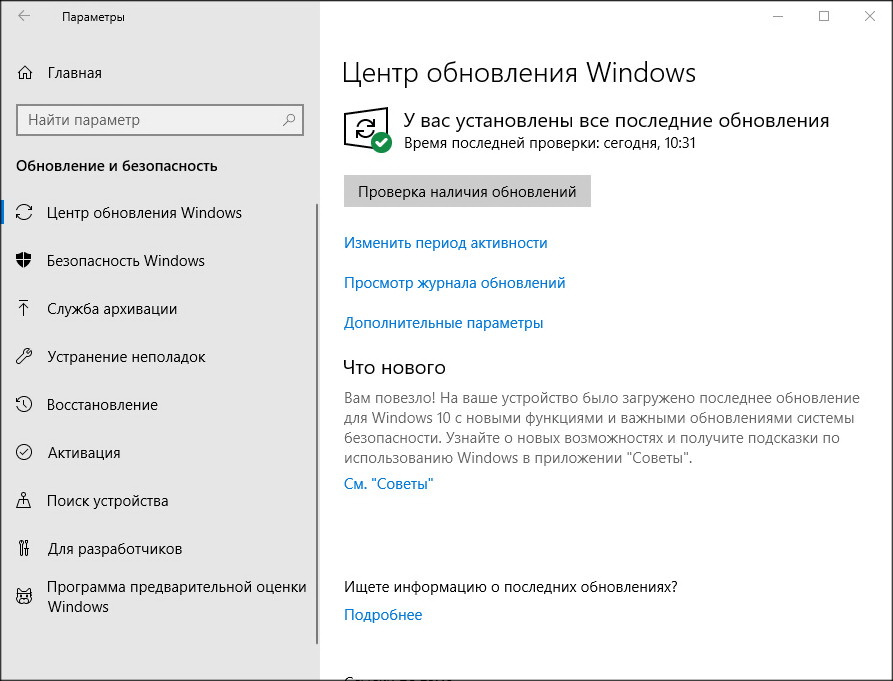
Идем в панель управления, находим центр обновления и проверяем наличие новых обновлений. После скачивания и установки новых обновлений перезагружаемся и повторяем процедуру, пока не будут установлены все последние обновления.
В результате установятся большинство драйверов на оборудование, повысится стабильность системы и будут устранены большинство проблем с безопасностью. Правда, в Windows 10 в последнее время с обновлениями приходит всё больше проблем, но Microsoft их активно и быстро исправляет.
Активация
Проверьте, активирована ли система. Для этого нажмите комбинацию клавиш «Win+Pause».

В появившемся окне будет информация, выполнена или нет активация .

Активация — это требование производителя ОС ( Microsoft Corporation ), которое позволяет ему вычислить нарушения лицензионного соглашения и узнать , не скомпрометирован ли серийный номер системы ( был ли он замечен в использовании где — нибудь ранее ). Ни для кого не является секретом , что активационный ключ можно подарить , продать , украсть ( скачать ).
Если система имеет проблемы с активацией, решение можно найти в этих статьях:
Установка или обновление драйверов
Чтобы приступить к полноценной работе на компьютере , надо проверить наличие и работоспособность драйверов . Драйвер — это программа , отвечающая за исправность и подключение определённого устройства на компьютере .
Чтобы получить полную информацию об установленных и отсутствующих драйверах на компьютере , нужно в том же системном окне , где производилась активация Windows , разыскать надпись « Диспетчер устройств », и перейти по ней .

Откроется перечень устройств , установленных на компьютере , где всё проблемное оборудование , не читаемое системой из- за отсутствия либо несоответствия драйверов , будет обозначено изображением знака восклицания на жёлтом фоне . Но если всё хорошо и система распознала все устройства , то таких « указующих знаков » вы просто не увидите .
Для проблемных устройств также следует установить либо обновить драйвер . Это можно проделать при помощи :
- DVD ( CD ) диска , входящего в комплектацию компьютера ;
- Специализированной программой для обновления драйверов ( например , Driver Pack Solution );
- Поиска нужного драйвера в интернете .
В идеале на компьютере должны стоять только свежие версии драйверов .
Установка программ
Далее, конечно же, следует установка программ. Их бесчисленное множество, мы же в данной статье приведем лишь необходимый минимум.
Безопасность
Чтобы не нахватать вирусов во время скачивания из интернета необходимых для компьютера программ , начинать установку следует с антивируса , который может быть как в платном , так и в бесплатном варианте . Какой из них лучше единого мнения нет . Так что экспериментируйте , набирайтесь личного опыта , а начните всё же с бесплатного антивируса , функциональность которого порой не хуже , чем у оплачиваемых вариантов . Можем порекомендовать антивирус Касперского, у которого есть бесплатная версия для домашнего пользования.
Работа
Далее , необходимо установить любой архиватор WinRar, 7-zip или китайский HaoZip . Выбор богатый , но лучший всё же — WinRar . На странице загрузки следует выбрать русскую версию и разрядность:
Для чтения и редактирования текста нужно выбрать либо платный пакет Microsoft Office , либо бесплатный аналог Open Office .
Ни для кого не секрет, что Ms Office в разы лучше бесплатных аналогов. По кнопке ниже можно скачать интернет-установщик Microsoft Office Professional Plus. Просто запустите установщик и ждите, пока всё загрузится и установится.
После установки Ms Office требуется активировать !
Кроме того , потребуется программное обеспечение для просмотра электронных документов в других форматах. Приведем список лучших по мнению редакции программ.
- Для работы с PDF — Foxit Reader
- Для работы с простым текстом — Notepad++
- Для чтения книг DJVU — DjVu Reader
- Для просмотра изображений — FastStone Image Viewer
Интернет
Если есть подсоединение к интернету , то , как правило , устанавливают дополнительный браузер , поскольку , встроенный в систему , Internet Explorer не всегда оправдывает ожидания пользователя . Самые востребованные браузеры — это Google Chrome , Mozila Firefox , Яндекс . Браузер , Opera . Лучший, по нашему мнению, Chrome.
Мультимедиа
Для начала надо установить кодеки для комфортного просмотра видео и прослушивания аудио.
При установке все параметры можно оставить по умолчанию. В комплекте идёт Media Player Classic — очень простой и удобный плеер, который воспроизводит практически любое видео и аудио.
Для прослушивания музыки можем порекомендовать отечественную разработку — Aimp.
Конечно , это ещё не всё , установка утилит для удовлетворения самых разнообразных целей пользователя ПК надо продолжить . В дальнейшем , возможно , понадобится произвести дефрагментацию винчестера , очистку автозагрузки и иные действия по ускорению компьютера . Но это уже материал для другой статьи .


