Содержание
Переустановка операционной системы всегда подразумевает переустановку драйверов для всех устройств, включая и Wi-Fi адаптер, отвечающий за работу беспроводного интернета. Не всегда данный драйвер самостоятельно устанавливается вместе с Windows. Довольно часто этого не происходит и драйвер Wi-Fi нужно устанавливать самостоятельно вручную.
Как это сделать, чтобы восстановить работу Wi-Fi на ноутбуке после переустановки Windows вы узнаете в данной статье.
Восстанавливаем работу Wi-Fi после переустановки системы
Итак, для начала нужно убедиться в том, что драйвер действительно отсутствует. Для этого заходим в диспетчер устройств через управление компьютером и убеждаемся, что в нем присутствуют устройства без драйверов.

Заходим в управление компьютером

Переход в диспетчер устройств из окна управления компьютером
Wi-Fi адаптер с неустановленным драйвером обычно подписан как сетевой адаптер или неизвестное устройство. (Изображение с восклицательным знаком).

Устройство с неустановленным драйвером
Если же у вас нет устройств, требующих установки драйверов, то тогда стоит проверить включен ли у вас Wi-Fi.
Для поиска драйверов на Wi-Fi адаптер существует 2 пути:
- Скачать его с официального сайта производителя ноутбука;
- Скачать бесплатную сборку драйверов DriverPack Solution.
Первый вариант со скачиванием драйвера Wi-Fi с официального сайта является более правильным, так как там вы найдете гарантированно рабочий драйвер.
Для этого сначала определяем модель ноутбука. Затем переходим на официальный сайт производителя, находим там свою модель и переходим в раздел с драйверами (Поддержка).
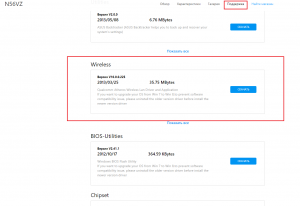
Загрузка драйвера Wi-Fi с официального сайта производителя ноутбука
Драйвер Wi-Fi называется wireless lan driver. Скачиваем и устанавливаем. После этого Wi-Fi должен заработать.
Второй вариант подразумевает скачивание специальной подборки самых популярных драйверов, в которой есть драйвера на всевозможные карты Wi-Fi практически всех ноутбуков.
По ссылке выше скачается образ в формате .iso, который открывается бесплатной программой Deamon Tools.
После открытия данного образа запускаем его из окна «Компьютер» как обычный диск и в окне автозапуска выбираем «Установка драйверов: DriverPack Solution».
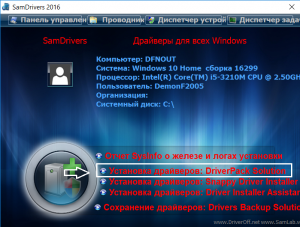
Запуск DriverPack Solution для установки драйвера Wi-Fi
Откроется окно, в котором будут определены все неустановленные драйвера вашего ноутбука. Чтобы установить их нужно напротив каждого из них поочередно нажать на символ желтого солнца.
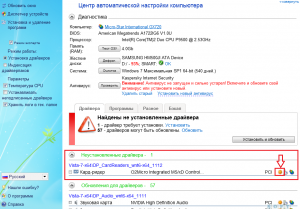
Установка драйвера через DriverPack Solution
Этим вы установите все недостающие драйвера, которые не установились после установки Windows, включая драйвер Wi-Fi.
 Очень часто, начинающие пользователи ПК, при переустановке Windows 7 сталкиваются с проблемой пропадания интернета на компьютере. Это может быть связано либо с незнанием, что в такой ситуации делать, либо могут быть иные причины. Пропадание интернета проявляется, например, в том, что он не может обнаружить WiFi и как бы пользователь не хотел что-либо исправить, компьютер не видит сеть и соответственно не в состоянии подключиться к ней. Кроме того, даже значок, который бы говорил о работающем модуле WiFi, может отсутствовать. И если зайти в центр управления сетями, то можно обнаружить, что Беспроводного соединения там просто нет.
Очень часто, начинающие пользователи ПК, при переустановке Windows 7 сталкиваются с проблемой пропадания интернета на компьютере. Это может быть связано либо с незнанием, что в такой ситуации делать, либо могут быть иные причины. Пропадание интернета проявляется, например, в том, что он не может обнаружить WiFi и как бы пользователь не хотел что-либо исправить, компьютер не видит сеть и соответственно не в состоянии подключиться к ней. Кроме того, даже значок, который бы говорил о работающем модуле WiFi, может отсутствовать. И если зайти в центр управления сетями, то можно обнаружить, что Беспроводного соединения там просто нет.
Причины возникновения
В случае когда вы заходите в «Центр управления сетями» — «Изменение параметров адаптера» и обнаруживаете, что беспроводное соединение отсутствует, одна из причин этого состоит в том, что драйвер на WiFi адаптер на компьютере не был установлен, и поэтому он не работает.

Бывают случаи, когда после переустановки Windows 7 все драйвера были успешно установлены, комп видит сети других людей, но свою обнаружить не удается. Тогда причина вероятно в загруженности каналов домашней сети, в случае если у вас дома работает не одна, а несколько рабочих станций.
Способы решения проблемы
Установка драйвера для беспроводной сети
В первом случае, когда после переустановки Windows 7 драйвер на адаптер WiFi не был установлен вами или человеком, который устанавливал вам систему (если он его не нашел или вы не предоставили драйвера на комп), решить задачу можно достаточно легко и просто, чтобы он начал работать.

Если у вас имеется диск с драйверами на ваш ПК или ноутбук для WiFi адаптера, то необходимо поставить его в дисковод. После чего находите нужный драйвер и устанавливаете его следуя указаниям при установке. Обычно драйвер для беспроводной сети имеет название WirelessDrivers, Wirelessnetwork или какое-то подобное. Как вариант, можно также установить драйвер непосредственно из диспетчера устройств: 
После переустановки обычно требуется перезагрузка системы, после которой все успешно начнет работать.
В случае если вы не знаете где диск с драйверами или вы его потеряли, нужно найти сайт производителя вашего ноутбука или компьютера и скачать необходимый драйвер для беспроводной сети, именно для вашей модели и операционной системы, иначе могут возникнуть проблемы с совместимостью. Даже если вы не знаете модель устройства или не имеете понятия какой нужен драйвер для вашего адаптера надо проделать следующее:
- заходите в диспетчер устройств, находите нужное вам оборудование;
- в закладке «Сведенья» нажать на кнопку Свойства и выбрать ИД оборудования:

- после чего должен отразиться номер оборудования, по которому вы найдете нужный вам драйвер на ваш сетевой адаптер для того, чтобы он наконец заработал.
Решение проблемы с загруженностью каналов
При обнаружении проблемы с каналами после переустановки Windows 7, нужно помнить то, что вам вряд ли поможет в решении задачи, а именно:
- восстановление системы к более раннему ее состоянию не влияет на загруженность сетевых каналов, тем более что после переустановки Windows 7 систему нельзя восстановить;
- удаление драйверов адаптера WiFi с его полным удалением и установке нового драйвера, также не помогает с загруженностью каналов и правильной работы сети.
Необходимо посмотреть настройки роутера, в котором должны в обязательном порядке (в настройках роутера в разделе настройки беспроводного доступа/настройке беспроводного доступа вручную) быть проверены все данные в разделе свойств беспроводной сети. Галочка «EnableHiddenWireless (SSID broadcast)»(запуск скрытой сети) – должна быть снята.

Обратите внимание, что галочка включения автоматического выбора канала может быть включена. В таком случае по умолчанию канал связи будет № 6.
Надо установить специальную программу inSSIDer (бесплатный сканер WiFI). 
Устанавливаем ее и с ее помощью сканируем загруженность сетевых каналов. Если канал №6 будет загружен, снимаем галочку и устанавливаем другой незагруженный канал связи, после чеого сохраняем изменения. После проделанных действий вопрос с обнаружением WiFi будет решен полностью. В заключение хочется отметить, что после переустановки Windows 7 следует всегда устанавливать драйвер на сетевой адаптер, чтобы не было проблемы с тем, что WiFi не работает.
Привет, друзья! Сегодня я расскажу об одной нечастой проблеме и о том, что делать, если после переустановки Windows пропал Wi-Fi. Инструкции будут для «семерки», но их можно смело использовать и для «десятки». Поехали!
Основная причина
-
»
- Поищите диск от ноутбука или внешнего сетевого адаптера. Он всегда идет в комплекте и оттуда можно установить программное обеспечение.
- Если диска не было или затерялся, скачать нужные микропрограммы можно с интернета. Для этого ищем сайт производителя ноутбука или адаптера. В поисковой строке пишем полностью модель устройства и ищем раздел с драйверами.
Там ищем необходимое ПО для своей операционной системы и скачиваем себе на ПК. Разархивируйте папку и найдите нужный файл (скорее всего это будет setup.exe). Запустите его и следуйте подсказкам мастера установки. После окончания установки перезагрузите компьютер!
Еще один момент. Если случилось так, что после переустановки Винды ноутбук перестал видеть Wi-Fi, а вы не знаете модель ноутбука или внешнего адаптера, не отчаивайтесь. Найти драйверы для устройства можно по его ID. Как его узнать:
- В «Диспетчере устройств» ищем нужное оборудование, кликаем по нему ПКМ и нажимаем «Свойства»;
- Ищем вкладку «Сведения», открываем;
- Вы увидите пункт «Свойство», где в выпадающем меню нужно найти параметр «ИД оборудования»;
- Там мы увидим нужный нам идентификатор.
Другие» причины
Если с «дровами» порядок, но проблемы с подключением по Wi-Fi не решились, проверьте следующее:
- Включен ли вообще адаптер? Например, на ноутбуках он может включаться «горячими клавишами» – Fn + F1-12 (любая из функциональных клавиш, обычно со значком антенны). На некоторых моделях сверху над клавиатурой или где-то сбоку есть специальных переключатель. Также включить модуль можно через «Диспетчер устройств». Кликаем ПКМ по адаптеру и выбираем «Включить» или «Задействовать».
- Посмотрите на индикатор сети на роутере. Если он горит зеленым, значит, все в порядке и нужно искать причину дальше. Если индикатор красный или вовсе не светится, проверьте, подключен ли кабель провайдера к порту WAN, нет ли на нем повреждений. В крайнем случае можно позвонить оператору домашнего интернета, чтобы убедиться, что неполадок на линии нет.
- Иногда после установки Windows 7 (или любой другой версии) нужно настроить Вай-Фай. Сделать это несложно:
- Нажимаем ПУСК и выбираем режим просмотра «Категория»;
- Кликаем «Сеть и Интернет»;
- Заходим в «Центр управления сетями…»;
- Выбираем «Изменение параметров адаптера»;
- Кликаем ПКМ по беспроводному подключению и переходим в «Свойства»;
- Дважды клацаем по «IP версии 4»;
- Выставляем галочки для автоматического получения IP и DNS;
Высокоскоростное подключение
Раз уж мы заговорили о проблеме получения доступа к интернету после переустановки Windows, я напишу, как настроить высокоскоростное подключение, если оно исчезло. Действуем так:
- Кабель провайдера подключаем к сетевой карте ПК или ноутбука;
- В системном трее нажмите ПКМ по значку подключения к интернету (выглядит как монитор с розеткой);
- Выбираем раздел «Центр управления сетями…»;
- Кликаем по «Настройка нового подключения…»;
- В окне «Установка подключения или сети» выбираем раздел «Подключение к Интернету», кликаем «Далее»;
- Откроется окно «Как выполнить подключение?», где выбираем «Высокоскоростное»;


