Содержание
- 1 Установка программы lm-sensors
- 2 Первоначальная настройка lm-sensors
- 3 Использование lm-sensors
- 4 Узнаем температуру при помощи программы lm_sensors
- 5 Шаг 1: установка
- 6 Шаг 2: настройка
- 7 Шаг 3: проверка температуры процессора в Linux
- 8 Проверяем температуру при помощи программы PSENSOR
- 9 Заключение
- 10 Зачем следить за температурой оборудования?
- 11 Утилиты в Linux для доступа к температурным датчикам
- 12 Psensor – GUI-мониторинг температур в Linux
- 13 Заключение
Для просмотра показаний различных датчиков (не только температуры) в Linux принято использовать утилиту lm-sensors. С её помощью в Linux можно просматривать температуру процессора, материнской платы, видеокарты и т. д., а так же получать данные по напряжению, скорости вращения вентиляторов и т. д.
Установка программы lm-sensors
Для установки данной утилиты нужно проделать следующие действия:
CentOS/Red Hat Enterprise Linux:
Первоначальная настройка lm-sensors
После установки запускаем процесс сканирования датчиков в системе.
После выполнения этой команды, программа начнет спрашивать вас о необходимости сканирования разных сенсоров (как в примере ниже).
Впринципе, во всех случаях достаточно просто нажимать Enter, это будет выбирать значения предложенные программой по умолчанию. Под самый конец программа спросит разрешения добавить в файл модулей необходимые изменения, на что рекоммендуется ответить YES (по умолчанию будет предложено NO).
После этого для работы программы нужно перезагрузить компьютер.
Использование lm-sensors
Затем можно будет посмотреть показания датчиков командой sensors (можно выполнять без root привелегий):
В ответ получите примерно следующее:
atk0110-acpi-0
Adapter: ACPI interface
Vcore Voltage: +1.14 V (min = +0.85 V, max = +1.60 V)
+12V Voltage: +12.03 V (min = +10.20 V, max = +13.80 V)
+5V Voltage: +5.27 V (min = +4.50 V, max = +5.50 V)
+3.3V Voltage: +3.30 V (min = +2.97 V, max = +3.63 V)
MEMORY: +2.11 V (min = +1.33 V, max = +2.47 V)
+1.2V HT: +1.23 V (min = +1.08 V, max = +1.32 V)
NB: +1.31 V (min = +1.08 V, max = +1.32 V)
SB: +1.50 V (min = +1.35 V, max = +1.65 V)
CPU VTT: +1.10 V (min = +1.08 V, max = +1.32 V)
DDR2 TERM.: +1.06 V (min = +0.63 V, max = +1.17 V)
CPU PLL: +1.52 V (min = +1.35 V, max = +1.65 V)
CPU_FAN FAN Speed: 981 RPM (min = 800 RPM, max = 7200 RPM)
CHA_FAN1 FAN Speed: 518 RPM (min = 800 RPM, max = 7200 RPM)
CHA_FAN2 FAN Speed: 666 RPM (min = 800 RPM, max = 7200 RPM)
CHA_FAN3 FAN Speed: 0 RPM (min = 800 RPM, max = 7200 RPM)
OPT1 FAN FAN Speed: 0 RPM (min = 800 RPM, max = 7200 RPM)
OPT2 FAN FAN Speed: 0 RPM (min = 800 RPM, max = 7200 RPM)
OPT3 FAN FAN Speed: 0 RPM (min = 800 RPM, max = 7200 RPM)
POWER FAN Speed: 0 RPM (min = 800 RPM, max = 7200 RPM)
CPU Temperature: +32.0°C (high = +60.0°C, crit = +95.0°C)
MB Temperature: +39.0°C (high = +45.0°C, crit = +95.0°C)
OPT1: +0.0°C (high = +45.0°C, crit = +95.0°C)
OPT2: +0.0°C (high = +45.0°C, crit = +95.0°C)
OPT3: +0.0°C (high = +45.0°C, crit = +95.0°C)
Пользователям компьютеров необходимо отслеживать всю информацию о его работе, чтобы предотвратить какую-либо поломку. Зачастую важен всего один параметр — температура нагрева центрального процессора. И если в операционной системе Windows многие без труда справляются задачей получения желаемой информации, в Linux ее выполнение вызывает трудности. Далее в статье будет рассказано, как узнать в Linux температуру процессора.
Узнаем температуру при помощи программы lm_sensors
Всего можно выделить два эффективных способа, как узнать температуру процессора в Linux, не покидая операционной системы. Первый подразумевает использования консольной программы lm_sensors. Рассмотрим его пошагово.
Шаг 1: установка
В большинстве дистрибутивах она предустановлена изначально, поэтому выполнять ее инсталляцию не нужно. Однако, если нужный пакет в системе отсутствует, его можно добавить, выполнив следующую команду:
- pacman -S lm_sensors (ArchLinux);
- yum install lm_sensors (CentOS);
- apt install lm-sensors (Debian);
- zypper in sensors (OpenSUSE).
В большинстве дистрибутивах для успешного выполнения установки необходимо предварительно получить права суперпользователя. В качестве альтернативы можно прописать перед вышеперечисленными командами слово sudo .
Шаг 2: настройка
После того как все компоненты программы были загружены и установлены в системе, ее нужно настроить. Это действие выполняется довольно просто, в "Терминале" достаточно прописать команду sensors-detect .
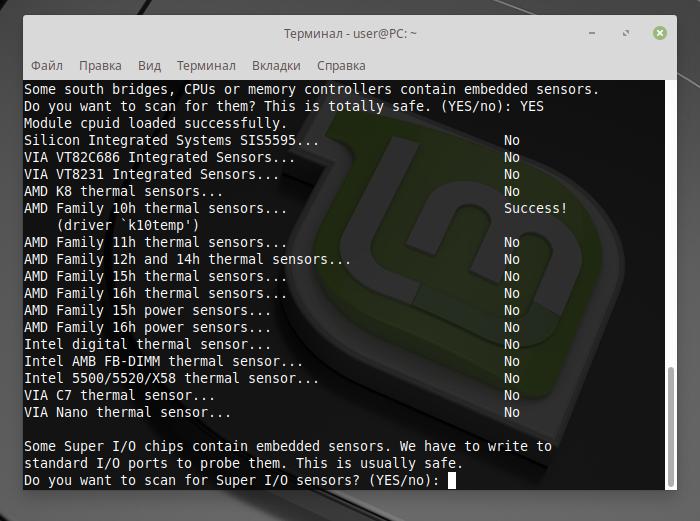
Сразу после начала выполнения команды необходимо будет предоставить различные разрешения на выполнение того или иного действия. На все вопросы необходимо отвечать утвердительно, то есть вводить слово YES и нажимать клавишу Enter. Ответив на все поставленные вопросы, остается лишь нажать кнопку Enter для завершения настройки программы.
Шаг 3: проверка температуры процессора в Linux
Как только настройка программы lm_sensors была выполнена, можно незамедлительно приступать к проверке температуры процессора и других компоненты компьютера. Для этого достаточно в "Терминале" выполнить команду sensors .
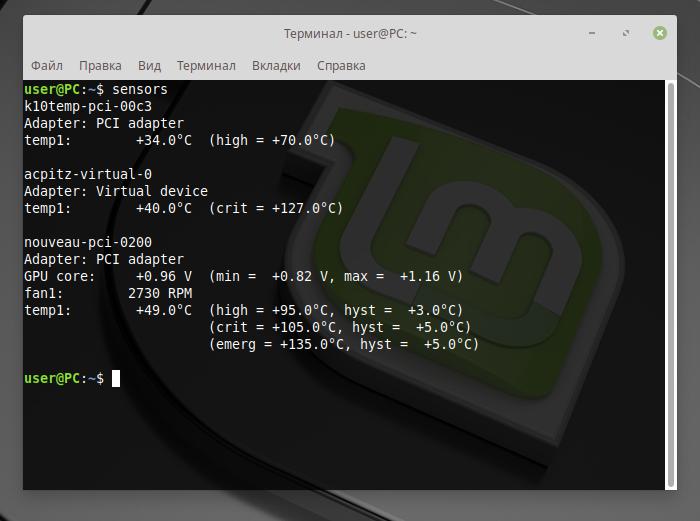
Сразу после этого появится информация о всех компонентах компьютера. В первой строке идет наименование непосредственно самого оборудования. Процессор здесь называется CPU. Дальше в этой же строке указывается подаваемое напряжение. К слову, в скобках можно посмотреть минимальные и максимальные показатели этой переменной. Чуть ниже, в строке fan1, отображается частота вращения кулера. Затем идет искомая переменная — температура процессора в Lnux. Там же, в скобках, можно увидеть критический показатель этой переменной, озаглавленный словом crit.
Если вы обнаружите, что текущее значение близкое или выше него, тогда в срочном порядке необходимо задуматься о ремонте. Зачастую помогает смена кулера либо термопасты.
Проверяем температуру при помощи программы PSENSOR
"Терминал" — довольно специфический компонент системы, который подходит далеко не каждому пользователю. Если вы приверженец графического интерфейса, то для проверки температуры процессора в Linux вам стоит обратить внимание на программу PSENSOR.
Для начала установите ее. Для этого выполните в "Терминале" команду apt install psensor . Чтобы инсталляция началась, необходимо дать на это разрешение. Для этого введите букву Y и нажмите Enter.
После завершения установки можно переходить непосредственно к использованию программы. Запустить ее можно двумя способами: через системное меню либо сразу из "Терминала", выполнив команду psensor .
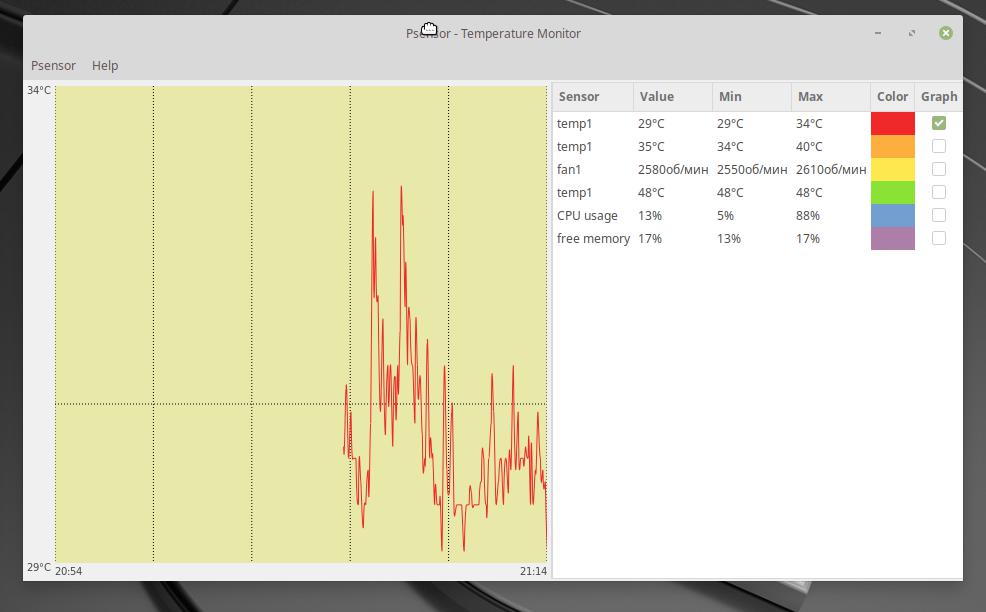
После выполнения команды появится окно. В нем будут отображаться практически все те же показатели, что и в случае использования предыдущей программы. Только на этот раз температура процессора указана в строке temp1. Здесь также вы увидите настоящее, минимальное и максимальное ее значение.
Заключение
В завершение хочется сказать, что в описанных примерах проверялась температура процессора в Linux Mint. Однако все указанные действия можно использовать и для других подобных Debian-систем.
Трудно не согласиться с тем, что современное оборудование, не имеющее «на борту» температурные датчики может считаться «современным» и вообще полноценным. Ведь именно от температурных параметров зависит эффективная работа самого «железа». В Linux-системах существует масса свободных инструментов для доступа к температурным характеристикам работы оборудования и их мониторинга. О них более подробно и будет изложено в данной статье.
Зачем следить за температурой оборудования?
Обычных пользователей этот вопрос, конечно, может совсем и не волновать. За температурами следят администраторы, геймеры, тестеры и оверклокеры. Представитель из каждой из обозначенных категорий деятельности делает это в целях, непосредственно связанных с родом деятельности. Так, например, для администратора критически важно не допустить перегрева, иначе велик риск завалить систему. Для тестеров важно выявить стабильные характеристики режимов работы оборудования в различных режимах использования. В том числе и температурных. Практически во всех случаях, когда речь идёт о комнатном использовании оборудования, в частности, компьютерного железа, важно не допускать именно высоких температур. Ведь вся современная электроника построена на полупроводниках. Для которых «комфортным» для рабочих температур является диапазон от -40 до +60 градусов по Цельсию. По этой причине все геймеры и оверклокеры так стремятся оснастить свои системы максимально эффективными системами охлаждения. Подобный подход позволяет существенно компенсировать температурный нагрев в самых требовательных приложениях и играх. А также при разгоне тех же процессоров и графических чипов.
Утилиты в Linux для доступа к температурным датчикам
В настоящее время среди всего разнообразия, для Linux существует лишь одна по-настоящему универсальная и свободная утилита, предоставляющая доступ к целому комплексу доступных в системе датчиков. И не только температурных. Это Lm-sensors. Кроме неё также полезно использовать HDDTemp и Udisks2. Которые, как понятно из названий, работают с накопителями — HDD и/или SSD. Эти утилиты дополняют функционал Lm-sensors, предоставляя доступ к температурам накопителей. С чем сама Lm-sensors справляется плохо.
Lm-Sensors
Хотя Lm-sensors и не может полноценно читать информацию о температуре накопителей, но всё же обладает довольно мощными возможностями. Она позволяет также узнать данные о частоте вращения установленных в системе вентиляторов. При этом доступ возможен в том числе и к датчикам на периферийных устройствах. А не только на основной (материнской) плате.
Эта утилита обновляется разработчиками не так часто, но всё-таки ещё поддерживается. Далеко не всегда можно поспеть за самыми новыми веяниями в сфере компьютерного «железа», получить доступ к его спецификации, разработать и протестировать соответствующие обновления. Однако, даже в таких условиях Lm-sensors позволяет получить данные о температурах всех критически важных компонентах системы. Таких как CPU, GPU и основных параметрах чипсета.
Lm-sensors доступна практически в любом дистрибутиве Linux в стандартном репозитории. Обычно соответствующий пакет называется lm-sensors. Для его установки, например, в системах Ubuntu следует выполнить команду:
Сразу после установки Lm-sensors настоятельно рекомендуется выполнить начальную конфигурацию утилиты. Это необходимо для полного детектирования доступных в системе датчиков. Иначе информация, выдаваемая утилитой lm-sensors будет, скорее всего, неполной. Следующая команда поможет просканировать доступное оборудование, а также определить наиболее подходящий драйвер для считывания параметров датчиков:
Дальше необходимо на все выдаваемые запросы отвечать утвердительно, т. е. «yes». Поскольку в этом случае сканирование будет полноценным. Следует отметить одну важную деталь: иногда запросы предлагают разное написание ответов, это может быть «yes», «YES» или даже «Yes». Вводить ответ нужно в точности как он предложен в конкретном запросе — это влияет на результат сканирования. В завершении утилита предложит установить модуль ядра, содержащий оптимальный драйвер для считывания показаний датчиков для конкретной системы:
В данном случае, как можно видеть, lm-sensors в качестве оптимального драйвера определила «nct7802». Также приведены инструкции для ручного добавления модуля этого драйвера в сценарий загрузки ядром. Вместе с тем также возможна автоматическая правка файла /etc/modules. Что более предпочтительнее и рекомендуется поступать именно таким образом. Далее необходимо перезагрузить систему и далее, выполнив следующую команду, убедиться, что модуль «nct7802» загружен:
Данный вывод говорит о том, что модуль загружен. Теперь, для просмотра значений всех доступных для утилиты lm-sensors (тех, что она смогла обнаружить ранее при сканировании) достаточно выполнить команду:
Как видно, набор обнаруженных датчиков довольно внушительный. Есть даже показания температуры для модуля Wi-Fi. Не хватает, правда, значений оборотов охлаждающего вентилятора процессора и значений температур зон VRM. Но это уже издержки свободного ПО.
Для того, чтобы иметь возможность наблюдения за параметрами в непрерывном режиме, нужно выполнить команду sensors совместно с командой watch:
Здесь ключ -n задаёт периодичность обновления вывода, в данном случае это 3 секунды. Если он не задан, то по-умолчанию обновление будет происходить каждые 2 секунды. Для выхода из непрерывного режима нужно нажать сочетание клавиш .
HDDTemp
Для мониторинга температур устройств хранения. Например жестких дисков и/или твердотельных накопителей удобно использовать утилиту hddtemp. Соответствующий пакет «hddtemp» также доступен для большинства Linux-дистрибутивов. Для доступа к показаниям температуры конкретного устройства нужно выполнить команду:
Здесь, как можно догадаться, в качестве параметра передаётся интересующее устройство. В данном случае это /dev/sdb.
Для того, чтобы данные получаемые утилитой hddtemp могли использовать другие программы мониторинга (например psensor), необходимо запустить hddtemp в качестве демона:
Это команду необходимо выполнить для всех устройств, для которых необходимо мониторить значения температур.
Psensor – GUI-мониторинг температур в Linux
После того, как установлены и настроены все основные инструменты для мониторинга температур. Такие как lm-sensors и hddtemp, можно (и даже нужно) для удобства вывести это в одном приложении с использованием графиков и лог-файлов. Для этого предназначена очень популярная в среде Linux утилита psensor. Она обладает графическим пользовательским интерфейсом и способна агрегировать данные от всех самых популярных утилит-провайдеров всевозможных системных параметров, таких как температуры, обороты вентиляторов, объём RAM и т. д. Пакет для установки также доступен практически в каждом дистрибутиве Linux и обычно называется «psensor».
Psensor умеет довольно гибко управлять настройкой и отображением значений датчиков. Разобраться в пользовательском интерфейсе не составляет особого труда, он довольно прост:
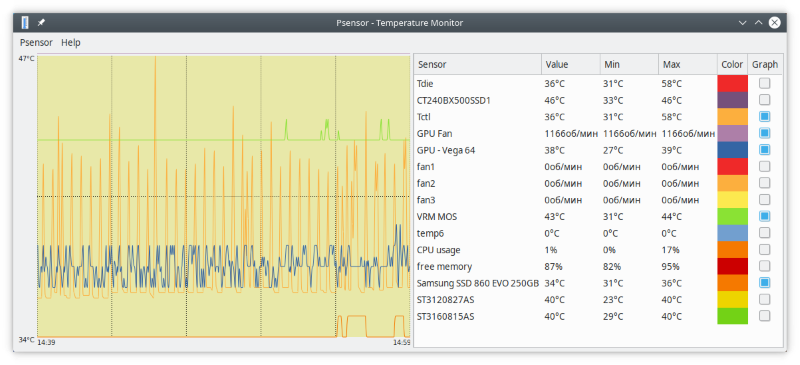 Рис. 1: Графическая утилита psensor — мониторинг температур, оборотов вентиляторов и других системных параметров в Linux .
Рис. 1: Графическая утилита psensor — мониторинг температур, оборотов вентиляторов и других системных параметров в Linux .
При запуске psensor обычно располагается в системном трее в виде значка термометра. Вызов главного окна psensor осуществляется из контекстного меню значка.
Заключение
В заключение стоит напомнить, что утилиты lm-sensors и hddtemp на сегодняшний день являются основными и самыми универсальными инструментами для мониторинга системных параметров в Linux. Эти утилиты консольные и являются поставщиками данных для инструментов с графическим интерфейсом: виджеты рабочего стола, сторонние утилиты-агрегаторы, такие как psensor. Ещё одним очень мощным агрегатором является Сonky. Но это куда более сложный в настройке инструмент, заслуживающий отдельного рассмотрения.
Если вы нашли ошибку, пожалуйста, выделите фрагмент текста и нажмите Ctrl+Enter.


