Содержание
Программа MathCAD обеспечивает стабильное поддержание своих функций уже долгие годы. В этой вычислительной среде работают экономисты, ученые, студенты и другие специалисты, владеющие прикладной и аналитической математикой. Так как математический язык понятен не всем, и не каждый способен за быстрое время его изучить, программа становится сложной для восприятия начинающих пользователей. Нагруженный интерфейс и большое количество нюансов отталкивают людей от использования этого продукта, но на самом деле разобраться в любой рабочей среде возможно — достаточно иметь желание. В этой статье разберем такую важную тему, как построение графиков функций в "Маткаде". Это несложная процедура, которая очень часто помогает при расчетах.
Типы графиков
Помимо того что в MathCAD определены быстрые графики, которые вызываются с помощью горячих клавиш, существуют и другие графические приложения. Например, пользователь может в шапке программы найти раздел "Вставка", а в ней — подраздел "График", в котором можно просмотреть все доступные графики в "Маткаде":
- График X-Y — показывает зависимость одной величины от другой. Самый распространенный тип, который позволяет быстро оценить и исследовать зависимости.
- Полярный график — использует полярные координаты. Суть графика — показать зависимость одной переменной от другой только в полярной координатной плоскости.
- График поверхности — создает поверхность в пространстве.
- Векторное поле, 3-D график разброса, столбчатая 3-D диаграмма используются для других специальных целей.
Построение графика функции
Невозможно научиться работать с вычислительной средой без примеров, поэтому будем разбираться в MatchCAD на шаблоне.
Допустим, задана функция f(x) = (e^x/(2x-1)^2)-10 в интервале [-10;10], которую необходимо построить и провести исследование. Прежде чем приступить к построению графика функции, необходимо данную функцию перевести в математический вид в самой программе.
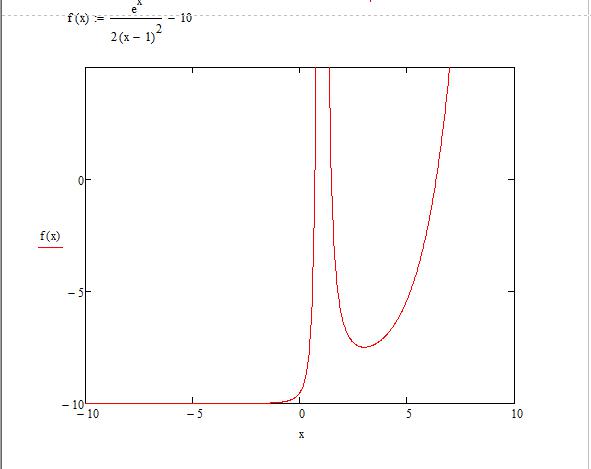
- После того как функция была задана, следует вызвать окно быстрого графика клавишей Shift + 2. Появляется окошечко, в котором расположены 3 черных квадратика по вертикали и горизонтали.
- По вертикали: самый верхний и нижний отвечают за интервалы значений, которые можно регулировать, средний задает функцию, по которой пользователь может построить график в "Маткаде". Крайние черные квадратики оставляем без изменения (значения автоматически присвоятся после построения), а в средний пишем нашу функцию.
- По горизонтали: крайние отвечают за интервалы аргумента, а в средний нужно вписать "х".
- После проделанных шагов нарисуется график функции.
Построение графика по точкам в "Маткаде"
Иногда тяжело задать функцию или посчитать ее значение, поэтому для ее построения используют метод диапазонов. В техническом задании может быть дан только диапазон значений, по которому необходимо воспроизвести изображение.
- Зададим диапазон значений для аргумента, в рассматриваемом случае x:=-10,-8.5.. 10 (символ ".." ставится при нажатии на клавишу ";").
- Для удобства можем отобразить получившиеся значения "х" и "у". Для первого случая используем математическую формулировку "х=", а для второго — "f(x)". Наблюдаем два столбика с соответствующими значениями.
- Построим график, используя сочетание клавиш Shift + 2.
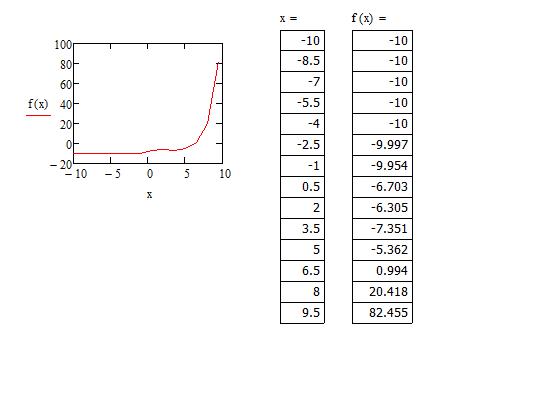
Заметим, что та часть графика, которая устремлялась вверх, исчезла, а на месте нее образовалась непрерывная функция. Все дело в том, что в первом построении функция претерпевала разрыв в некой точке. Второй график был построен по точкам, но, очевидно, что точка, которая не принадлежала графику, не отображена здесь — это одно из особенностей построения графиков по принципу точек.
Табуляция графика
Чтобы избавится от ситуации, где функция претерпевает разрыв, необходимо протабулировать график в "Маткаде" и его значения.
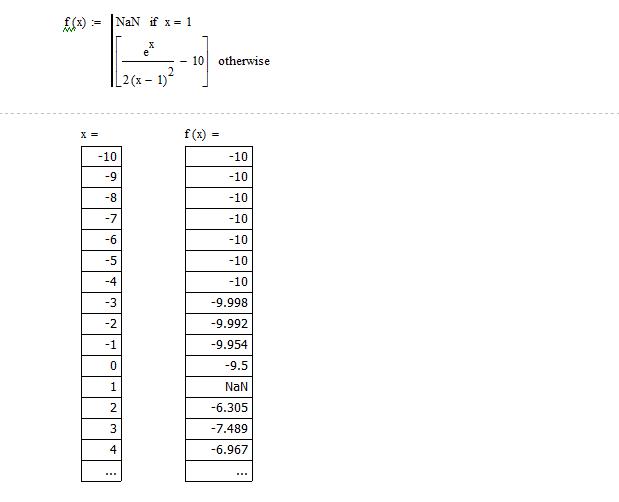
- Возьмем известный нам интервал от -10 до 10.
- Теперь запишем команду для переменного диапазона — x:=a,a + 1 .. b (не стоит забывать, что двоеточие — результат нажатия клавиши ";").
- Смотря на заданную функцию, можно сделать вывод о том, что при значении "х=1" будет происходить деление на ноль. Чтобы без проблем протабулировать функцию, стоит исключить эту операцию так, как показано на картинке.
- Теперь можно наглядно отобразить значения в столбиках, как мы это делали с построением по точкам. Табуляция выполнена, теперь все значения с шагом в одну единицу соответствуют своим аргументам. Обратите внимание, что на "х=1" значение аргумента не определенно.
Минимум и максимум функции
Чтобы найти минимум и максимум функции на выбранном участке графика в "Маткаде", следует использовать вспомогательный блок Given. Применяя этот блок, необходимо задать интервал поиска и начальные значения.
Лабораторная работа №3
Цель работы
Овладеть навыками построения графиков в MathCAD.
Задачи:
— умение применять различные способы построения двумерных графиков в Mathcad;
Порядок выполнения
Задание №1: Построить график функции заданный в виде:
| x | -3.5 | -3 | -1.7 | 1.1 | 3.7 | |
| y | 11.21 | 9.99 | 3.6 | 0.65 | -5 | -8.7 |
б) функции y=f(x), где 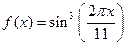 , на отрезке [
, на отрезке [ ;
; ]
]
а). 1. Сформировать векторы данных X и Y.
2. Выполнить команды: Добавить – Графики – X-Y график.( рис.10).
3. Ввести исходные данные т.е. в поле оси абсцисс ввести x, а в поле оси ординат y.
4. Нажать Enter (рис.10).
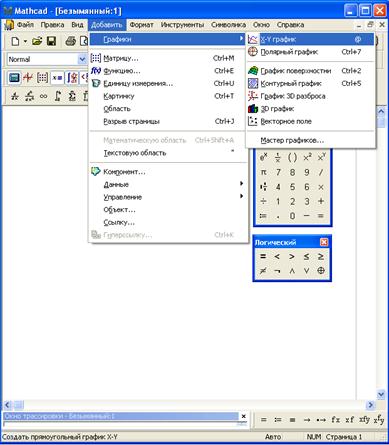
Рис 10. Операции над числами

Рис 11. Построение графика
б). 1. Выбрать команды: Добавить – Графики – X-Y график..
2. на оси абсцисс указать интервал от  до
до  , на оси ординат задать функцию.
, на оси ординат задать функцию.
3. Для ввода  , необходимо выбрать: Вид – панели инструментов – греческая.
, необходимо выбрать: Вид – панели инструментов – греческая.
4. Нажать Enter (рис.12).
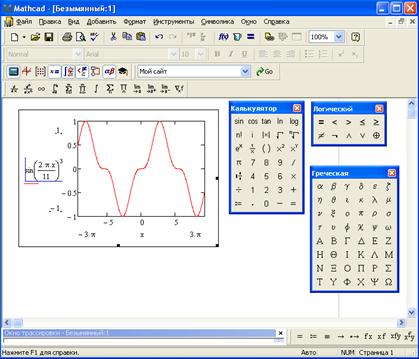
Рис 12. Построение графика
Построить графики функций, заданные в виде таблицы и аналитически:
| X | -7.7 | -5 | -3.4 | -2.5 | -1 | 0.8 | 1.3 |
| Y | -5.55 | -6.6 | -7 | -9 |
| X | 11.54 | 3.43 | 2.54 | 0.99 | 2.55 | 4.54 |
| Y | 4.876 | 1.51 | -3.43 | -5 | -7.76 | -10 |
1. y=f(x), где 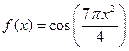 , на отрезке [
, на отрезке [ ;
; ]
]
2. y=f(x), где 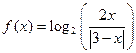 , на отрезке [
, на отрезке [ ;
; ].
].
3. y=f(x), где 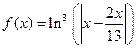 , на отрезке [
, на отрезке [ ;
; ].
].
4. Построить на одном графике следующие функции:  ,
,  ,
,  , (рис. 13). Функции перечислить через запятую.
, (рис. 13). Функции перечислить через запятую.
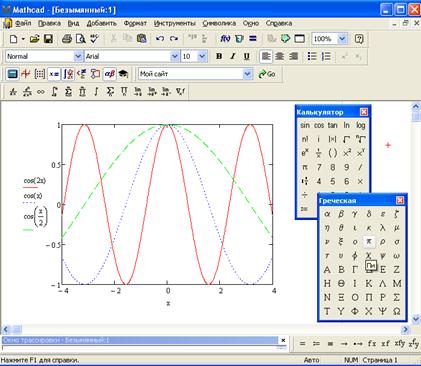
Рис 13. График тригонометрической функции
Задание №2: Построить график функции в полярной системе координат:
Полярная система координат состоит из полюса О и лучей, выходящих из точки О, один из которых, ОХ, называется полярной осью.
График строится аналогично графику в декартовой системе координат. Задается:  и
и  , полярными координатами.
, полярными координатами.  — полярный радиус,
— полярный радиус,  — полярный угол.
— полярный угол.
Пример: Построить график функции: 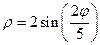 (рис.14).
(рис.14).
1. Построить график функции: 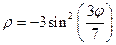
2. Построить график функции: 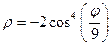
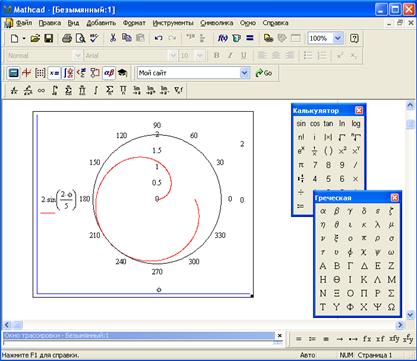
Рис 14. График функции
Задание №3: Построить график функции, заданной параметрически:
Задание функции при помощи равенств  и
и  , когда
, когда  зависит от
зависит от  или наоборот, называют параметрическим, а
или наоборот, называют параметрическим, а  — параметром.
— параметром.
Пример: полукубическая парабола:  , параметрически представляется в виде:
, параметрически представляется в виде:  ,
,  , при
, при  (рис.15).
(рис.15).
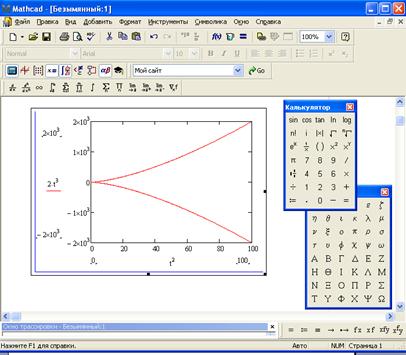
Рис 15. График функции, заданной параметрически
1. Изучить команды трассировки и увеличения построенных графиков.
2. Построить графики функций:
а). 
б).  и
и  , если
, если  и
и 
в). 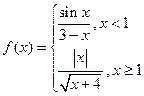
Дата добавления: 2014-10-31 ; Просмотров: 5502 ; Нарушение авторских прав? ;
Нам важно ваше мнение! Был ли полезен опубликованный материал? Да | Нет
Для построения графиков в Mathcad можно воспользоваться функцией Вставка > График > Тип графика или панелью инструментов График (Рис.1. 18). Поддерживаются следующие типы графиков:

двумерный ("X-Y график");
в полярных координатах ("Полярный график");
линии уровня ("Контурный график");
столбчатая диаграмма ("3D панели");
поверхность ("Поверхностный график");
векторный ("Векторное поле").
При выборе режима построения двумерного графика в координатных осях Х-У на рабочем листе создается шаблон (Рис.1. 19) с полями-заполнителями для задания отображаемых данных по осям абсцисс и ординат (имена аргументов и функций или выражения для них, а также диапазоны изменения значений). Заполнитель у середины оси координат предназначен для переменной или выражения, отображаемого по этой оси.
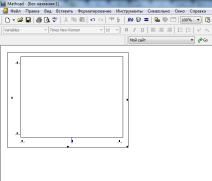
Рис.1. 19 Пустой шаблон двумерного графика.
Заполнители для граничных значений появляются после ввода аргумента и/или функции. Граничные значения по осям выбираются автоматически в соответствии с диапазоном изменения величин, но их можно задать, щелкнув в области соответствующих полей-заполнителей и изменив значения в них.
На Рис.1. 20 показан заполненный параметрами шаблон, причем диапазоны значений по осям определены вручную. Отметим, что эти значения видны только в режиме редактирования графика (наличие углового курсора на рисунках свидетельствует, что блок с графиком в данный момент выделен).
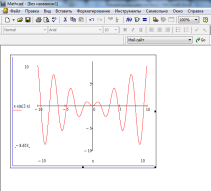
Рис.1. 20 Двумерный график.
По оси абсцисс откладывается переменная, задав для нее граничные значения (как на Рис.1. 20). В заполнителях у оси ординат обычно помещают функции, выражения или векторы.
В одной графической области можно построить несколько графиков. Для этого надо у соответствующей оси перечислить несколько выражений через запятую (Рис.1. 21).

Рис.1. 21. Построение двух графиков в одной координатной системе.
Разные кривые изображаются разным цветом, а для задания формата элементов графика надо дважды щелкнуть на области графика. Для управления отображением построенных линий служит вкладка Следы(Traces) в открывшемся диалоговом окне (Рис.1. 22). Текущий формат каждой линии приведен в списке, а под списком расположены элементы управления, позволяющие изменять формат. Поле Метка легенды (Legend Label) задает описание линии, которое отображается только при сбросе флажка "Скрыть описание" (Hide Legend). Список Символ (Symbol) позволяет выбрать маркеры для отдельных точек, список Линия (Line) задает тип линии, список Цвет (Color) — цвет. Список Тип (Туре) определяет способ связи отдельных точек, а список Размер (Width) — толщину линии.

Рис.1. 22. Задание типов линий графиков.
Аналогичным образом строится и форматируется график в полярных координатах, а для графиков других типов предварительно следует создать матрицы значений координат точек.
Рекомендации по использованию функции root.
Чем точнее выбрано начальное приближение корня, тем быстрее будет root сходиться.
Для изменения точности, с которой функция root ищет корень, нужно изменить значение системной переменной TOL. Если значение TOL увеличивается, функция root будет сходиться быстрее, но ответ будет менее точен. Если значение TOL уменьшается, то функция root будет сходиться медленнее, но ответ будет более точен. Чтобы изменить значение TOL в определенной точке рабочего документа, используйте определение вида TOL=0.01. Чтобы изменить значение TOL для всего рабочего документа, выберите команду Инструменты Опции рабочего листа… Встроенные переменные Допуск сходимости (TOL).

Рис.1. 23. Задание точности вычислений.
Если два корня расположены близко друг от друга, следует уменьшить TOL, чтобы различить их.
Если функция f(x) имеет малый наклон около искомого корня, функция root(f(x), x) может сходиться к значению r, отстоящему от корня достаточно далеко. В таких случаях для нахождения более точного значения корня необходимо уменьшить значение TOL.
Для выражения f(x) с известным корнем а нахождение дополнительных корней f(x) эквивалентно поиску корней уравнения h(x) = f(x)/(x — a). Подобный прием полезен для нахождения корней, расположенных близко друг к другу. Проще искать корень выражения h(x), чем пробовать искать другой корень уравнения f(x) = 0, выбирая различные начальные приближения.


