Содержание
"Как создать презентацию в OpenOffice.org Impress." — с конкурса презентаций
Скачать:
| Вложение | Размер |
|---|---|
| prezenatsiya.pptx | 2.24 МБ |
Предварительный просмотр:
Подписи к слайдам:
Как создать презентацию в OpenOffice.org Impress .
Компьютерная презентация – набор слайдов , которые могут включать в себя: необходимое текстовое и звуковое наполнение , различную графику в виде схем, фотографий, рисунков, элементы мультипликации и видеоролики.
Создание новой презентации 1 шаг 2 шаг 3 шаг Работа со слайдами
1 . Запустить приложение OpenOffice.org Impress можно несколькими способами, например, в меню Программы выбрать пункт OpenOffice.org → OpenOffice.org Impress . При создании нового файла в OpenOffice.org Impress на экране появляется окно мастера создания презентации.
2. Выбираем способ отображения презентации. Нужен пункт , так как показ демонстрации презентации будет проводиться на экране монитора.
3. На третьем шаге можно выбрать понравившийся способ перехода от одного слайда к другому. Для этого открываем контекстное меню у параметра Эффект и выбираем способ, например, Закрытие по горизонтали . Тут же можно изменить скорость появления слайда, например, выберем высокую. В этом же окне можно установить собственные настройки времени для презентации.
Работа со слайдами Основное окно Impress Основное окно имеет три части: 1. Панель Слайды 2. Рабочее пространство 3. Панель Задачи
Панель Слайды позволяет Вам работать с отдельными слайдами. Рабочее пространство – то, где делается большинство работы по созданию отдельных слайдов. Панель Задачи имеет следующие разделы: Фоны страниц . Макеты. Эффекты . Смена слайда .
Выбор разметки первого слайда В правой части окна Impress Вы увидите панель Макеты . Каждый эскиз соответствует определённой разметке слайда. По щелчку на эскизе будет установлена соответствующая разметка слайда.
Вставка новых слайдов Новые слайды всегда вставляются после активного (выделенного) слайда. Порядок слайдов потом можно будет легко изменить. 1 . Из меню выберите Вставить → Слайд . В рабочей области появится пустой слайд. 2 . Выберите Формат → Макеты слайдов . В правой части рабочего пространства развернётся панель Макеты 3. Выберите требуемую разметку слайда. 4. Нажмите OK.
1. Выделите слайд, который хотите изменить, из списка слайдов, находящегося в левой части рабочей области. 2. В области задач можно выбрать любой макет для размещения объектов на слайде. Изменяйте слайд с помощью выбора другой разметки из панели Макеты , находящейся в правой части рабочей области или с помощью меню : Формат → Макеты слайдов. 3 . Цвет и заливку фона можно изменить для текущего слайда или для всех слайдов в документе. В качестве заливки фона можно использовать штриховку, градиент или растровое изображение. Изменение слайдов
Удаление слайдов 1 . Щёлкните мышью на слайде, который вы хотите удалить. 2. Выберите Правка → Удалить слайд . 3. Слайд можно удалить, щёлкнув правой кнопкой мыши по его эскизу на панели Слайды в левой части рабочей области и выбрав из контекстного меню Удалить слайд.
Переименование слайда 1 . Щёлкните правой кнопкой мыши по эскизу слайда на панели в левой части рабочей области и выберите из контекстного меню Переименовать слайд. Появится диалоговое окно Переименовать слайд . 2. В поле Имя введите новое имя слайда и нажмите OK.
Изменение порядка следования слайдов 1 . В рабочей области щёлкните на вкладке Режим слайдов . 2. Перетаскивайте слайды мышью. В месте, куда будет вставлен перетаскиваемый слайд, появится чёрная вертикальная линия. 3. Для того, чтобы выделить несколько слайдов, нажмите левую кнопку мыши и, не отпуская её, выделите группу слайдов, после чего можно перетаскивать всю выделенную группу слайдов. Выделить несколько слайдов можно также нажав на слайде левую кнопку мыши, и удерживая клавиши Ctrl или Shift выделять следующие слайды.
Режимы работы с презентацией Режим рисования Режим структуры Режим примечаний Режим тезисов Режим слайдов
Изменение режима работы с презентацией
Сохранение презентации Сохранение презентации: Файл → Сохранить (Сохранить как). По умолчанию документ сохраняется в формате . odp (формат OpenOffice.org.Impress ). Для сохранения документа выбираем Файл → Сохранить как , затем указываем путь, то есть выбираем диск, папку.
Более подробно с информацией о создании презентации можно ознакомиться на http://lyceum.nstu.ru/grant/impress1.htm
Спасибо за внимание! Работу выполнила Ученица 10 «А» класса МБОУ «Гимназия №2» Басова Виктория
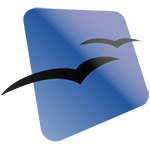 Презентация может пригодиться для реализации многих целей. Такой способ представления информации пользуется популярностью среди школьников, студентов, работников различных организаций, бизнесменов и других деятелей. Презентация позволяет наглядно продемонстрировать важные сведения и материалы. Если вы не умеете создавать мультимедийные проекты, но хотите этому научиться, попробуйте подготовить презентацию в программе OpenOffice, пользуясь данной инструкцией.
Презентация может пригодиться для реализации многих целей. Такой способ представления информации пользуется популярностью среди школьников, студентов, работников различных организаций, бизнесменов и других деятелей. Презентация позволяет наглядно продемонстрировать важные сведения и материалы. Если вы не умеете создавать мультимедийные проекты, но хотите этому научиться, попробуйте подготовить презентацию в программе OpenOffice, пользуясь данной инструкцией.
Шаг 1
Откройте программу, кликнув по ее ярлыку два раза мышкой, а затем выберите пункт «Презентация»
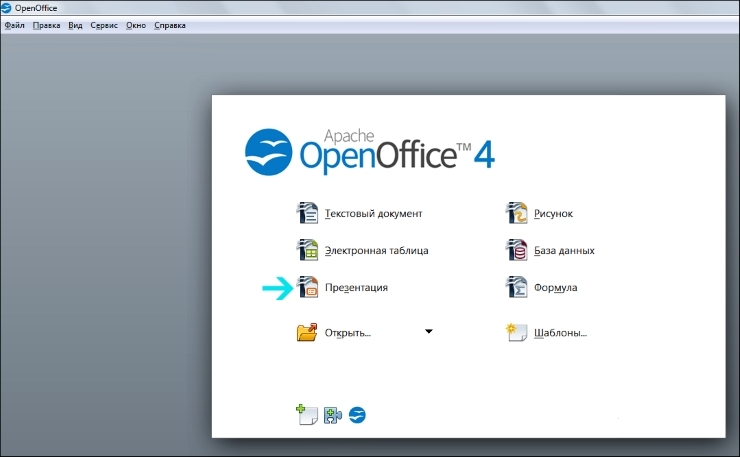
После этого у вас откроется новое окно, которое называется «Мастер презентаций»
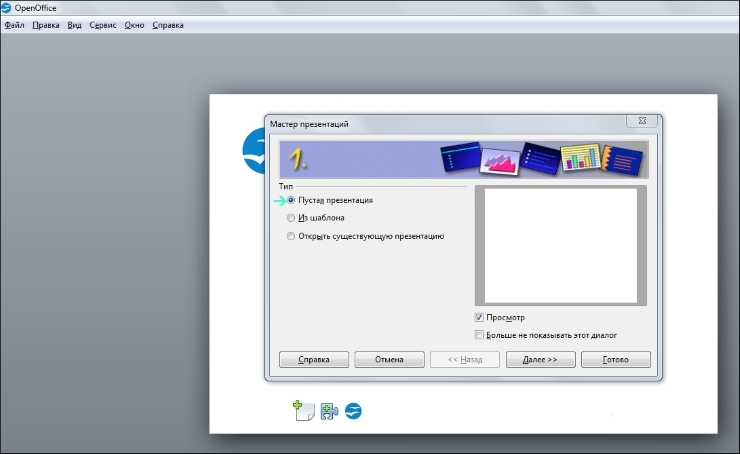
По умолчанию в нем используются стандартные настройки. Вы можете воспользоваться ими либо настроить презентацию на свое усмотрение. Если вам нужно создать новый проект, не пользуясь никакими шаблонами, выбирайте пункт «Пустая презентация», чтобы приступить к работе.
Шаг 2
Выберите стиль слайда
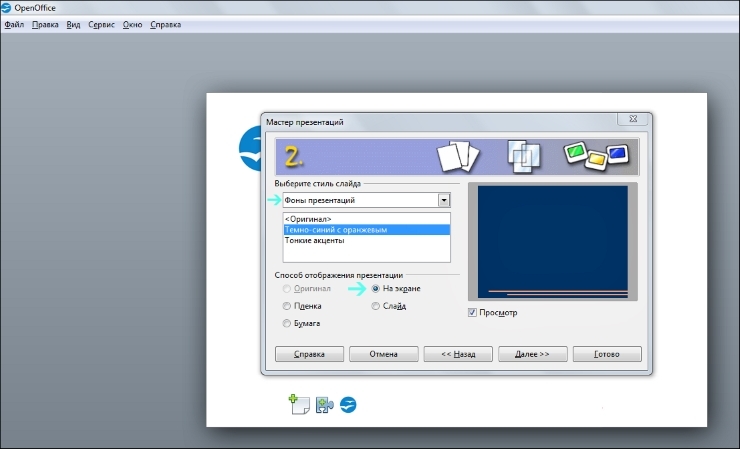
В стандартном режиме вам будут предложены два варианта фона на выбор (темно-синий с оранжевым и тонкие акценты). Выбирайте тот, который вам больше подходит для оформления проекта. Также задайте способ отображения: если вам нужна презентация в электронном виде, тогда нужно выбрать «На экране». Далее вы сможете настроить фон на свое усмотрение или поменять его на другой (в программе есть дополнительные варианты), но сначала нужно перейти к третьему шагу и закрыть окно.
Шаг 3
Настройте тип смены слайда, пользуясь предложенными вариантами (появление сверху, снизу, слева или справа, прямоугольник наружу, плавное угасание и другие эффекты).
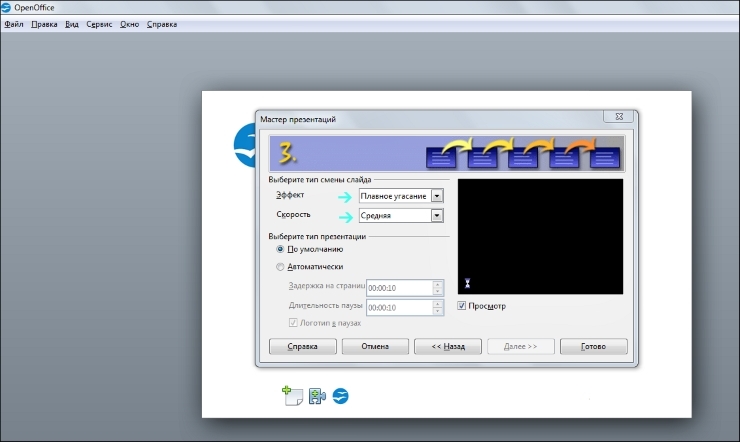
Оптимальная скорость для презентации — средняя, но если вам нужен особый темп, тогда выбирайте низкую или высокую скорость в соответствии с задумкой своего проекта. Тип презентации лучше выбрать «По умолчанию», чтобы упростить процесс работы над материалом.
Шаг 4
После внесения основных настроек нажмите «Готово», чтобы закрыть окно. Теперь вы можете создать первый слайд, пользуясь возможностями программы OpenOffice.
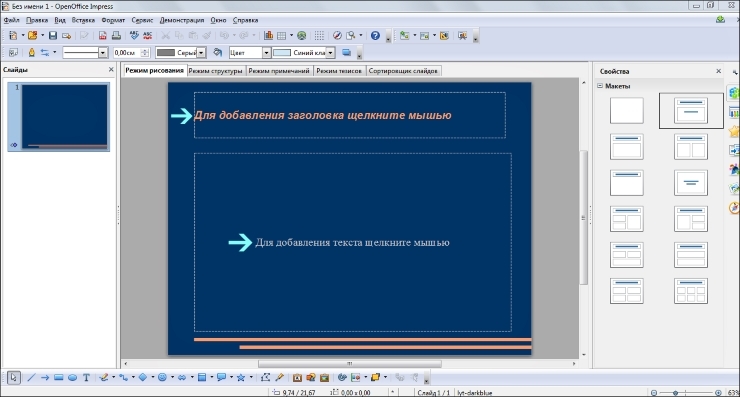
Редактирование слайда может выполняться в различных режимах. Щелкните мышкой по верхней выделенной области и добавьте заголовок для проекта. Вы можете редактировать цвет текста, гарнитуру, размер кегля и другие параметры, пользуясь специальной панелью. Она появится после того, как вы создадите заголовок.
Шаг 5
Если вы хотите добавить иллюстрацию в презентацию, перейдите в меню «Вставка», выберите «Изображение», далее нажмите «Из файла». После этого у вас откроется окно, в котором вы сможете выбрать нужное фото для загрузки.
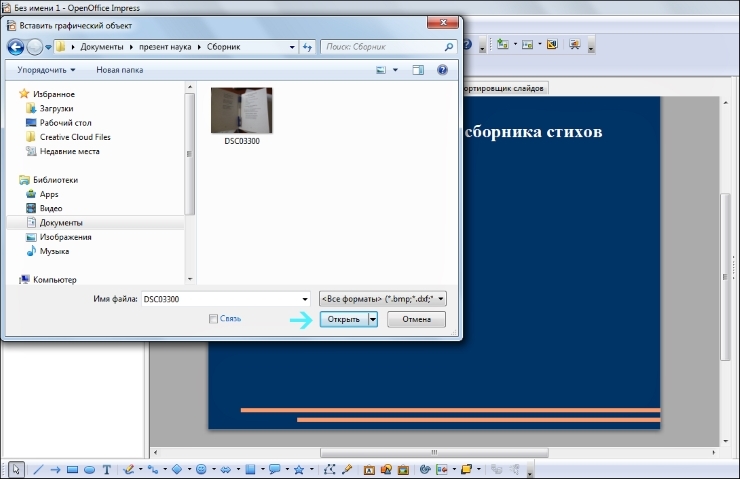
Когда вы добавите графический объект, с помощью мышки измените его размер на свое усмотрение. Для этого нужно выделить изображение и растянуть края, перемещая точки углов. После увеличения или уменьшения размера качество фотографии может измениться — учитывайте это в процессе редактирования. В проект можно добавить музыку, фрейм, диаграмму и другие элементы через меню «Вставка».
Шаг 6
Подготовьте аналогичным образом остальные слайды. Их количество зависит от темы вашего проекта и объема информации. Оптимальная длительность презентации составляет 5 минут, так что ориентируйтесь на это время и не добавляйте слишком много слайдов. Также вы можете учитывать другие особенности при подготовке проекта и согласовывать их с людьми, которые могут дать вам дельные советы.
Измените макет и фон, если это необходимо, пользуясь панелью для выбора свойств, расположенной справа от слайда. Там же вы можете добавить дополнительные эффекты. Чтобы настроить параметры показа, перейдите в меню «Демонстрация» и выберите «Параметры демонстрации»
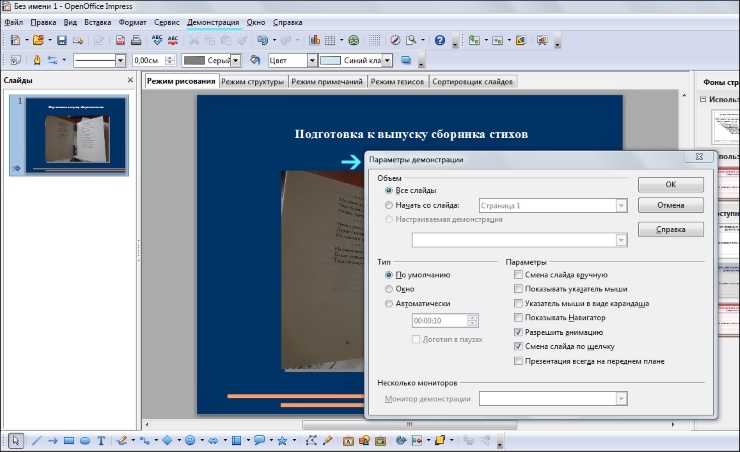
В открывшемся окне вы можете изменить способ смены слайдов и задать другие нужные настройки.
Шаг 7
Если вам нужно изменить последовательность слайдов, выберите пункт «Настраиваемая демонстрация» и отрегулируйте порядок.
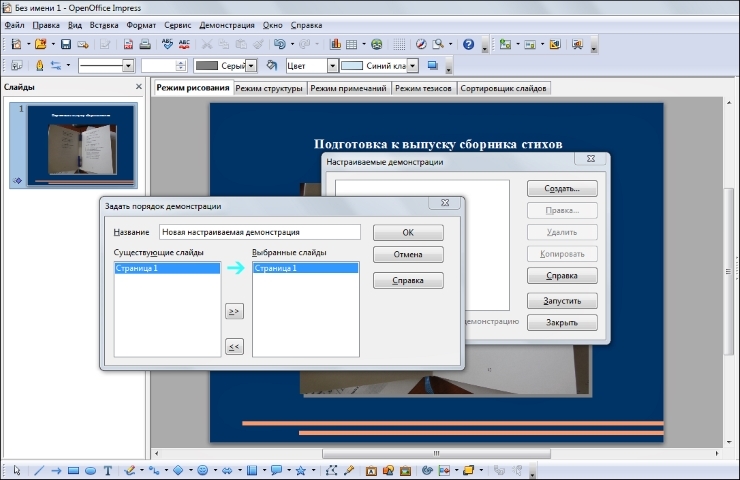
Пользуясь столбцами «Существующие слайды» и «Выбранные слайды», настройте презентацию на свое усмотрение. Элементы можно перемещать с помощью кнопок со стрелками. Когда порядок будет готов, вы можете посмотреть проект с помощью меню «Демонстрация» или нажав F5, а затем сохранить файл.
Шаг 8
После завершения редактирования презентации перейдите в меню «Файл», нажмите «Сохранить как» и отметьте нужный формат, а также выберите место для сохранения проекта.
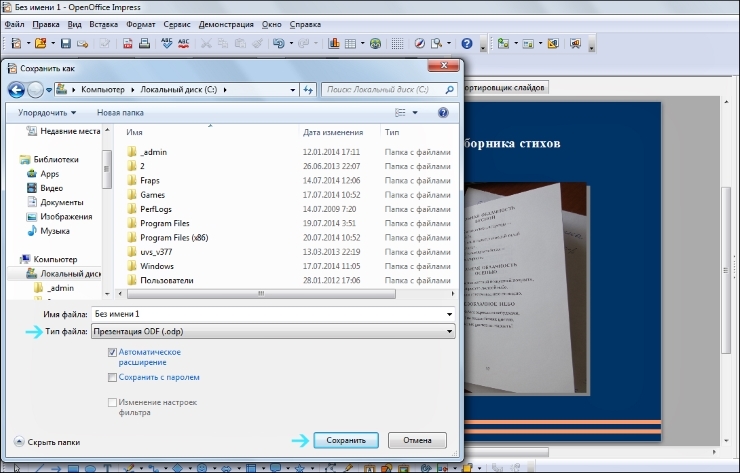
Потом вы можете открыть презентацию не только с помощью OpenOffice, но и другим способом. Например, сохранив файл в формате Microsoft PowerPoint 97/2000/ХР (.ppt), вы сможете открыть его в соответствующей программе.
Если у вас возникнут какие-то сложности, почитайте справку, которая прилагается к программе OpenOffice. Презентация получится интересной и красивой, если вы правильно настроите все параметры. Создать проект в OpenOffice несложно, главное — позаботиться о том, чтобы он соответствовал вашей задумке.
Я научу вас ремонтировать свой компьютер!
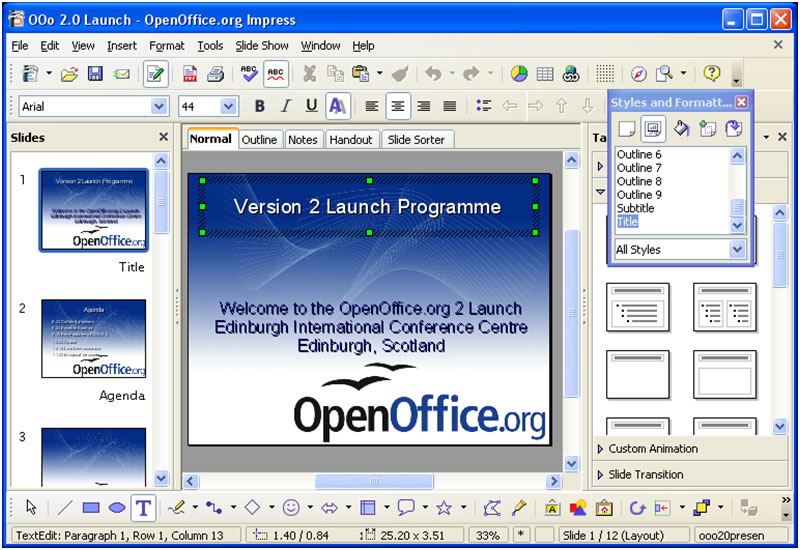 Сегодня презентации используются для реализации многих целей. Данный способ предоставления информации особенно популярен среди учащихся, работников различных учреждений, предпринимателей и других деятелей.
Сегодня презентации используются для реализации многих целей. Данный способ предоставления информации особенно популярен среди учащихся, работников различных учреждений, предпринимателей и других деятелей.
С помощью презентации можно наглядно продемонстрировать важные материалы и сведения. Если вы не умеете создавать мультимедиа проекты, то можно попробовать создать собственную презентацию в программе Open Office. Представленная ниже инструкция поможет вам этой сделать.
Шаг №1
Кликните дважды по ярлыку программы и выберите пункт «Презентация». Появится новое окно под названием «Мастер презентаций». В нем по умолчанию используются стандартные настройки. Можно использовать их или настроить презентацию на собственное усмотрение. Если вам необходимо создать новый проект без использования различных шаблонов, выберите пункт «Пустая презентация». После этого можно приступать к работе.
Шаг №2. Выбираем стиль слайда
В стандартном режиме пользователю предлагается на выбор два варианта оформления фона – тонкие акценты и темно-синий с оранжевым. Выберите тот вариант, который лучше подходит для оформления вашего проекта. Также необходимо задать способ отображения. Если презентация вам нужна только в электронном виде, необходимо выбрать пункт «На экране». После этого вы можете поменять фон или настроить его на свое усмотрение. Для начала необходимо перейти к третьему шагу.
Шаг №3. Тип смены слайда
Чтобы настроить тип смены слайда, можно воспользоваться одним из предложенных вариантов (появление снизу, сверху, справа или слева, плавное угасание и многие другие эффекты). Если вам необходимо выбрать оптимальную скорость, то лучше выбирать среднюю. Если вам нужен особый темп, выбирайте высокую или низкую скорость. Все будет зависеть от особенностей вашего проекта. Тип презентации лучше оставить «По умолчанию». Это значительно упростит процесс работы над проектом.
Шаг №4
После того, как будут внесены основные настройки, нажмите кнопку «Готово», чтобы закрыть окно программы. Теперь можно приступить к созданию первого слайда. Редактирование может быть выполнено при различных режимах работы. Щелкните мышью по выделенной верхней области и внесите заголовок проекта. Здесь вы можете отредактировать цвет текста, выбрать размер кегля и прочие параметры, используя специальную панель. Появится она после того, как вы создадите заголовок.
Шаг №5
Если вы захотите добавить в презентацию какую-нибудь иллюстрацию, перейдите в меню «Вставка» и выберите пункт «Изображение». После этого необходимо нажать «Из файла». Откроется окно, в котором необходимо будет указать изображение для загрузки. После того, как графический объект будет добавлен, вы сможете изменить его размер. Для этого необходимо выделить изображение и растянуть его по краям, путем перемещения точек углов. Качество фотографии может измениться после уменьшения или увеличения. Это следует учитывать в процессе редактирования. Также в проект можно будет добавить диаграммы, музыкальные фрагменты или фрейм.
Шаг №6
Аналогичным образом создайте остальные слайды. Количество слайдов будет зависеть от объема информации и темы вашего проекта. Оптимальная длительность презентации составляет 5 минут. Лучше ориентироваться на это время и не создавать слишком много слайдов. При подготовке проекта вы также можете учитывать другие особенности. При необходимости можно изменить фон или макет слайда, путем использования панели для выбора свойств. Она находится справа от слайда. Здесь вы также можете добавить дополнительные эффекты. Для того, чтобы настроить параметры показа слайдов, нужно зайти в меню «Демонстрация» и выбрать пункт «Параметры демонстрации». В появившемся окне необходимо выбрать способ смены слайдов.
Шаг №7
При необходимости сменить последовательность слайдов, зайдите в пункт «Настраиваемая демонстрация» и выполните регулировку последовательности отображения слайдов. Используя столбцы «Выбранные слайды» и «Существующие слайды», настройте презентацию. Для перемещения элементов используйте кнопки со стрелками. После того, как последовательность слайдов будет настроена, можно просмотреть получившийся проект из меню «Демонстрация». Затем можно сохранить файл.
Шаг №8
После завершения процесса редактирования, пройдите в меню «Файл» и выберите пункт «Сохранить как». Здесь выберите нужный формат и укажите папку, в которой следует сохранить файл.
Открыть и просмотреть презентацию вы сможете не только при помощи программы OpenOffice. Если вы сохраните результат в формате .ppt, просмотреть его можно будет в Microsoft Power Point.
Запись опубликована 05.09.2015 автором katrinas11 в рубрике Программы. Отблагодари меня, поделись ссылкой с друзьями в социальных сетях:
Как создать презентацию в OpenOffice : 2 комментария
Евгений, подскажите, пожалуйста, как добавлять слайды? Эта тупая хрень не дает ни копировать слайды, ни вставлять их. Бесполезно кликать под готовым слайдом как в пауэрпойнте. Уже полчаса гуглю и не могу добавить слайд. Интуитивно понятный интерфейс он такой..
Задавался таким вопросом. Оказалось все просто- по 1 слайду щелкаешь левой кнопкой мыши и потом энтер( enter).;-)


