Содержание
Инструмент совершает просмотр изображений на персональном компьютере, работает со всеми известными форматами файлов, осуществляет обработку элементов и настройку слайд шоу.
 Picasa
Picasa
Просмотрщик фотографий на ноутбуке помогает в редактировании загруженных картинок, управлении альбомами и каталогами фото, создании шаблонов для изменения следующих файлов, удалении поврежденных объектов.
 ACDSee
ACDSee
Простой редактор фотографий проводит открытие медиафайлов, запускает режим создания видео из выбранных картинок, включает глобальный поиск поврежденных фрагментов и удаленных фото.
 IrfanView
IrfanView
Менеджер изображений для устройств на базе известной операционной системы предлагает пользователям обработку любого количества файлов мультимедиа, удаление «красных глаз» и неточностей на фотографиях.
 ViewNX
ViewNX
Программный продукт работает с огромными коллекциями изображений на устройстве, добавляет специальные эффекты, корректирует настройки цвета, совершает конвертацию расширения медиафайлов.
 XnView
XnView
Программа открывает картинки, меняет вид, дизайн, проводит качественное сравнение похожих элементов, удаляет ненужные фрагменты и кадры, выводит на экран весь список файлов на устройстве.
 Universal Viewer
Universal Viewer
Универсальная утилита улучшает качество, добавляет визуальные эффекты на имеющихся изображениях. Она прикрепляет водяные знаки, настраивает фильтры, слои, шаблоны, рамки.
 FastPictureViewer
FastPictureViewer
Инструмент используется для быстрого открытия фото, показа рейтинга качества на объектах в сети, отправления обработанных фрагментов в печать и настройки конвертации форматов.
 Adobe Photoshop
Adobe Photoshop
Графический редактор для компьютера, ориентированный на профессиональных пользователей и поддерживающий установку плагинов. С его помощью можно открыть цифровое фото любого формата, в числе которых RAW, PSD.
 ФотоШОУ
ФотоШОУ
Бесплатный софт для работы с графическими файлами в JPG, JPEG, BMP, PNG, GIF, может открывать файлы в ICO, PDF-документы. Позволяет редактировать изображения, конвертировать их, создавать фотоальбомы.
Программный набор дает возможность просматривать электронные изображения на устройствах, проводить редактирование, обработку, конвертирование, улучшения качества медиафайлов. Он подходит для профессиональных дизайнеров и новичков. Предлагаем скачать программы для просмотра фотографий для Windows 10 на русском языке без регистрации и смс. Представлены последние версии 2019 года (32/64 bit).
© 2019, Win10Programs — Каталог популярных программ для Windows 10.
Наверное, не осталось пользователя, который бы не выполнил хотя бы один раз просмотр фото в Windows 10 . При правильной настройке ОС по умолчанию для просмотра изображений используется встроенное «Средство просмотра фотографий Windows». По ряду причин утилита может не запускаться – это самое удачное время для перехода к другим, более функциональным программам для просмотра фотографий. Если стандартное приложение устраивает, его работу реально восстановить. Здесь читатель найдёт 5 лучших программ для просмотра картинок и пару рецептов по восстановлению встроенного решения Виндовс.
Включение встроенного просмотрщика:
Практически наверняка в системе уже есть стандартное средство просмотра снимков. Оно просто не настроено на обработку изображений по умолчанию. Система просит пользователей вручную ввести приложение, которое способно открыть формат картинки. Есть 2 простых пути настроить синхронизацию файлов с обработчиком, оба описаны ниже.
Используя Powershell
От читателя требуются только элементарные манипуляции, код для PowerShell уже в готовом виде. Достоинство способа в том, что он устанавливает стандартное средство Windows в качестве обработчика для всех популярных расширений файлов.
1.Нажимаем на кнопку «Пуск».
2.Вводим в поиск «Powershell» и запускаем одноимённый инструмент. 
3.Копируем следующие команды.
If ( -Not ( Test-Path «Registry::HKEY_CLASSES_ROOTApplicationsphotoviewer.dll»))
If ( -Not ( Test-Path «Registry::HKEY_CLASSES_ROOTApplicationsphotoviewer.dllshell»))
If ( -Not ( Test-Path «Registry::HKEY_CLASSES_ROOTApplicationsphotoviewer.dllshellopen»))
Set-ItemProperty -path «Registry::HKEY_CLASSES_ROOTApplicationsphotoviewer.dllshellopen» -Name «MuiVerb» -Type «String» -Value «@photoviewer.dll,-3043»
If ( -Not ( Test-Path «Registry::HKEY_CLASSES_ROOTApplicationsphotoviewer.dllshellopencommand»))
Set-ItemProperty -path «Registry::HKEY_CLASSES_ROOTApplicationsphotoviewer.dllshellopencommand» -Name «(Default)» -Type «ExpandString» -Value «%SystemRoot%System32
undll32.exe `»%ProgramFiles%Windows Photo ViewerPhotoViewer.dll`», ImageView_Fullscreen %1″
If ( -Not ( Test-Path «Registry::HKEY_CLASSES_ROOTApplicationsphotoviewer.dllshellopenDropTarget»))
Set-ItemProperty -path «Registry::HKEY_CLASSES_ROOTApplicationsphotoviewer.dllshellopenDropTarget» -Name «Clsid» -Type «String» -Value «»
If ( -Not ( Test-Path «Registry::HKEY_CLASSES_ROOTApplicationsphotoviewer.dllshellprint»))
If ( -Not ( Test-Path «Registry::HKEY_CLASSES_ROOTApplicationsphotoviewer.dllshellprintcommand»))
Set-ItemProperty -path «Registry::HKEY_CLASSES_ROOTApplicationsphotoviewer.dllshellprintcommand» -Name «(Default)» -Type «ExpandString» -Value «%SystemRoot%System32
undll32.exe `»%ProgramFiles%Windows Photo ViewerPhotoViewer.dll`», ImageView_Fullscreen %1″
If ( -Not ( Test-Path «Registry::HKEY_CLASSES_ROOTApplicationsphotoviewer.dllshellprintDropTarget»))
Set-ItemProperty -path «Registry::HKEY_CLASSES_ROOTApplicationsphotoviewer.dllshellprintDropTarget» -Name «Clsid» -Type «String» -Value «<60fd46de-f830-4894-a628-6fa81bc0190d>»
4.Вставляем всё содержимое и применяем его.
5.Закрыть командную строку.
6.Нажимаем ПКМ по любой картинке, затем жмём на «Открыть с помощью» и выбираем элемент «Выбрать другое приложение». 
7.Открываем весь список кнопкой «Ещё приложения» и активируем «Просмотр фотографий Windows». 
8.Кликаем по кнопке «Ок» и закрываем окно.
Использование Reg-файла
Практически то же самое можем выполнить через реестр, но ручная замена массы параметров – крайне ресурсоёмкий процесс. Чтобы избежать внесения массы правок и риска ошибиться с параметрами, нами был создан специальный reg-файл. Все необходимые манипуляции он выполнит самостоятельно, нужно лишь запустить файл.
- Скачиваем архив с Яндекс.Диска .
- Запускаем файл через архиватор, к примеру, WinRAR и разархивируем его содержимое.
- Дважды кликаем по файлу, у которого в названии стоит «ON_».

- Выдаём разрешение на проведение манипуляций.
- Нажимаем комбинацию клавиш Win + I и переходим в раздел «Система».
- На вкладке «Приложения по умолчанию» ищем «Просмотр фотографий».

- Щёлкаем по записи под найденным пунктом «Выбор значения по умолчанию» и указываем «Просмотр фотографий Windows».

Перечисленных способов достаточно для указания системе, что открывать картинки нужно с помощью предустановленного приложения. Возможно, утилита в корне не устраивает: личная неприязнь, отсутствие нужных возможностей, неудобный интерфейс или т. п. В подобных ситуациях стоит задуматься над сменой программы для отображения изображений.
5 лучших программ для просмотра фото:
Достойной заменой могут стать следующие 5 приложений.
IrfanView

Быстрая программа для просмотра фото на Виндовс 10 , которая нетребовательна к мощности компьютера. Запускается даже на малопроизводительных системах. Выпускается в двух версиях: стандартная и портативная. Вторая модификация интересна тем, что не требует установки.
Возможности утилиты выходят далеко за пределы отображения картинок:
- воспроизведение музыки;
- встроенный видео плеер;
- редактирование текстовых документов;
- переименование группы файлов;
- формирование слайдшоу;
- возможность установки плагинов для расширения функционала.
Honeyview

Простой и незамысловатый просмотрщик картинок. Поддерживает весь базовый функционал: поворот изображений, слайдшоу, автоматическое перелистывание копирование и прочее. Главным же достоинством утилиты является быстрое открытие картинок.
- открытие фотографий с архивов;
- просмотр в режиме слайдшоу;
- возможность установки закладок;
- работа с GPS на картинках.
FastStone
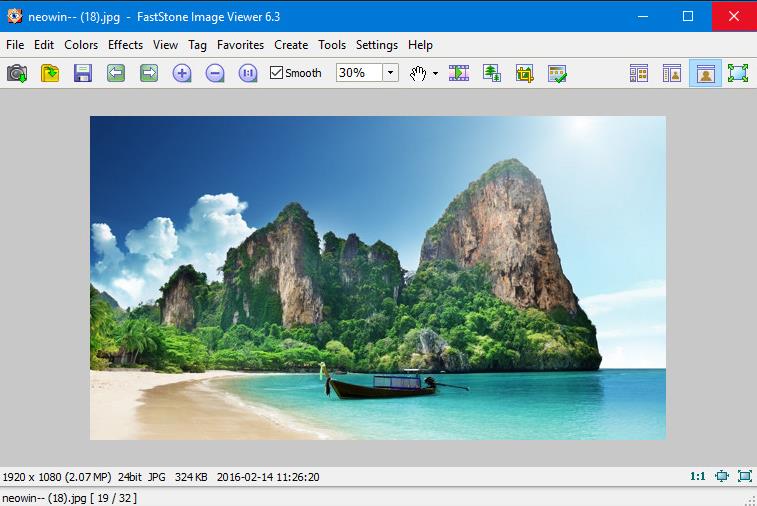
Абсолютно бесплатная утилита с функциональным интерфейсом. Из необычного функционала – удаление красных глаз, обрезка картинки, подгонка под нужный размер, преобразование форматов, изменение цветового баланса. Является не просто программой для просмотра, но и простым редактором. Ещё одно достоинство – возможность использования без установки, в случае загрузки портативной версии приложения.
- показ фото;
- базовое редактирование изображений;
- групповая обработка фотографий;
- система конвертации;
- слайдшоу;
- режим предпросмотра.
XnView

Бесплатный просмотрщик фото для Windows 10 , по крайней мере в случае с домашним использованием. Коммерческая версия уже платная. Стандартная версия может открывать больше 500 форматов картинок и конвертировать их. Благодаря встроенному плееру, позволяет просматривать видео и слушать аудио. Главное достоинство – масса дополнительных инструментов.
- работает с 500 форматами;
- позволяет редактировать картинки;
- есть фильтры и стандартные эффекты;
- возможность захвата экрана;
- умеет конвертировать фото в 70 расширений;
- поддержка работы с плагинами.
Ashampoo Photo

Предлагает не только просмотр картинок, но и их базовую обработку. Присутствует и функция конвертирования. Единственное ограничение – необходимость авторизации. Чтобы начать пользоваться всеми преимуществами просмотрщика, нужно подтвердить регистрацию на почте.
- формирование открыток;
- сохранение данных на диск;
- управление виртуальными альбомами;
- предустановленный проигрыватель.
Если нет особых требований к программе для просмотра фотографий, стоит воспользоваться стандартным инструментом Windows. Когда базовых возможностей недостаточно, лучше воспользоваться одним из сторонних решений. Их функциональность в разы превышает оригинальное средство ОС. 5 перечисленных просмотрщиков вне конкуренции, они лучшие в своей нише.





Перешли на новую ОС Windows 10, а просмотр фотографий через новую программу не понравился? Тогда давайте вернем старый, добрый стандартный «просмотрщик» как в Windows 7 или 8.1.
Скачать стандартную программу просмотра фотографий в Windows 10 от предыдущих версий не получится, да и зачем, ведь она итак есть в системе. Ее надо лишь активировать.
Стандартная программа просмотра фотографий на Windows 10 уже установлена в системе, надо её лишь задействовать!
Где же находится оно — средство просмотра фотографий Windows 10? И как его назначить основным для просмотра фото? Поехали!
Как открывать картинки в Windows 10 через просмотр
Вносим изменения в реестр.
1) Пуск — Служебные Windows — Выполнить (или зажав клавиши Win+R). Пишем regedit — вызываем реестр Windows.

Внимание! Реестр — важный элемент Windows. Ничего не изменяйте тут лишнего. На всякий пожарный рекомендуем сделать точку восстановления Windows (резервную копию).
2) Попав в окно реестра переходим в папку:
HKEY_LOCAL_MACHINE/SOFTWARE/Microsoft/Windows Photo Viewer/Capabilities/FileAssociations

Для средства просмотра фотографий добавлено лишь 2 формата изображения: tiff и tif.
3) Нажимаем правой кнопкой мыши на свободном месте и выбираем Создать — Строковый параметр. Подписываем имя .jpeg

4) Кликаем левой кнопкой мыши два раза на созданном имени и в поле Значение вводим: PhotoViewer.FileAssoc.Tiff
Далее ОК.

5) Создаем как в пункте 3 для других типов файлов имена, а именно для: .jpg, .png, .gif и каких угодно других, например ещё .ico и .bmp. Значение у всех одинаковое: PhotoViewer.FileAssoc.Tiff
В итоге получится вот такая картина:

Настраиваем Средство просмотра фотографий в Windows 10
6) Пуск — Параметры (или Win+i) — Система — Приложения по умолчанию — Задать значения по умолчанию по приложению (ссылка снизу).
Если в списке нет пункта Приложения по умолчанию, то в окошко поиска слева сверху (Найти параметр) напишите Приложения и в выпадающем списке появится нужный пункт.

7) Слева в списке программ выбираем Средство просмотра фотографий Windows и нажимаем Выбрать значения по умолчанию для этой программы.
Если у вас немного другое окно (обычный список программ), то найдите в нём Средство просмотра фотографий, нажмите один раз и выберите Управление. Затем выберите под все форматы файлов нужную программу.

8) Устанавливаем все галочки и нажимаем Сохранить.

9) Теперь нажимаем на любом изображении формата .jpg, .png, .gif или .jpeg правой кнопкой мыши — Открыть с помощью — Выбрать другое приложение (или выбрать приложение).
Выбираем из списка Просмотр фотографий Windows и ставим галочку Всегда использовать это приложение.

Итог. Вот таким простым способом за 5-10 минут можно навсегда установить стандартное Средство просмотра фотографий для Windows 10, которое было в Windows 7 и 8.1.


