Содержание
- 1 Часть 1: Лучшее ПО для настольных компьютеров для соединения видео на компьютере/Mac (лучший выбор)
- 2 Часть 2. Лучшие приложения для устройств iOS для объединения видео
- 3 Часть 3: Лучшие приложения для устройств Андроид для объединения видео
- 4 Как склеить несколько видео в Instagram для iPhone
- 5 Видео
- 6 Как вырезать (кадрировать, crop) видео на iPhone
- 7 Как перевернуть видео на iPhone
- 8 Как обрезать видео на iPhone
- 9 Как наложить музыку на видео на iPhone
- 10 Как добавить текст в видео на iPhone
- 11 Как склеить (объединить, совместить) несколько видео на iPhone
Существуют ли приложения для объединения двух видео в одно?
На рынке существует множество приложений, которые Вы можете использовать для соединения видео на устройствах iOS и Андроид. Если Вы проведете детальный поиск в Интернете, то оправдаете свои ожидания при выборе нужного приложения для работы. Ключевыми факторами при изучении приложений являются их выдающиеся возможности, цена, положительные и отрицательные моменты, так как это все говорит о том, подходят ли приложения для редактирования или нет.
Часть 1: Лучшее ПО для настольных компьютеров для соединения видео на компьютере/Mac (лучший выбор)
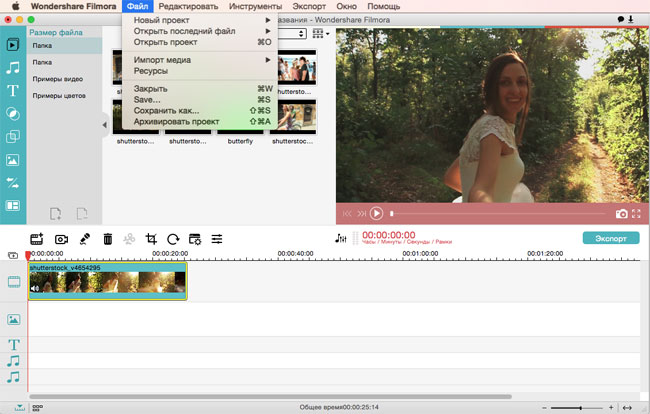
Если Вы ищете программу, которая не только позволяет с легкостью соединять видео файлы, а также предусматривает наличие переходов, заставки/титров, анимационных заголовков и других видов спецэффектов, то я бы порекомендовал программу Filmora Video Editor. Это лучшая программа для пользователей, которые не имеют большого опыта в редактировании видео для получения роликов, похожих на профессиональные.
Часть 2. Лучшие приложения для устройств iOS для объединения видео
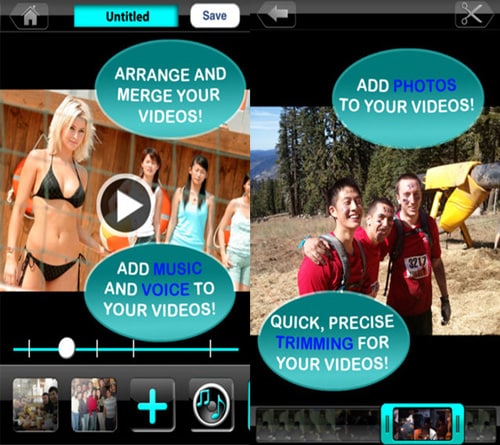
Данная программа имеет такие примечательные особенности как соединение, разделение и вырезка, что сделает Вашу редакторскую работу ненапряженной. От Вас не требуется каких-либо специальных навыков для пользования данным приложением, так как оно очень простое.
Преимущество: Приложение совместимо с некоторыми форматами и позволяет сохранять сразу несколько проектов.
Недостаток: Имеет некоторые ограничения в возможностях.
Цена: Бесплатно
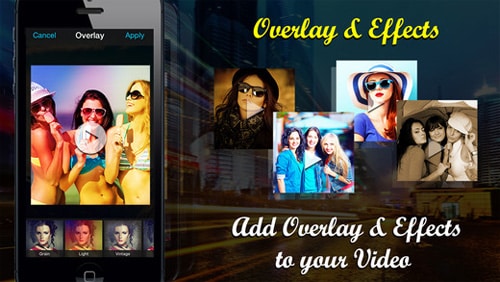
Помимо объединения Вы можете использовать данное приложение для добавления наложений на отредактированное видео, а также здесь доступно бесплатно несколько спецэффектов.
Преимущество: Удобный в использовании интерфейс позволяет пользоваться приложением и понять, как оно работает.
Недостаток: В бесплатной версии приложения недоступны некоторые функции.
Цена: Бесплатно
#3: Movie Director Pro
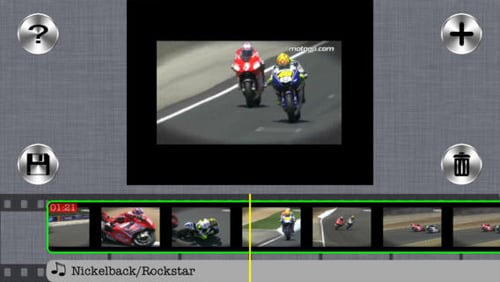
Данное приложение имеет неограниченные свойства, которые включают переходы, вырезку, объединение и фоновую музыку, и которые Вы можете использовать для улучшения Вашего видео.
Преимущество: Приложение имеет простые настройки, легкие в использовании и интуитивно понятные.
Недостаток: Программа недоступна для скачивания в некоторых странах.
Цена: $2.99
#4: Instant V >
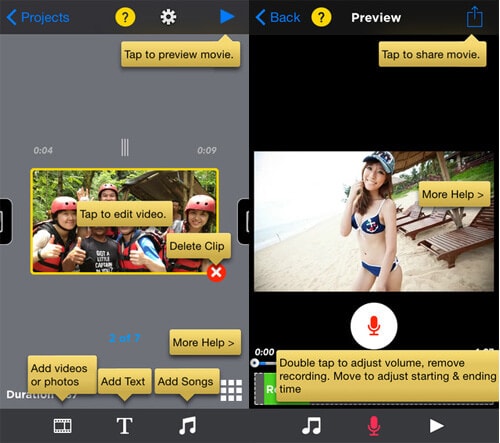
Данное приложение очень быстро работает при объединении, вырезке, обрезке и выполнении других задач для редактирования, которые здесь предусмотрены.
Преимущество: Здесь есть множество предустановленных видео эффектов, которые позволят Вам выбрать идеально подходящий для Вашего видео.
Недостаток: Будьте готовы к тому, что некоторые функции отсутствуют в данном приложении, что отрицательно скажется на его эффективности.
Цена: Бесплатно
#5: VivaV >
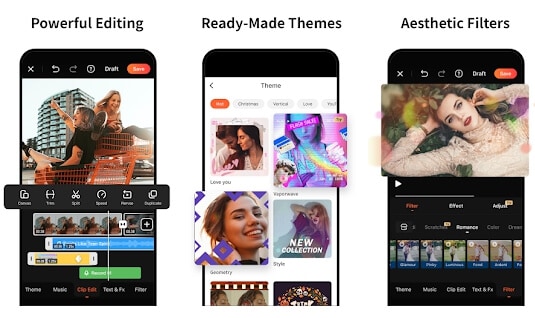
Это очень мощный видеоредактор, с которым время пролетит незаметно. Он также доступен для бесплатного скачивания, что является еще одним преимуществом.
Преимущество: Как новички, так и профессионалы в редактировании видео будут иметь приятное времяпрепровождение с использованием данного приложения и его встроенного интерфейса.
Недостаток: Вы не сможете насладиться некоторыми возможностями программы из-за некоторых её ограничений.
Цена: Бесплатно
Часть 3: Лучшие приложения для устройств Андроид для объединения видео
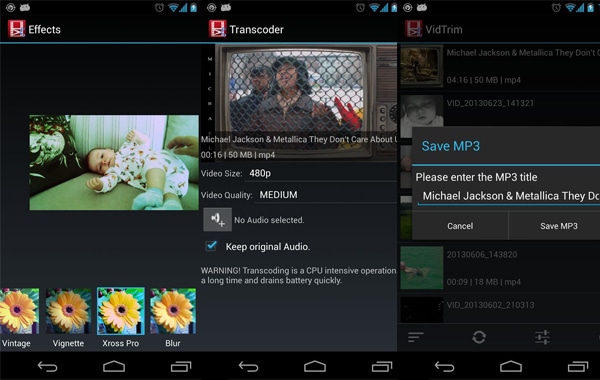
Вы насладитесь использованием разнообразных возможностей для редактирования, которые включают соединение, вырезку, извлечение аудио и захват в рамку среди всего остального.
Преимущество: Очень просто поделиться своим отредактированным видео с друзьями.
Недостаток: Программа сильно подвержена багам, что ведет к постоянному её вылетанию.
Цена: Бесплатно.
#2: VivaV >
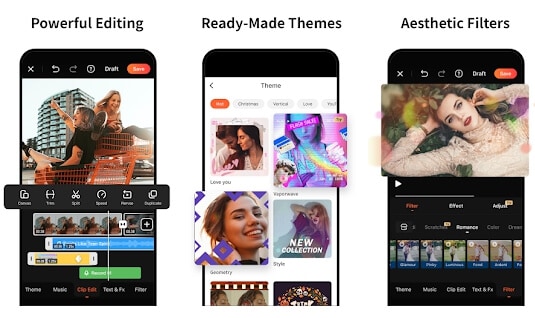
Её наличие в более чем 60 странах по всему миру означает, что Вы можете доверить ей сделать качественную редакторскую работу.
Преимущество: Здесь есть более 60 крутых встроенных эффектов, которые можно использовать для улучшения общего вида видео.
Недостаток: Эффективность программы не всегда на высоте, так как некоторые функции здесь ограничены.
Цена: Бесплатно.
#3: FrameBlast — HD V >
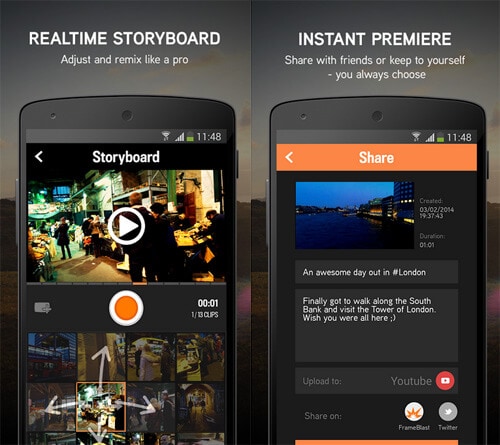
Приложение доступно для бесплатного использования; её интерфейс прост в использовании, и получение эффективного результата гарантированно.
Преимущество: Позволяет пользователям настраивать их видео благодаря множеству доступных функций для редактирования.
Недостаток: Приложение может быть доступно в бесплатном варианте, но настольная программа довольно затратная.
Цена: Бесплатно.
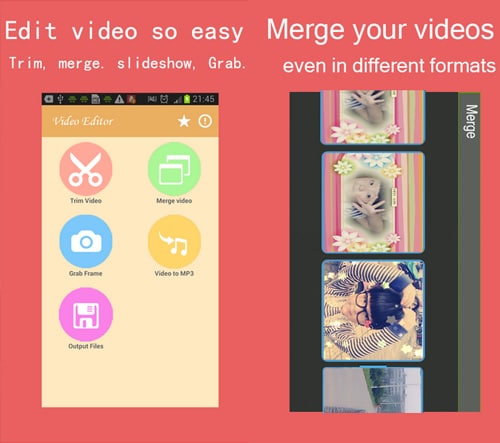
На первый взгляд данное приложение может показаться простым, но результаты, которые оно выдает после редактирования, очень мощные. На устройствах Андроид редактировать видео довольно просто.
Преимущество: Вы с легкостью можете добавлять фоновую музыку к видео, а также конвертировать видео в mp3 формат.
Недостаток: Объединение проходит не всегда успешно в этой программе.
Цена: Бесплатно.
#5: Movie Maker: V >
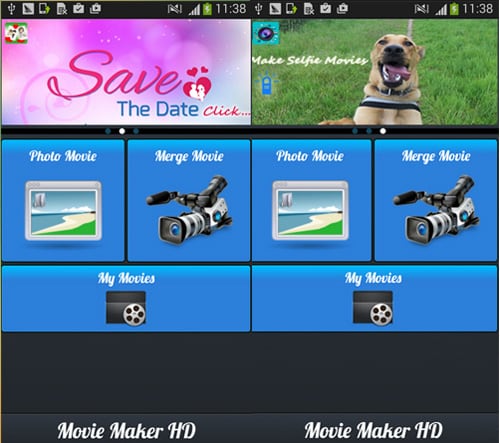
Объединение видео файлов является единственной функцией, которую можно выполнить в данном приложении, хотя также есть возможность разделения видео и аудио.
Преимущество: Вы не понесете никаких расходов для получения этого приложения, а также у новичков не возникнет никаких проблем при освоении базового редактирования. Данной программой очень легко пользоваться.
Недостаток: Очевидно, что Вы столкнетесь с большим количеством ограничений, так как в этой программе недостаточно инструментов для редактирования.
В 2016 году в Instagram на iPhone появилась возможность, позволяющая склеить нескольких видеороликов в один, которая, как оказалось, получилась довольно популярной. В нашем материале мы расскажем о некоторых тонкостях этого процесса и проясним непонятные моменты.

Создатели Instagram пошли на уступки и увеличили 15-секундный лимит до 60 секунд.
Благодаря этому был дан зелёный свет новой функции — Multi-Clip, благодаря которой теперь Instagram попадает под категорию видеоредакторов. Конечно же, до функций того же iMovie ему далеко, но вот сделать простенькую нарезку роликов, пусть даже и без переходов, вполне себе можно.
Как склеить несколько видео в Instagram для iPhone
1. Запустите официальный клиент Instagram и тапните по центральной иконке «+».

2. Откройте вкладку Библиотека, выберите первое видео и нажмите кнопку «Далее».

4. Перейдите на вкладку Укоротить.

Здесь мы будем выполнять две вещи:
- изменять длину видеоролика, изменяя его начало и конец (обрезка). Для этого просто тапните по миниатюре видео и перетаскиванием ползунков добейтесь нужного результата;
- добавлять новые видео нажатием кнопки «+».

При последующем добавлении уже можно выбирать не один, а сразу несколько видеороликов. Суммарная продолжительность видео должна быть не более 60 секунд, но можете по этому поводу не беспокоится, так как в противном случае Instagram автоматически будет обрезать длину всех добавленных на ленту видео.

В завершении вам будет необходимо лишь всё это дело подкорректировать. Также можно удалять или перетасовывать клипы между собой.

5. В конце останется только применить фильтры, выбрать кадр обложки и решить вопрос со звуком (оставить его или убрать полностью).

Затем нажмите кнопку «Далее», укажите название ролика и место. Конечным действием станет нажатие кнопки «Поделиться».
В iPhone отсутствуют инструменты, позволяющие вырезать видео, но App Store предлагает широкий выбор подходящих приложений, кроме того, подобную возможность предоставляют некоторые соцсети, например, Instagram.
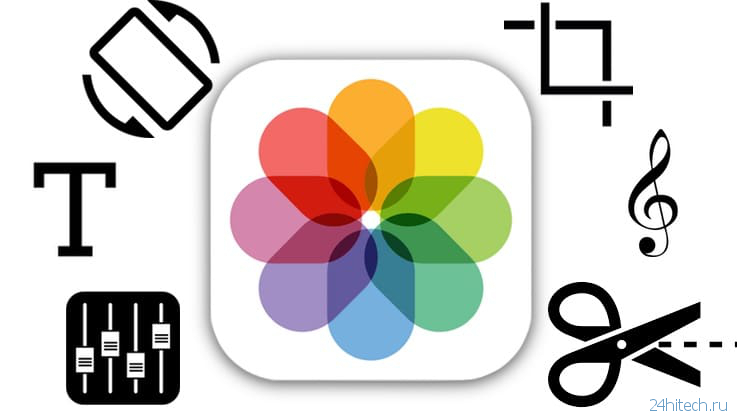
Видео
Как вырезать (кадрировать, crop) видео на iPhone
В данном случае, мы расскажем, как кадрировать видео на примере бесплатного приложения Video Crop.
1. Загрузите и откройте Video Crop на iPhone, нажмите на значок обрезки и предоставьте приложению разрешение на доступ к медиатеке «Фото».
2. Выберите нужное видео в списке и нажмите галочку в верхнем правом углу.
3. Выберите вид обрезки внизу дисплея и переместите рамку в нужное место видео.
4. Нажмите «Воспроизвести», чтобы убедиться, что выбранный тип обрезки подходит.
5. Нажмите значок «Сохранить» в верхнем правом углу и дождитесь окончания действия.
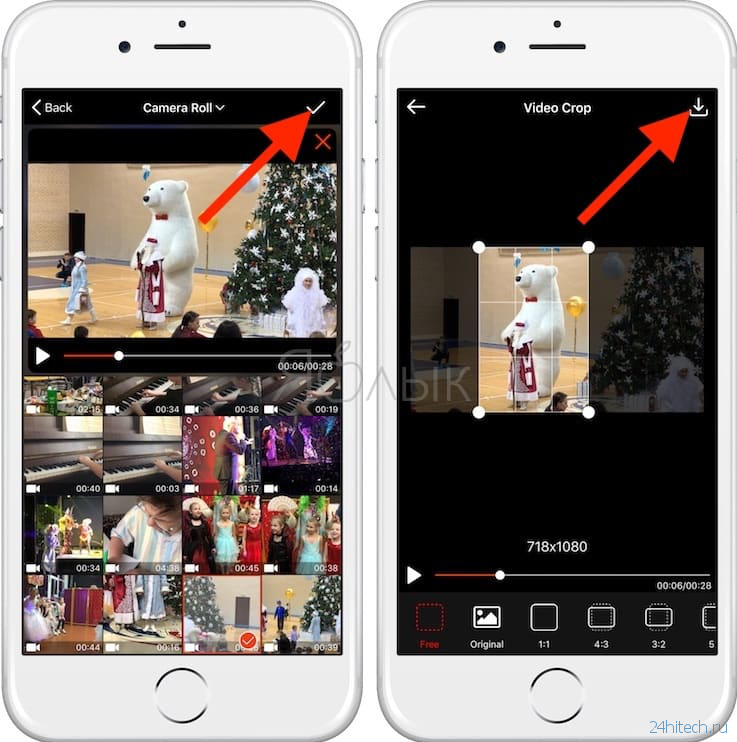
6. Нажмите «Сохранить» для того, чтобы сохранить видео в «Фотопленке» или выберите «Еще», если хотите экспортировать ролик в другое приложение.
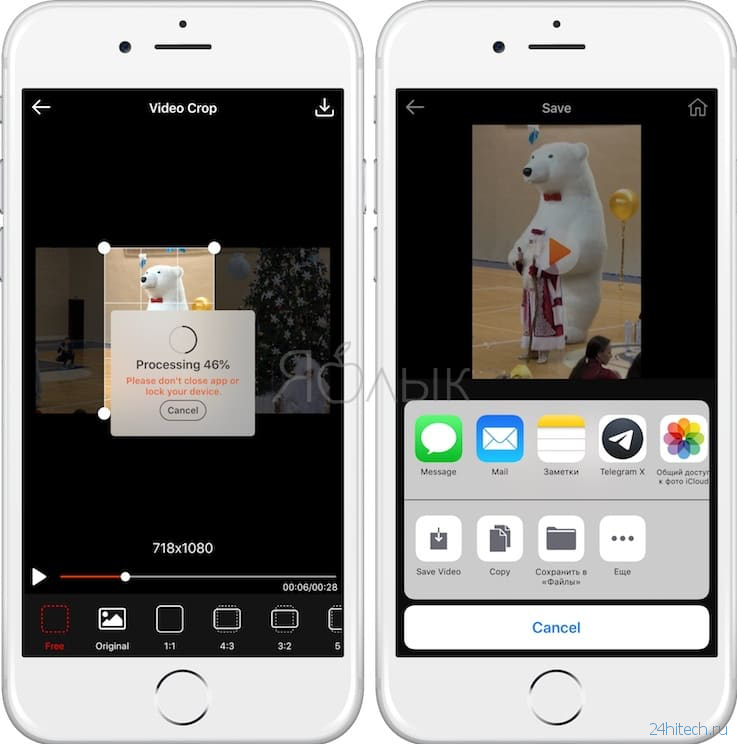
Как перевернуть видео на iPhone
Как и в предыдущем случае, в iPhone нет встроенных инструментов, позволяющих повернуть видео, поэтому потребуются сторонние приложения, к примеру, Rotate and Flip. Программа бесплатна и предлагает базовый набор возможностей, которых будет вполне достаточно для этой цели.
1. Откройте приложение Rotate and Flip, нажмите на значок видео и выберите «Видео» (программа также позволяет работать с Live Photo).
2. Предоставьте приложению разрешение на доступ к библиотеке «Фото» и выберите видео, которое хотите редактировать.
3. Используйте кнопки для того, чтобы повернуть видео под углом 90 градусов или зеркально отобразить его горизонтально или вертикально.
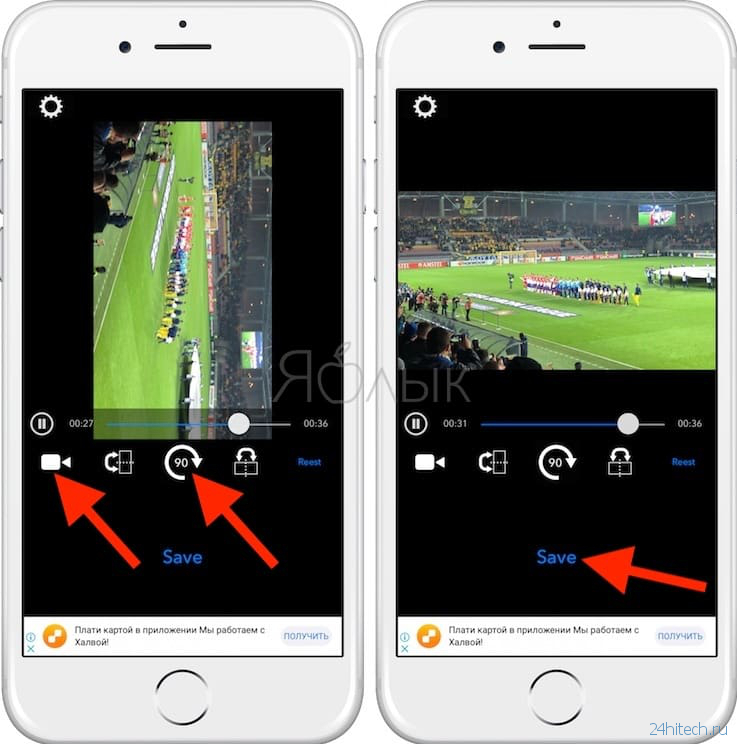
4. Нажмите «Сохранить» и немного подождите. Видео будет доступно в библиотеке «Фото».
Как обрезать видео на iPhone
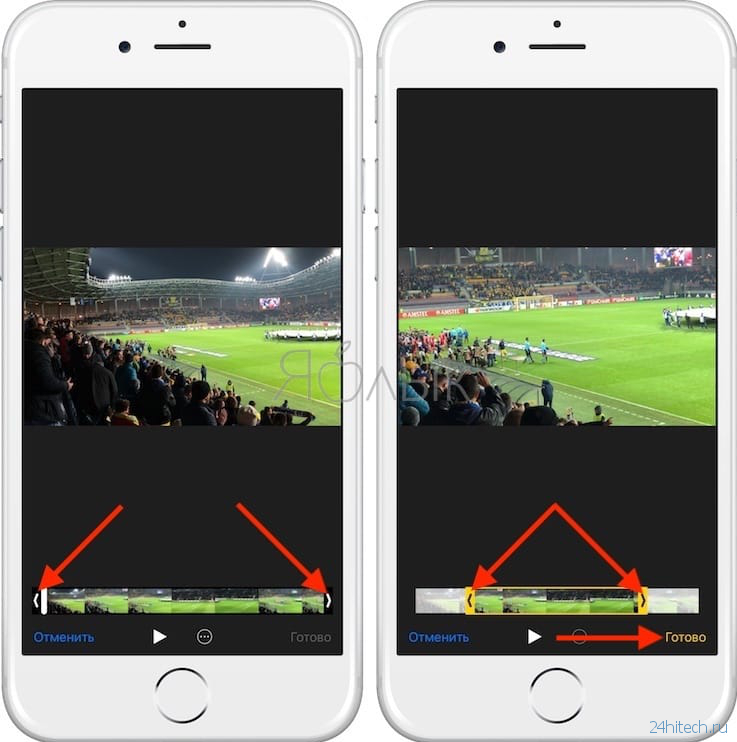
Для этих целей можно обойтись и без сторонних приложений. Для обрезки видео можно воспользоваться соответствующим инструментом прямо в приложении Фото. Более подробно об этом мы рассказывали в этом материале.
Как наложить музыку на видео на iPhone
Простейший способ добавить звуковое сопровождение в видеоролик — использовать приложение iMovie. Единственный нюанс, потребуется сохранить треки на устройстве, так как в данном случае Apple Music и аудиофайлы с DRM-защитой работать не будут.
1. Откройте приложение «Фото» и найдите ролик, в который нужно добавить музыку.
2. Нажмите кнопку «Изменить» в верхнем правом углу, а затем нажмите значок многоточия в нижней части экрана.
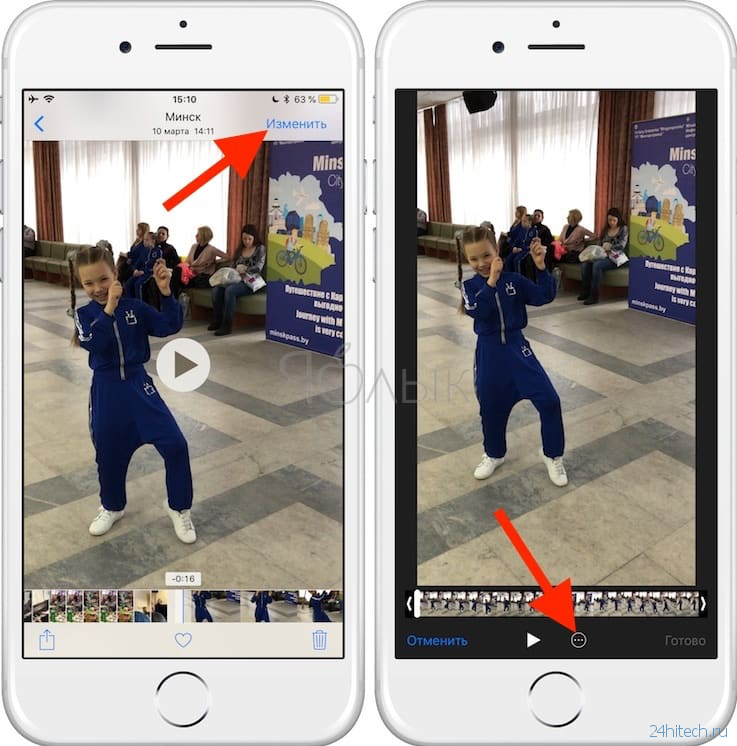
3. Выберите приложение iMovie (если оно не установлено, то скачать бесплатно можно по этой ссылке) и подождите, пока оно загрузится. Если iMovie не отображается, нажмите «Еще» и убедитесь, что редактор активирован.
4. Нажмите иконку с изображением ноты и выберите песню, которую хотите использовать. Треки из раздела «Музыка темы» можно использовать бесплатно.
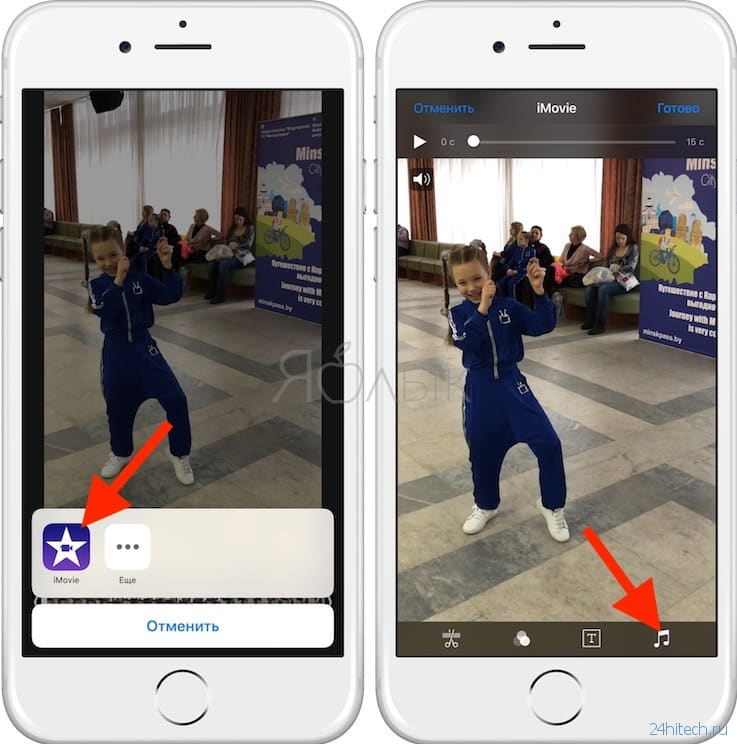
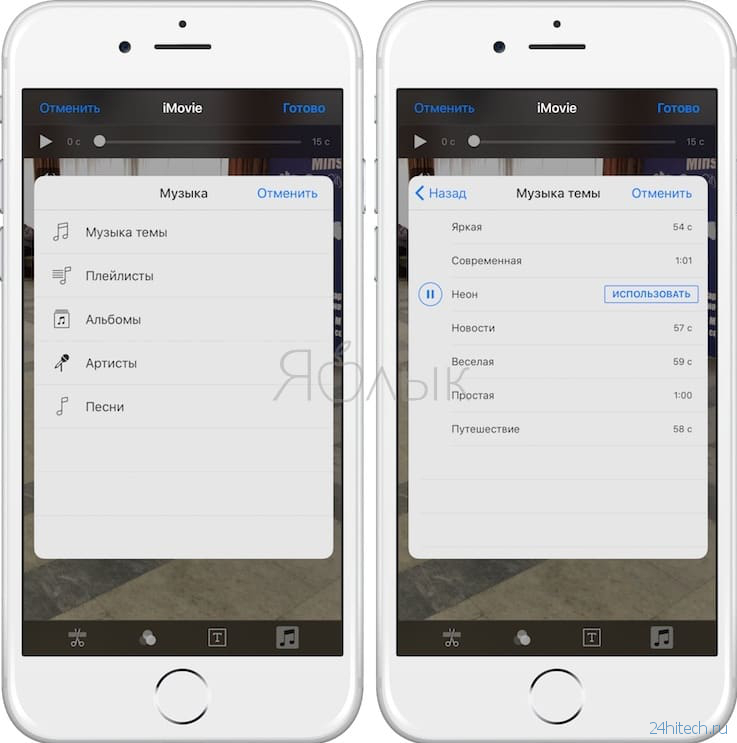
5. Перетащите бегунок, чтобы выбрать начало трека.
6. Чтобы отключить звук на оригинальной дорожке видео, нажмите на кнопку с изображением динамика.
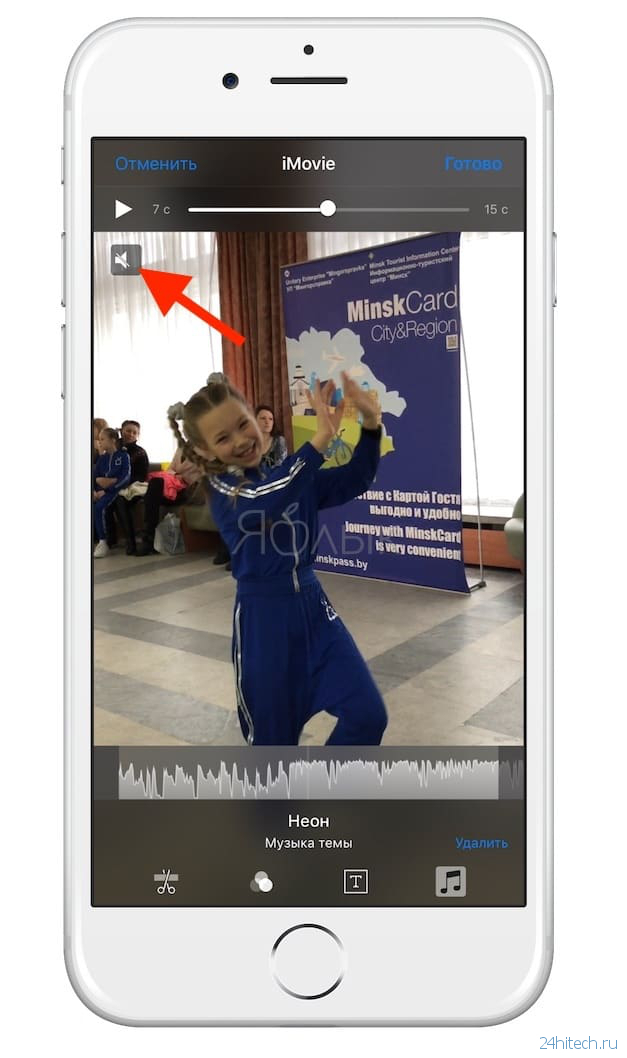
7. Нажмите «Готово», чтобы сохранить видео.
Оригинал видео будет заменен новой версией. Если вы хотите отменить изменения, откройте «Фото» → «Изменить» → «Вернуть».
Как добавить текст в видео на iPhone
iMovie как нельзя лучше подходит для данной задачи. С его помощью вы можете добавлять анимированный текст в видео.
1. Откройте приложение «Фото» и выберите ролик, в который хотите добавить текст.
2. Нажмите кнопку «Изменить» в верхнем правом углу, затем нажмите многоточие в нижней части экрана.
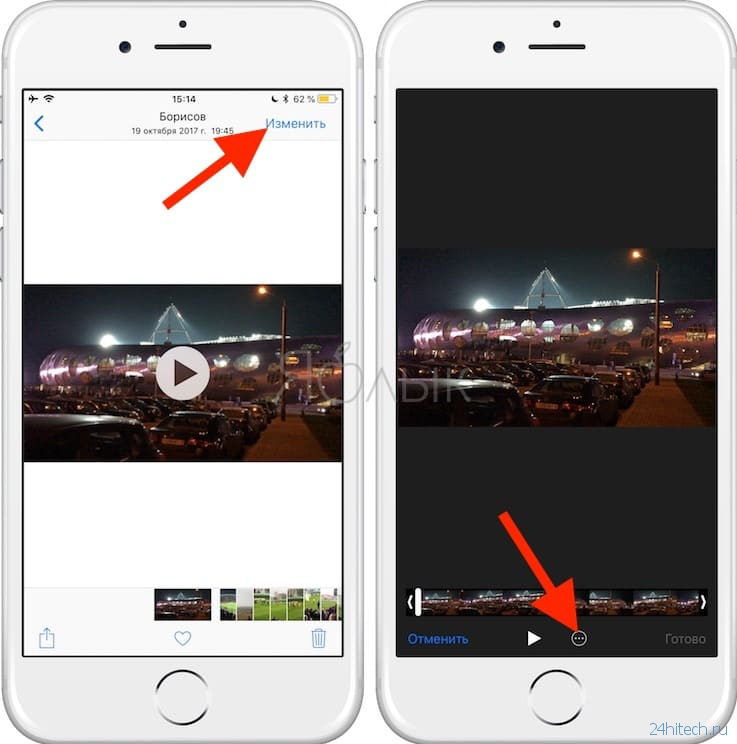
3. Выберите iMovie и подождите, пока оно загрузится. Если iMovie не отображается, нажмите «Еще» и убедитесь, что редактор активирован.
4. Нажмите значок в виде буквы Т и в меню выберите нужный эффект.
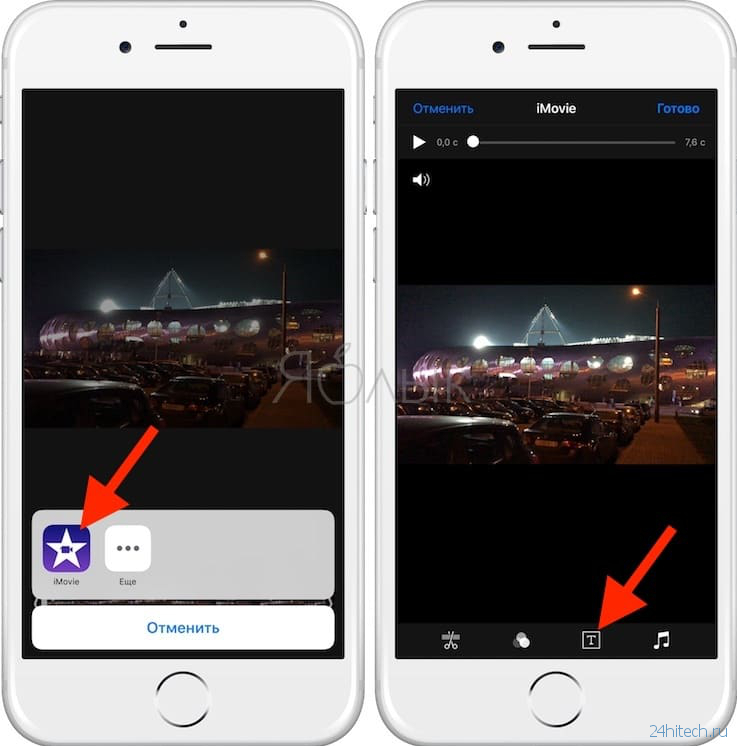
5. Нажмите на текст, чтобы редактировать его, и добавьте любой текст. Нажмите «Готово», чтобы сохранить видео.
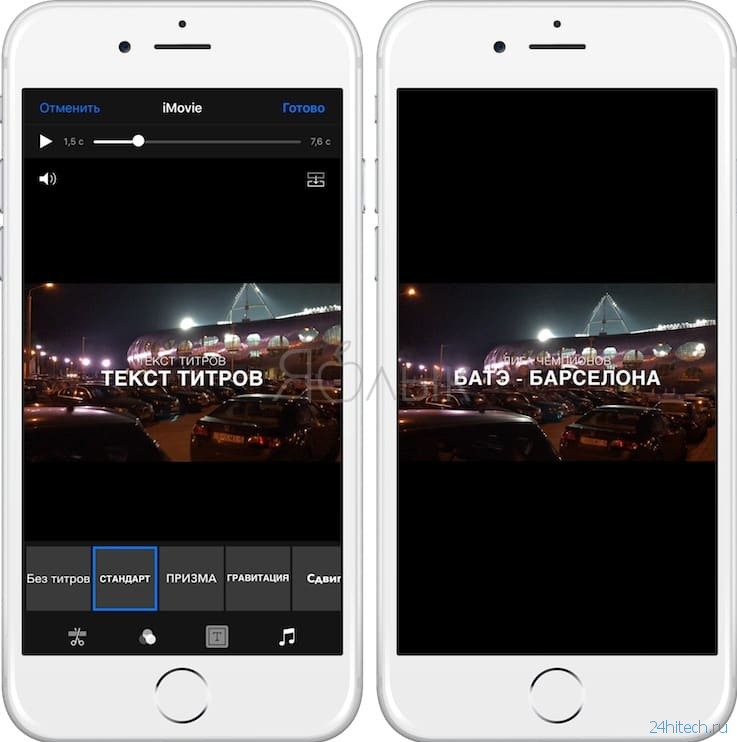
Как и в предыдущих случаях, оригинальное видео заменится новой версией с текстом. Для отмены изменений откройте «Фото» → «Изменить» → «Вернуть».
Как склеить (объединить, совместить) несколько видео на iPhone
iMovie предоставляет возможность совместить несколько роликов в одно видео. Для подобных задач можно использовать и другие редакторы, но iMovie прост в применении, к тому же это «родной» инструмент Apple.
1. Откройте iMovie → «Проекты» → «Создать проект +».
2. При запросе выберите «Фильм» и перейдите к «Видео», используя медиабраузер.
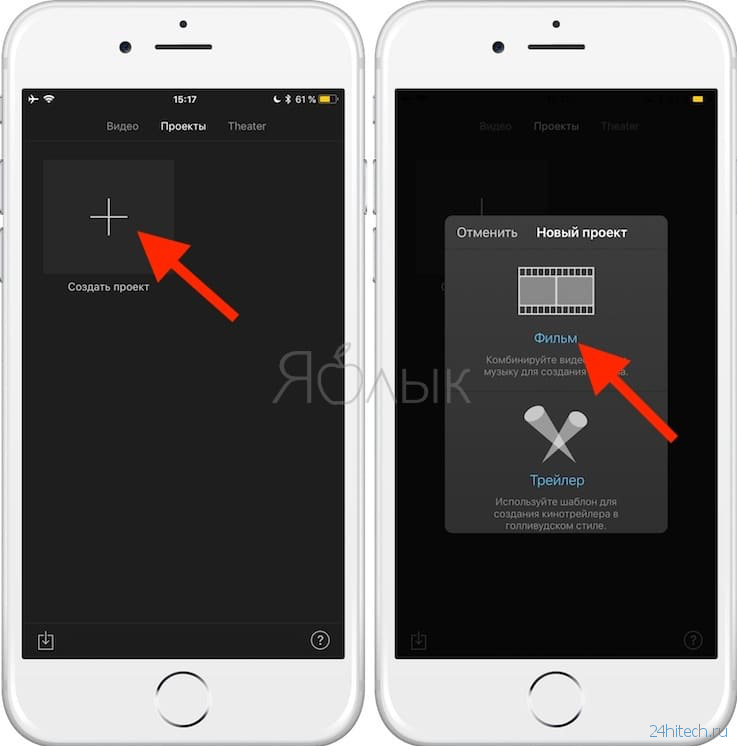
3. Выберите фильм и нажмите «Воспроизвести» для предпросмотра или нажмите кнопку «+», чтобы добавить его в проект.
4. После того, как вы выберите все ролики, нажмите «Создать фильм».
5. Для добавления последующих видео, нажмите «+».
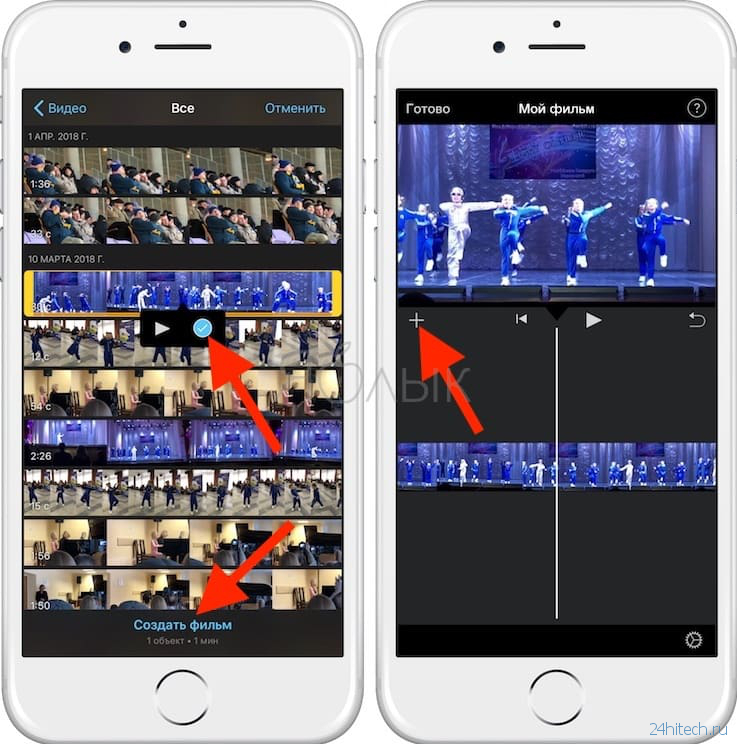
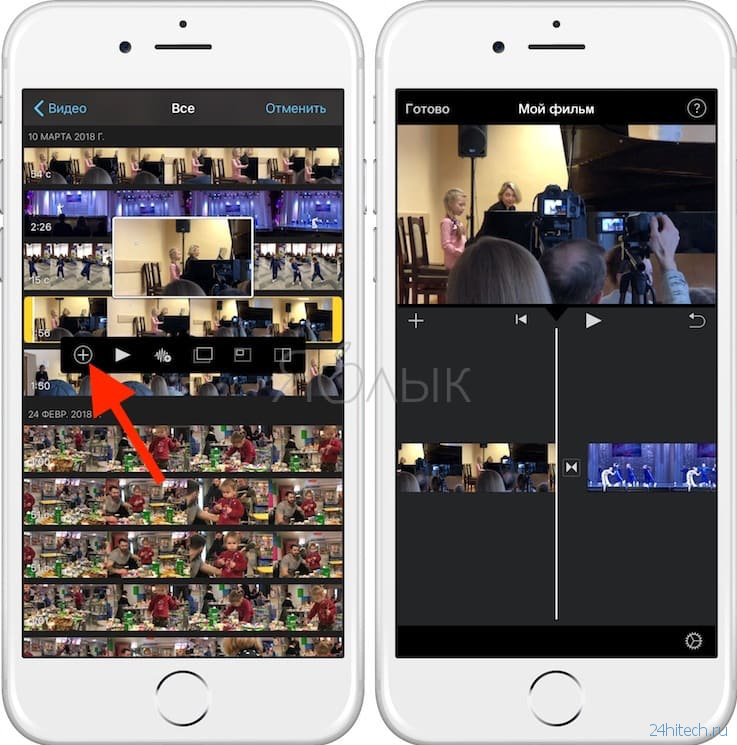
6. При необходимости редактируйте видео.
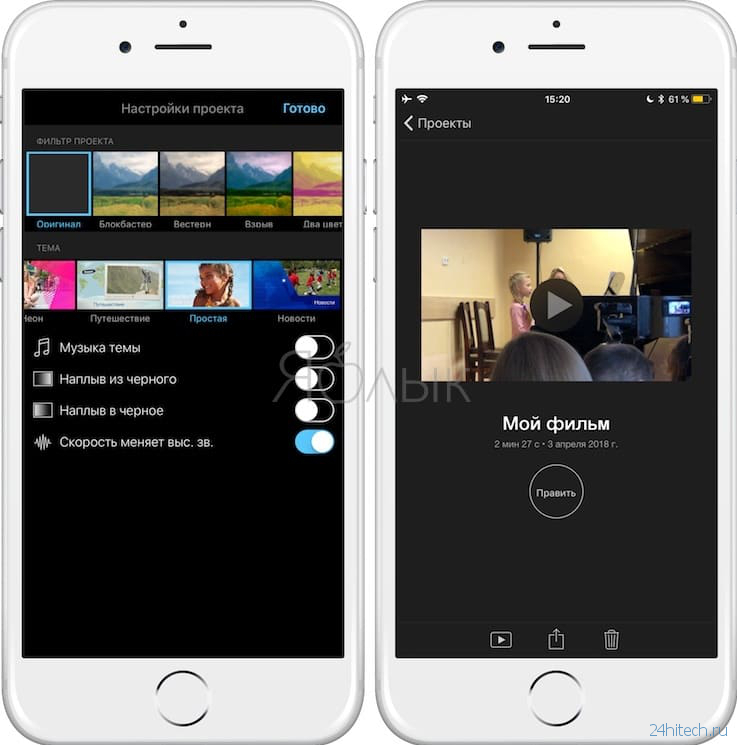
6. Нажмите «Готово», чтобы сохранить проект, затем экспортируйте видео, нажав на кнопку «Поделиться» в нижней части экрана.


