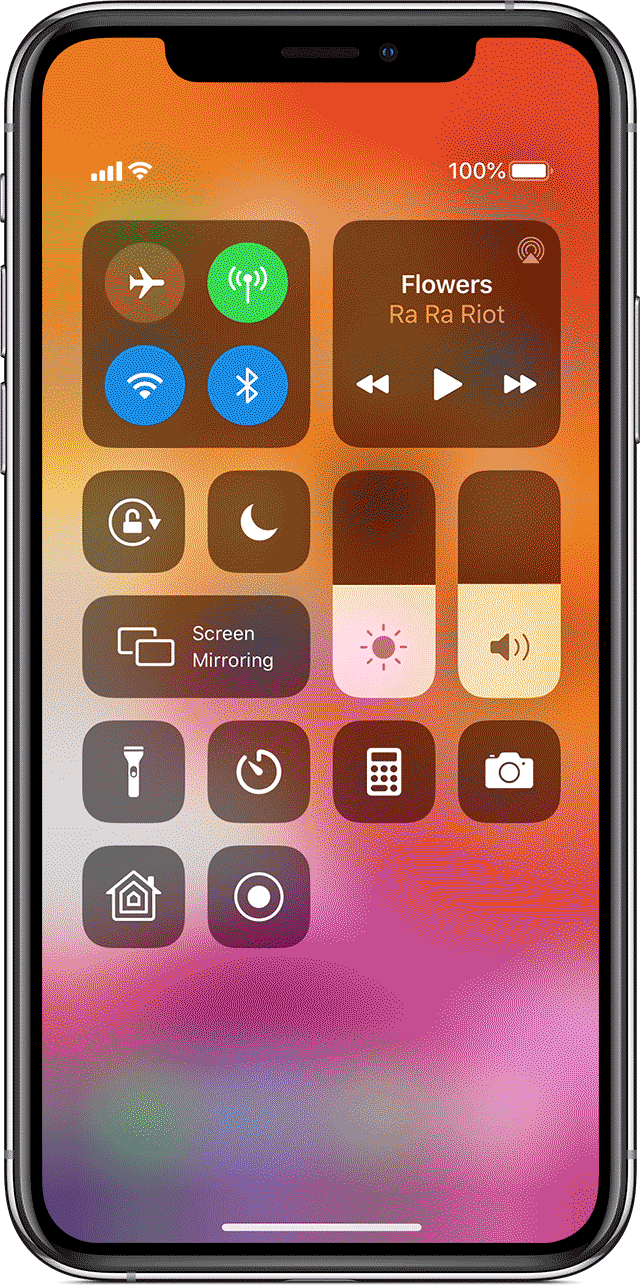Приложение для записи видео с экрана iphone
 Если вам потребовалось записать видео с экрана вашего iOS устройства, сделать это можно несколькими способами. Причем один из них, запись видео с экрана iPhone и iPad (в том числе со звуком) на самом устройстве (без необходимости использования сторонних программ) появился совсем недавно: в iOS 11 появилась встроенная функция для этого. Однако и в более ранних версиях запись также возможна.
Если вам потребовалось записать видео с экрана вашего iOS устройства, сделать это можно несколькими способами. Причем один из них, запись видео с экрана iPhone и iPad (в том числе со звуком) на самом устройстве (без необходимости использования сторонних программ) появился совсем недавно: в iOS 11 появилась встроенная функция для этого. Однако и в более ранних версиях запись также возможна.
В этой инструкции — подробно о том, как записать видео с экрана iPhone (iPad) тремя разными способами: используя встроенную функцию записи, а также с компьютера Mac и с ПК или ноутбука с Windows (т.е. устройство подключается к компьютеру и уже на нем производится запись происходящего на экране).
Запись видео с экрана средствами iOS
Начиная с iOS 11 на iPhone и iPad появилась встроенная функция для записи экранного видео, однако начинающий владелец устройства от Apple может её и не заметить.
Чтобы включить функцию, используйте следующие шаги (напомню, обязательно должна быть установлена iOS версии не ниже 11).
- Зайдите в Настройки и откройте «Пункт управления».

- Нажмите «Настроить элементы управления».

- Обратите внимание на список «Еще элементы управления», там вы увидите пункт «Запись экрана». Нажмите по значку «плюс» слева от него.
- Выйдите из настроек (нажмите кнопку «Домой») и потяните за нижнюю часть экрана: в пункте управления вы увидите новую кнопку для записи экрана.
, откроется меню как на скриншоте, в котором можно включить запись звука с микрофона устройства.</li>
</ol>
<div style=)
Читайте также После обновления ios 12 пропал звук

После окончания записи (выполняется повторным нажатием по кнопке записи), файл видео сохраняется в формате .mp4, 50 кадров в секунду и стереозвуком (во всяком случае, на моем iPhone именно так).
Ниже — видео инструкция по использованию функции, если что-то осталось непонятным после прочтения данного способа.
Как записать видео с экрана iPhone и iPad в Windows 10, 8 и Windows 7
Примечание: для использования способа и iPhone (iPad) и компьютер должны быть подключены к одной сети, не важно по Wi-Fi или с помощью проводного подключения.
При необходимости, вы можете записать видео с экрана вашего iOS устройства с компьютера или ноутбука с Windows, однако для этого потребуется стороннее ПО, позволяющее принимать трансляцию по AirPlay.
Я рекомендую использовать бесплатную программу LonelyScreen AirPlay Receiver, скачать которую можно с официального сайта http://eu.lonelyscreen.com/download.html (после установки программы вы увидите запрос о разрешении ей доступа к общественным и частным сетям, следует разрешить).
Шаги для записи будут следующими:
- Запустите программу LonelyScreen AirPlay Receiver.

- На вашем iPhone или iPad, подключенном к той же сети, что и компьютер зайдите в пункт управления (свайп снизу вверх) и нажмите «Повтор экрана».

- В списке отобразятся доступные устройства, на которые возможна трансляция изображения по AirPlay, выберите LonelyScreen.

- Экран iOS отобразится на компьютере в окне программы.

После этого вы можете записать видео встроенными средствами Windows 10 записи видео с экрана (по умолчанию можно вызвать панель записи сочетанием клавиш Win+G) или с помощью сторонних программ (см. Лучшие программы для записи видео с экрана компьютера или ноутбука).
Запись экрана в QuickTime на MacOS
Если вы владелец компьютера Mac, записать видео с экрана iPhone или iPad вы можете с помощью встроенного приложения QuickTime Player.
- Подключите телефон или планшет кабелем к вашему MacBook или iMac, при необходимости разрешите доступ к устройству (ответьте на запрос «Доверять этому компьютеру?»).
- Запустите QuickTime Player на Mac (для этого можно использовать поиск Spotlight), а затем, в меню программы выберите «Файл» — «Новая видеозапись».

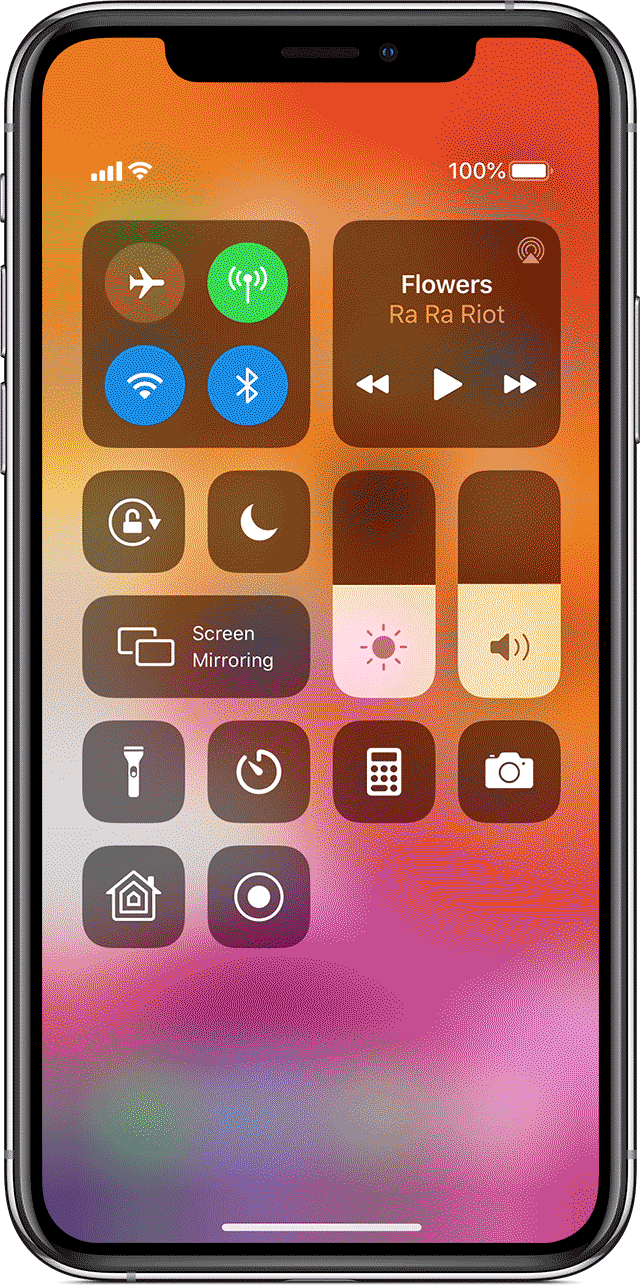
Запись изображения с экрана
- Выберите «Настройки» > «Пункт управления» > «Настроить элем. управления» и нажмите рядом с параметром «Запись экрана».
- Смахните вверх от нижнего края любого экрана. На iPhone X или более поздней модели либо iPad с iOS 12 или более поздней версии либо iPadOS смахните вниз от правого верхнего края экрана.
- С усилием нажмите и нажмите «Микрофон».
- Нажмите «Начать запись» и дождитесь завершения трехсекундного обратного отсчета.
- Откройте программу «Пункт управления» и нажмите . Можно также коснуться красной строки состояния в верхней части экрана и выбрать «Остановить».
Откройте программу «Фото» и выберите сохраненную запись экрана.
Некоторые программы могут не разрешать записывать аудио.
Два проверенных способа видеозахвата без лишних заморочек.
Существует как минимум два способа записи видео с экрана iOS-устройств, позволяющих создавать скринкасты для стримов игр, видеоинструкций и других нужд. К счастью, чтобы ими воспользоваться джейлбрейк не понадобится. Подробно рассмотрим каждый из них.
Запись экрана средствами iOS
Начиная с iOS 11 в мобильной ОС Apple появилась функция видеозахвата, позволяющая снимать все происходящее на экране iPhone или iPad с последующим сохранением видеофайла в галерее. Вот что для этого нужно сделать.
- Откройте «Настройки» → «Пункт управления» → «Настроить элементы управления».
- Найдите в списке элемент «Запись экрана» и нажмите на зеленый плюс напротив него.
- Выйдите из настроек и откройте «Пункт управления», сделав смахивание от нижнего края экрана вверх.
- В нижнем ряду иконок появится значок «Запись экрана».
- Нажмите на него и ровно через три секунды после отсчета начнется запись.
Во время записи статусная строка окрасится в красный цвет, сигнализируя процессе захвата. После окончания видео сохранится в стандартном приложении «Фото», откуда им можно будет поделиться любым удобным способом или загрузить в облако.
Запись экрана через QuickTime в macOS
При желании осуществить запись экрана можно и с помощью Mac. В этом случае можно использовать и более ранние версии iOS. Кроме того строка состояния не будет окрашиваться в красный цвет, а время и индикаторы сети на ней будут как во всех презентациях и рекламе Apple. Для записи экрана iPhone или iPad через QuickTime на Mac нужно сделать следующее.
- Подключите iOS-устройство к Mac с помощью кабеля.
- Запустите QuickTime и выберите меню «Файл» → «Новая видеозапись».
- В открывшемся окне предпросмотра нажмите кнопку записи.
- По окончанию записи еще раз нажмите кнопку и сохраните ролик на диске.
В выпадающем меню по нажатию стрелки рядом с кнопкой записи при желании можно выбрать в качестве источника звука для записи встроенный микрофон Mac или микрофон мобильного устройства. Там же задается качество видео.
 Если вам потребовалось записать видео с экрана вашего iOS устройства, сделать это можно несколькими способами. Причем один из них, запись видео с экрана iPhone и iPad (в том числе со звуком) на самом устройстве (без необходимости использования сторонних программ) появился совсем недавно: в iOS 11 появилась встроенная функция для этого. Однако и в более ранних версиях запись также возможна.
Если вам потребовалось записать видео с экрана вашего iOS устройства, сделать это можно несколькими способами. Причем один из них, запись видео с экрана iPhone и iPad (в том числе со звуком) на самом устройстве (без необходимости использования сторонних программ) появился совсем недавно: в iOS 11 появилась встроенная функция для этого. Однако и в более ранних версиях запись также возможна.

, откроется меню как на скриншоте, в котором можно включить запись звука с микрофона устройства.</li>
</ol>
<div style=)