Сегодня мы расскажем вам подробную инструкции о том, как настроить беспроводное подключение на принтерах Кэнон, и так же расскажем о том, как сбросить настройки своего принтера, заменяя их на заводские.
В некоторых случаях в точках доступа (другие названия: маршрутизаторы или концентраторы) присутствует кнопка, с названием WPS, предназначенная для автоматического подключения.

Данная аббревиатура означает защищенная настройка Wi-Fi. С ее помощью и выполняется подключение по wifi Canon mg3540 . Благодаря WPS, такие устройства, как например, PIXMA MG3540, могут подключаться к интернету намного быстро и легко, и это действительно очень удобный и надеждный способ подключения. Именно поэтому, это один из самых удобных способов подключения для принтера PIXMA MG3540, и если у вас присутствует кнопка WPS, выберите окно «Подключится с WPS». Ниже мы более детально и доступно будем рассказывать об инструкциях и о том, как нужно подключится, если вы собираетесь использовать этот метод.
Если ваш маршрутизатор не поддерживает WPS, обратитесь к альтернативным инструкциям по подключению PIXMA MG3540, выбрав вкладку «Стандартный метод подключения» ниже.
Как подключить принтер Canon mg3540 через wifi к ноутбуку 
Перед началом необходимо выполнить некоторые условия, чтобы использовать метод с нажатием кнопки WPS:
На точке доступа должна быть физическая кнопка WPS. Для получения дополнительной информации обратитесь к руководству пользователя вашего устройства. Если кнопка WPS отсутствует, воспользуйтесь инструкциями на вкладке Стандартный метод подключения.
Сеть должна использовать протокол шифрования WPA (защищенный доступ Wi-Fi) или WPA2. Большинство точек доступа с поддержкой WPS используют этот протокол.

Как подключить Canon mg2940 к wifi
Шаг 1
Убедитесь в том, что принтер включен.
Нажмите и удерживайте кнопку [Wi-Fi]
в верхней части принтера, пока оранжевый индикатор тревоги не мигнет один раз.
Шаг 2
Убедитесь, что индикатор, находящийся рядом с кнопкой начинает мигать голубым, затем на точке доступа нажмите и удерживайте кнопку [WPS] в течение 2 минут.
Для получения точной информации по запуску WPS на точке доступа обратитесь к руководству пользователя точки доступа.
Расположенный на принтере индикатор Wi-Fi (синий) продолжит мигать во время поиска, а индикатор питания и Wi-Fi будет мигать при подключении к точке доступа.
После того как принтер установит соединение с беспроводной сетью, индикатор питания и Wi-Fi перестанет мигать и продолжит гореть, не мигая.

Как подключить Canon pixma mg3640 к wifi
Для подтверждения успешного подключения принтера к беспроводной сети можно распечатать настройки сети для вашего принтера:
1. Убедитесь в том, что принтер включен.
2. Загрузите лист обычной бумаги формата A4 или Letter.
3. Нажмите и удерживайте кнопку [Возобновить/Отмена
пока индикатор [MASTER] Picture_PIXMA Wireless Connection tab 1_2 не мигнет 15 раз, затем отпустите кнопку. Будет выполнена печать страницы с информацией о сети. При использовании данных из распечатки убедитесь, что «Подключение» отображается как «Активно» и что SSID (имя беспроводной сети) содержит правильное имя вашей беспроводной сети. На этом завершается настройка wifi Canon mg3640 . Теперь установите программное обеспечение для максимально эффективного использования PIXMA MG3540. При отсутствии установочного компакт-диска, поставляемого с продуктом, можно загрузить руководства и программное обеспечение, выбрав продукт на странице линейки устройств PIXMA. Если выполнить беспроводную настройку WPS, следуя данным инструкциям, не удается, свяжитесь с нами для получения инструкций по дальнейшим действиям.
Подключение принтера Canon через wifi
Шаг 1
1. Для пользователей Windows: вставьте CD-диск, входящий в комплект поставки, и запустите программу установки.
Если отсутствует установочный CD-диск, поставляемый с продуктом, или если вы являетесь пользователем Mac, руководства и программное обеспечение можно загрузить, выбрав продукт на странице линейки устройств PIXMA.
2. После отображения начального экрана нажмите [Далее].
При отображении следующего экрана введите свой пароль, чтобы разрешить установку вспомогательного инструмента, затем нажмите [Помощник установки]
После того как отобразится следующий экран, нажмите [Далее].
Обратите внимание: при появлении экрана с запросом выбора между подключением USB и беспроводным подключением выберите [Беспроводное подключение]. 3. Убедитесь, что принтер включен, индикатор горит, после чего нажмите [Далее].
Настройка
Нажмите Загрузить , чтобы начать настройку.
Следуйте инструкциям на экране, чтобы завершить настройку.
Если используется Internet Explorer 9 или более поздней версии, после нажатия Загрузить отображается следующее сообщение.
Выберите Сохранить как (Save as) в меню Сохранить (Save) и сохраните файл в любой папке.
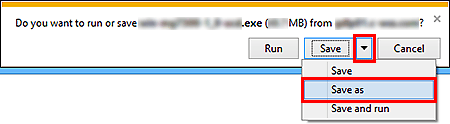
После завершения загрузки отображается следующее сообщение. Щелкните Запустить (Run) . После этого следуйте инструкциям на экране, чтобы завершить настройку.

Canon PIXMA MG3640
Windows 10 / 7 / 8 / 8.1 / XP / Vista — полный комплект
Размер: 48.2 MB
Разрядность: 32/64
Ссылка: PIXMA-MG3640-win10
Windows XP/Vista/7/8/8.1/10 (драйвер принтера и сканера — рекомендуем)
Размер: 36.6 MB
Разрядность: 32/64
Ссылка: PIXMA-MG3640-scan
Windows 7 / 8 / 8.1 / 10 / Vista (XPS)
Размер: 18.3 MB
Разрядность: 32/64
Ссылка: PIXMA-MG3640-XPS
Установка драйвера в Windows 10
Давайте рассмотрим процедуру установки принтера Canon PIXMA MG3640. Для его работы надо провести инсталляцию драйвера. Эта программа проведет нужные настройки, после чего станет возможной печать. Сначала надо скачать драйвер Canon PIXMA MG3640. Нажмите на ссылку немного выше.
Запустите дистрибутив, который сохранился на вашем компьютере, и в первом окне нажмите на зеленый овал со словами «Настройка принтера».

В верхнем выпадающем меню выберете регион «Европа», в нижнем страну «Россия» и нажмите «Далее».
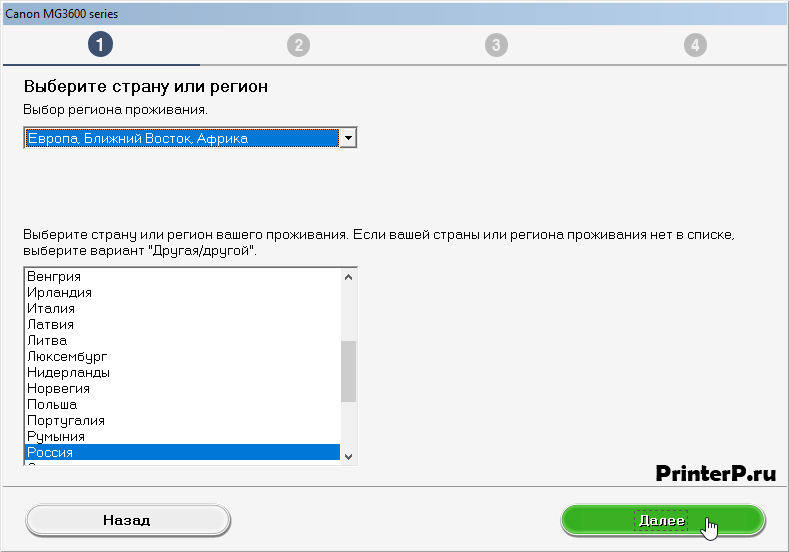
Жмите «Принимаю» в новом окне, так вы подтвердите, что будете соблюдать лицензионное соглашение.

Просмотрите информацию в новом окне и нажмите «Принимаю».
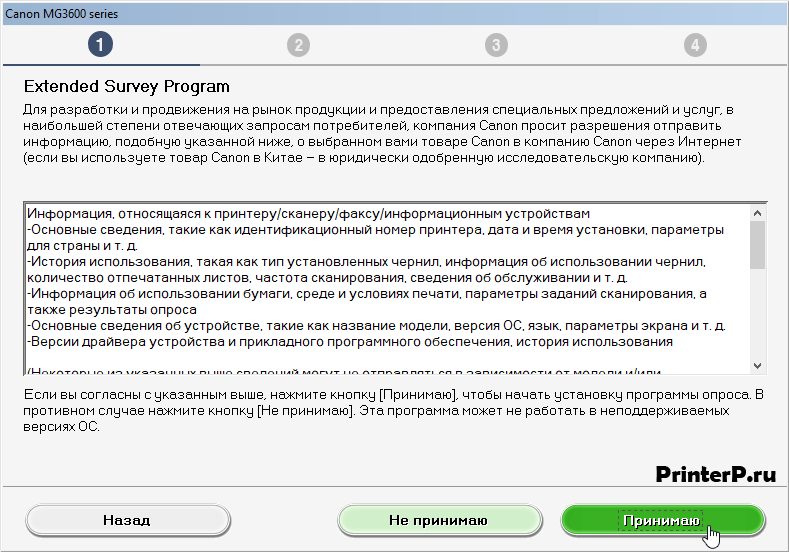
Жмем «Далее», в текст можете не вникать.
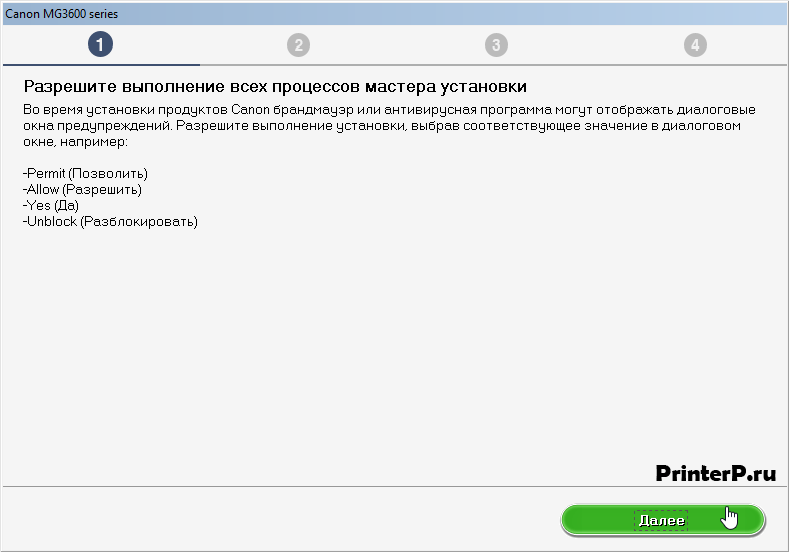
Кликните мышкой около слов «Подключение USB». В пустом кружочке должна появиться зеленая точка, потом жмите на «Далее».

Теперь включите принтер. Ему надо дать питание с помощью провода с вилкой на одном конце. Второй провод используйте для соединения устройств. Нажмите на кнопку ВКЛ на самом корпусе.

Если в данных процедурах появятся трудности, обратитесь к инструкции, она должна быть в комплекте. Остается немного подождать, пока система обнаружит устройство, и можно начинать печатать.


