Содержание

В этой статье есть подробные инструкции по устранению проблемы печати по пол листа. Не имеет значения модель и фирма производитель принтера. Все описанные методы подходят к устройствам Samsung, HP, Canon, Epson и практически всех других. Ситуация, когда принтер печатает половину страницы, случается неожиданно и в самый неподходящий момент. Чтобы исправить данную проблему, следует точно знать, почему такое происходит. Как правило, причины могут быть простыми и банальными и их решение довольно простое и быстрое. Задача вполне под силу обычному пользователю без навыков ремонт оргтехники.
Настройки печати
Банальной причиной проблемы может оказаться случайная неправильная настройка печати в программе, с которой производится манипуляция. В большинстве случаев это Word. На его примере рассмотрим порядок устранения. Делаем так:
- Открываем документ в Ворде.
- Находим закладку «Разметка страницы».
- Выберем пункт «Поля».
- Внизу нажимаем на «Настраиваемые поля».
- Проверяем установленные настройки. Должно быть выбрано «Обычный».
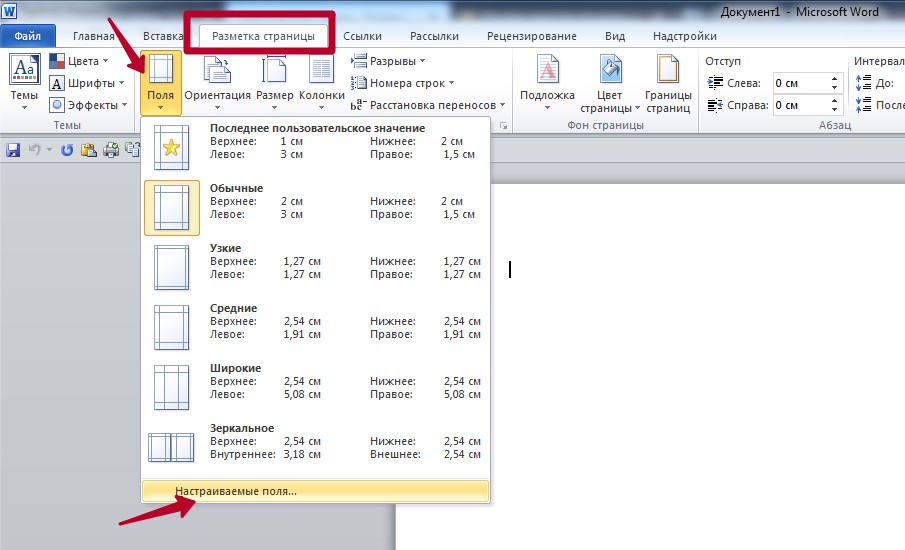
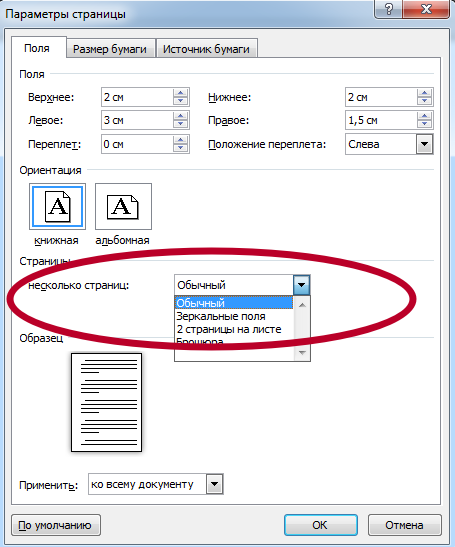
Состояние картриджа
Первым дело исключить из перечня виновников проблем следует исключить картридж принтера. Как показывает практика, именно эта деталь чаще других приносит проблемы и печатает на половину листа бумаги. Неисправностей может быть несколько. Рассмотрим детально каждую из них.
Низкий уровень тонера или краски
Когда в расходном материале заканчивается краска или тонер, то не все модели печатающих устройств вовремя об этом сообщают. В струйных принтерах проверить уровень можно программным способом. Но специалисты не рекомендуют верить программному обеспечению. Лучше всего проверить уровень краски вручную. Следуйте такой простой инструкции:
- Отключите питание устройства, чтобы избежать поражения током.
- Откройте переднюю крышку.
- Аккуратно извлеките картриджи по очереди, если их несколько.
- Осмотрите каждый на наличие краски или порошка. Если уровень ниже половины, то можно смело готовится к заправке.
При уровне близком к нулю лучше сразу заправить картридж.
Загрязнение
Визуально загрязнение может не быть видно. Провести очистку не помешает в профилактических целях. Для такой процедуры Вам будут нужны:
- Ватные палочки или тампоны.
- Чистящее средство или тёплая вода.
- Старые газеты или бумага.
- Резиновые перчатки.

- Застелите стол, где будете работать.
- Наденьте перчатки.
- Переверните каждый картридж печатающей головкой вверх.
- Капните средства на поверхность головки.
- Палочкой или тампоном без усилия протрите.
- Пункты 4 и 5 можно проводить несколько раз до полной очистки.
Неправильная установка или сборка после заправки
Если картридж извлекался из принтера для заправки или любых других действий, но мог быть вновь установлен неправильно или не до конца. В таком случае откройте крышку и осмотрите место установки и сам расходных материал. Он должен стоять ровно. Извлеките его и проведите установку еще раз. В конце процедуры должен быть характерный звук щелчка, который сообщает о правильном проведении всех действий.
Для картриджей лазерного принтера характерна проблема неправильного сбора. В такой ситуации выходит, что расстояние между фотовалом и магнитным с одной стороны больше. Печать будет по полстраницы в вертикальном положении. Если симптомы проблемы похожи, то решением будет разобрать и по-новому собрать все более тщательно. Рекомендация с поправлением штифта не всегда помогает. Лучше все сразу сделать сначала.
Сканер
Если в работе Вы используете МФУ в качестве ксерокса и при снятии копий устройство выдает Вам напечатанную только половину страницы, то следует обратить внимание на работу сканера. Он расположен сразу под стеклом аппарата и его легко увидеть. Проверить правильную работу можно так:
- Поднимите крышку.
- Не кладите ничего на стекло.
- Нажмите кнопку копирования.
- Следите за работой сканера.
- Обратите внимание в каком месте он останавливается на время более 1 секунды или прекращает работу.

Если работа будет прекращена не в противоположенном конце от начала старта, то высока вероятность поломки именно сканера. Обратитесь к специалистам в сервисный центр.
Режимы принтера
У некоторых моделей принтеров есть режимы экономии, которые могут быть автоматически включены самим устройством, когда заканчивается тонер или краска в картриджах. Узнайте о наличие такого режима в Вашей модели. В характеристиках это должно быть указано. Выключите состояние экономии согласно инструкции к Вашему принтеру.
Подключение
Процесс печати подразумевает выполнение определенных действий по обмену информацией между устройством и компьютером. Как посредник, в 99 процентах случаев, используется USB кабель. Через плохое соединение или из-за его повреждения связь нарушается. Проверьте сам кабель:
- Отсоедините питание.
- Отсоедините USB шнур от ПК и принтера.
- Подключите шнур к принтеру.
- Вставьте кабель в один из портов сзади компьютера.
- Включите принтер.
- Попробуйте печатать.
Лучше всего попробовать использовать другой точно исправный провод.
Если устройство подключено по Wi-Hi, то проверка качества сигнала первый шаг. Как вариант исключить вину проблем с Вай-Фай, можно попробовать печать при USB соединении.
Драйвера
Причиной печати пол листа могут быть проблемы с драйверами, которые несложно исправить. Драйвера — это программное обеспечение, которое обеспечивает виртуальную связь между принтером компьютером. Они могут быть повреждены пользователей случайно, вирусами, из-за неудачного автоматического обновления. Решение одно — переустановка. Сделать это можно несколькими способами:
- С установочного диска.
- Скачать последнюю версию с сайта производителя устройства.
- Обновить через службу Windows Update.
Самый первый вариант более простой и надежный. По возможности используйте его.
Аппаратные ошибки
Если ни одно, из выше перечисленных действий Вам не помогло, то высока вероятность аппаратных ошибок. Аппаратные ошибки — это более сложная поломка, которая требует диагностики и вмешательства специалистов высокого уровня. Самостоятельное решение в домашних условиях нереально.

Сегодня я напишу о проблеме, с которой не так давно столкнулся лично, а именно: принтер печатает одну страницу, при этом он игнорирует количество указанных копий для печати, и распечатывает только одну. В данном случае проблема возникла с принтером HP 1320, однако она может произойти не только с моделями и устройствами данного производителя. Обычно в данной ситуации пользователь начинает копаться в настройках программы, откуда производится печать; переустанавливать драйвера и т.д. Если же он не сильно разбирается в компьютерной технике, то звонит профессионалам, которые не стесняются брать “достойную” оплату за свои труды. Однако вы можете легко избежать потери нервов и денег и воспользоваться моей инструкцией. После этого ваш принтер перестанет печатать по одной странице или копии и продолжит полноценно работать. Методика устранения проблемы крайне проста, ее может использовать даже неподготовленный пользователь. Если проблема не исчезнет – вы можете воспользоваться более сложными методами устранения ошибки в конце статьи.
Принтер печатает только одну страницу
Итак, если начнем разбираться с нашей проблемой, когда принтер печатает только одну копию. Существует несколько решений, позволяющих устранить эту ошибку. Я начну с самых очевидных и простых, а если это вас не поможет, то вы сможете попробовать устранить проблему менее очевидными способами, о которых я также расскажу.
Смена обработчика печати принтера
Чаще всего достаточно поменять обработчик печати принтера, чтобы наш принтер снова начал печатать весь документ целиком и перестал игнорировать количество заданных копий.
Как же поменять обработчик печати принтера?
- Зайдите в “Панель управления”, потом “Устройства и принтеры”, нажмите правой кнопкой на значке вашего принтера и выберите “Свойства”
- Перейдите на вкладку “Дополнительно”, выберите “Обработчик печати”

- Смените обработчик печати на “winprint” (от Microsoft)

- Сохраните изменения
После этого проблема должна исчезнуть. Если ошибка осталась – переходите к следующему шагу.
Отключение режима “Mopier”
Если ваш принтер не печатает несколько копий и печатает только одну страницу, то довольно часто это бывает вызвано тем, что в настройках вашего устройства включен режим “Mopier”. Что же это за режим и зачем он используется?
Режим “Mopier” позволяет сократить количество сетевого трафика между компьютером и принтером. Таким образом, компьютер не отправляет на принтер по отдельности каждую копию вашего документа (например, если у вас задано 100 копий – то каждая копия отправляется на принтер отдельным “файлом”), а отправляет один экземпляр документа и “указывает” необходимое количество копий. Однако, такой документ в итоге занимает довольно большое место в памяти печатающего устройства и порой этой памяти у принтера или МФУ банально может не хватить. В таком случае принтер печатает только одну страницу документа, а остальные игнорирует. В таком случае, необходимо отключить данный режим
Как же отключить режим “Mopier”?
- Зайдите в “Панель управления”, потом “Устройства и принтеры”, нажмите правой кнопкой на значке вашего принтера и выберите “Свойства”
- Перейдите на вкладку “Параметры устройства”, выберите подраздел “Режим mopier” в разделе “Устанавливаемые дополнения”

- Переведите режим в положение “Выкл”, сохраните изменения
Именно данный метод помог мне справиться с возникшей проблемой. Многие старые принтеры “грешат” наличием малого количества памяти и потому не могут печатать “объемные” документы с большим количеством копий с включенным режимом “Mopier”. Также такая ошибка может появиться, если вы используете принт-сервер (как в моем случае)
Очистка очереди печати принтера
Если предыдущие методы вам не помогли и ваш принтер все еще печатает по одной странице, то можете попробовать очистить очередь печати принтера. Обычно она находится по такому пути:
т.е обычно это путь C:WINDOWSSystem32spool
Вам необходимо зайти в папку и удалить все файлы из нее. Кроме того, вы можете скачать bat-файл, который сам очистит очередь печати принтера. Его достаточно запустить от имени администратора и он выполнит работу за вас.
Удаление принтера и установка нового драйвера
Итак, принтер все еще распечатывает по одной копии? Попробуйте удалить принтер из “Панели управления” и установить актуальный драйвер.
- Зайдите в “Панель управления”, потом “Устройства и принтеры”, нажмите правой кнопкой на значке вашего принтера и выберите “Удалить”
- После этого скачайте драйвер для вашего принтера с сайта производителя и установите. Для HP можно скачать “Универсальный драйвер HP”
- Установите драйвер и проверьте, что это действие устранило вашу проблему
Не удается напечатать несколько копий из Word
Кроме методов, перечисленных ваше, если еще несколько советов, которые дает Microsoft, если вам удается печатать из Office Word только по одной копии. Как зайти в свойства драйвера принтера я объяснял выше по тексту
- Отключите фоновую печать в Microsoft Word (“Параметры Word” – “Дополнительно” – “Печать” – снимите флажок “Печать в фоновом режиме”
- Отключите очередь печати в свойствах драйвера принтера (выберите режим “Печатать прямо на принтер”)
- Измените режим графики с векторной на растровую в свойствах драйвера принтера
- Нажмите CTRL + END, чтобы перейти в конец документа. На вкладке “Вставка” выберите “Разрыв страницы”, чтобы добавить разрыв страницы в документ. Добавьте пустую страницу после разрыва (для этого можно несколько раз нажать на Enter, установив курсор после разрыва). Это также может помочь, если вам нужно напечатать несколько копий, а печатается только одна.
- Установите последнюю версию драйвера принтера с официального сайта производителя
Итак, сегодня мы узнали несколько способов, которые позволят избавиться от ошибки, когда принтер печатает только одну страницу, печатает одну копию. Надеюсь, что моя статья помогла вам избавиться от данной проблемы.
Для начала зайдём в раздел «Устройства и принтеры». Для этого перейдите по пути: Пуск «Устройства и принтеры» или Пуск – Панель управления – Категория (мелкие значки) – Устройства и принтеры.
В открывшемся окне найдите свой принтер по названию модели. Нажмите на него правой кнопкой мышки и выберите из контекстного меню «Свойства принтера» далее жмём "Дополнительно" потом "Обработчик печати", дальше выбрать слева в окошке, к примеру у меня Windows7 стоит, значит выбираем слева в окошке hpzppwin7, а не winprint. как было и ОК всё..В этих настройках играемся.
Там всё это делается. проверено!
2. Отключение «Уведомления о состоянии принтера» если печатает лист с данными о принтере.
Для начала зайдём в раздел «Устройства и принтеры». Для этого перейдите по пути: Пуск «Устройства и принтеры» или Пуск – Панель управления – Категория (мелкие значки) – Устройства и принтеры.
В открывшемся окне найдите свой принтер по названию модели. Нажмите на него правой кнопкой мышки и выберите из контекстного меню «Свойства принтера».
После откроется окно в котором перейдите на вкладку «Параметры устройства»:
Найдите пункт относящийся к нашей проблеме – «Уведомление о состоянии принтера» и отключите его. В моём случае он обозначен как «Сообщение о состоянии принтера»


