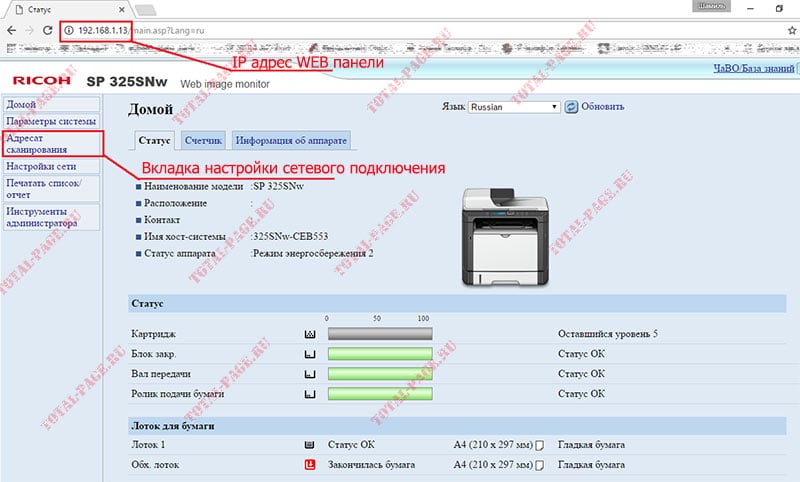Содержание
- 1 Возможности МФУ Ricoh SP 220 и 325
- 2 Подключение к ПК по интерфейсу USB
- 3 Подключение к локальной сети Ethernet
- 4 Подключение устройства к локальной беспроводной сети Wi-Fi
- 5 Smart Organizing Monitor
- 6 Web Image Monitor
- 7 Мобильная печать через приложение Ricoh Smart Device Print & Scan и сканирование через Smart Organizing Monitor
- 8 Mopria Print Service
- 9 Прямая печать Wi-Fi Direct
- 10 Заключение
- 11 ОПИСАНИЕ МОДЕЛИ

Возможности МФУ Ricoh SP 220 и 325
Монохромные многофункциональные устройства Ricoh SP 220/325 совмещают в себе возможности принтера/сканера/копира, оснащены автоматическим податчиком документов на стекло сканера и набором интерфейсов, позволяющих как подключить этот аппарат напрямую к ПК или мобильному устройству, так и интегрировать его в беспроводную сеть. Они способны решать максимально широкий круг задач, стоящих перед небольшими рабочими группами. МФУ серии Ricoh SP 220/325 печатают со скоростью до 23 страниц в минуту. При этом устройства SP 220 поставляются с тонер-картриджами повышенной емкости, ресурса которых хватит на 2600 отпечатков. Максимальная месячная нагрузка для устройств серий SP 220/325 составляет 20 000 отпечатков.
Подключение к ПК по интерфейсу USB
Подключение по интерфейсу USB позволяет напрямую подключить МФУ к персональному компьютеру для печати и сканирования.

Для подключения по интерфейсу USB необходимо использовать кабель USB 2.0 с разъемом Type-B (в комплект поставки не входит).
Процедура установки
Перед выполнением подключения необходимо инсталлировать драйверы устройства с установочного диска входящего в комплект поставки. Можно скачать их с сайта производителя и запустить программу установки.

Запускаем установочный файл (автоматически, при использовании установочного диска), выбираем «быструю установку».

Принимаем лицензионное соглашение – кнопка «Да» в правом нижнем углу.

Выбираем тип подключения – USB-подключение.

Подключаем устройство кабелем USB к компьютеру.

Если устройство исправно и опознается, появится меню выбора компонентов установки. Smart Organizing Monitor – утилита, позволяющая отслеживать остаток тонера в картридже, параметры сети и т.д. Следующие два пункта – драйверы принтера и сканера. Выбираем все три пункта, нажимаем «Далее».

После окончания установки, завершаем ее, нажав кнопку «Готово».

Принтер готов к печати.
Подключение к локальной сети Ethernet
МФУ Ricoh SP 220/SP 325 могут быть подключены к локальной проводной сети Ethernet. Для этого необходимо вставить кабель Ethernet в соответствующий разъем на корпусе устройства.
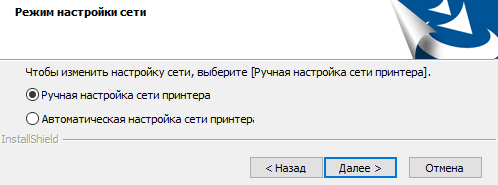
Программа установки позволяет установить настройки в ручном или автоматическом режиме. В ручном режиме для корректной работы требуется задать наличие/отсутствие DHCP, IP-адрес, маску подсети и шлюз.

После установки настроек выводится окно с уже указанными в предыдущем разделе инструкции программными компонентами.
Подключение устройства к локальной беспроводной сети Wi-Fi
Многофункциональные устройства оснащены модулем, позволяющим интегрировать их в локальную беспроводную сеть. К Wi-Fi можно подключиться напрямую с МФУ.

На фронтальной панели нажимаем кнопку меню (в верхнем ряду по центру).

Выбираем пункт «Мастер настройки Wi-Fi»

На экран выводится список доступных сетевых подключений. Выбираем сеть, к которой необходимо подключиться.


С помощью цифровой клавиатуры на лицевой панели вводим пароль. Стоит обратить внимание на то, что при переборе символов пароля на клавиатуре сначала предлагаются заглавные буквы, а вслед за ними строчные. Это позволяет корректно вводить пароли, требующие смены регистра.
Также данные о сетевых настройках можно передать в память устройства используя NFC-метку, с помощью смартфона (с модулем NFC) подключенного к этой сети, достаточно приложить его к соответствующему символу на переднем панели принтера или МФУ.
Чтобы получить доступ к аппарату с подключенных к локальной сети ПК, необходимо установить сетевое устройство стандартными средствами операционной системы.
Smart Organizing Monitor
Утилита Smart Organizing Monitor позволяет получить сведения о различных параметрах многофункционального устройства . Ее можно запустить из окна настроек печати в драйвере принтера.
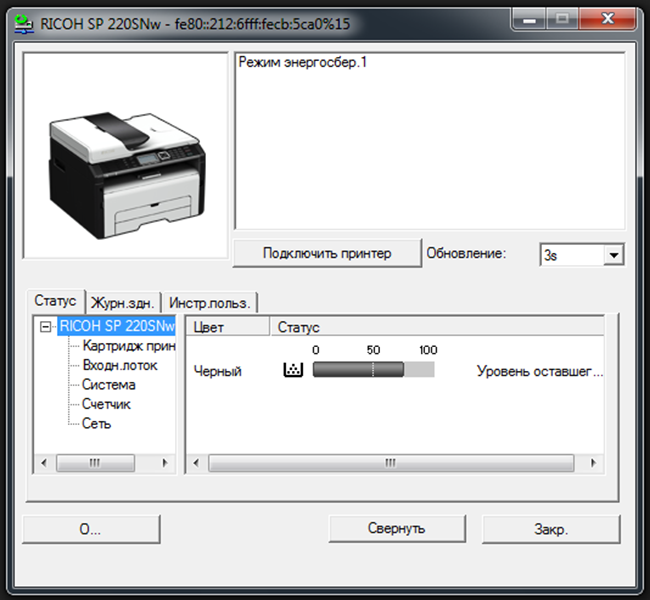
При запуске на главный экран выводится информация о состоянии тонер-картриджа, параметрах сети и состоянии лотков. Присутствует счетчик отпечатков.

На вкладке «Журнал заданий» можно посмотреть текущие задания печати. «Инструменты пользователя» позволяют изменить используемые настройки печати и параметры сети.
Web Image Monitor
Web-интерфейс МФУ носит название Web Image Monitor. В него можно попасть, набрав в адресной строке браузера IP-адрес принтера.
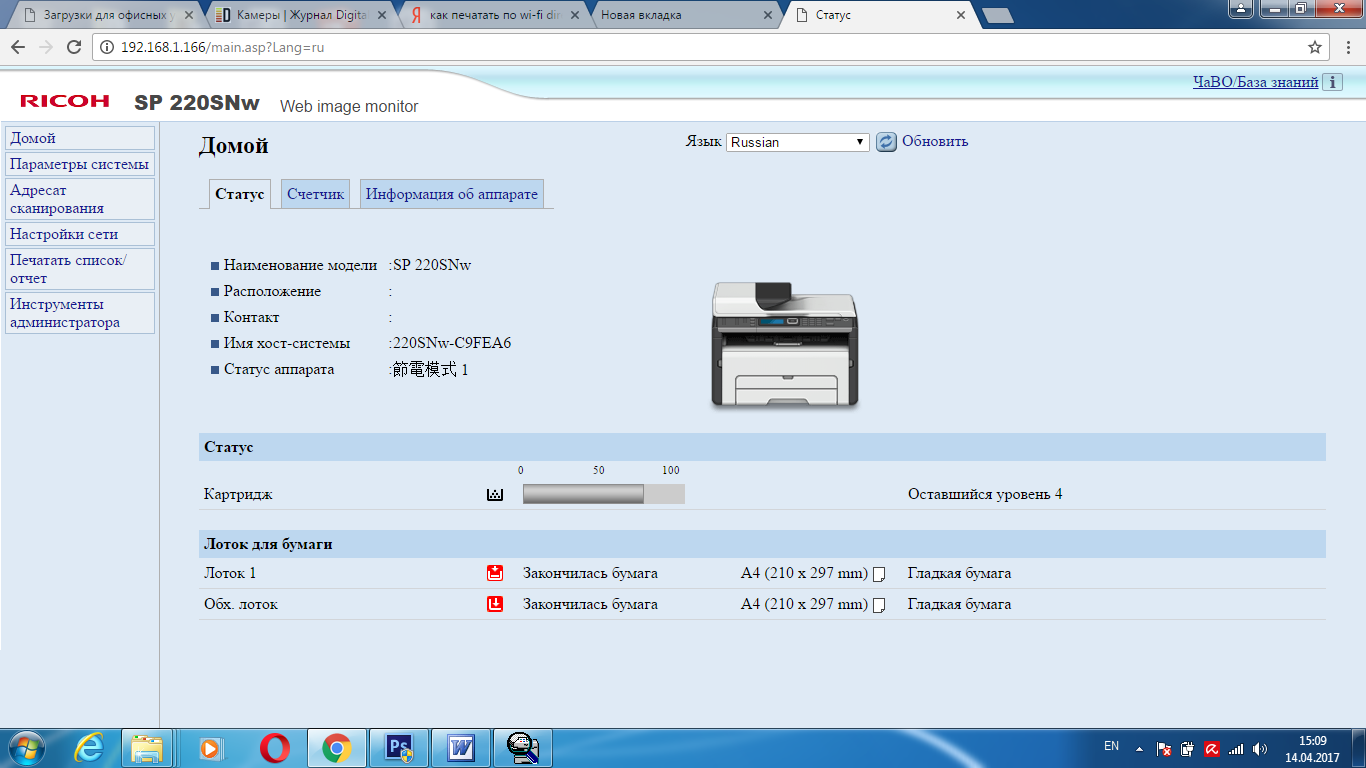
Он позволяет удаленно посмотреть состояние аппарата, значение счетчиков, а также остаток тонера.
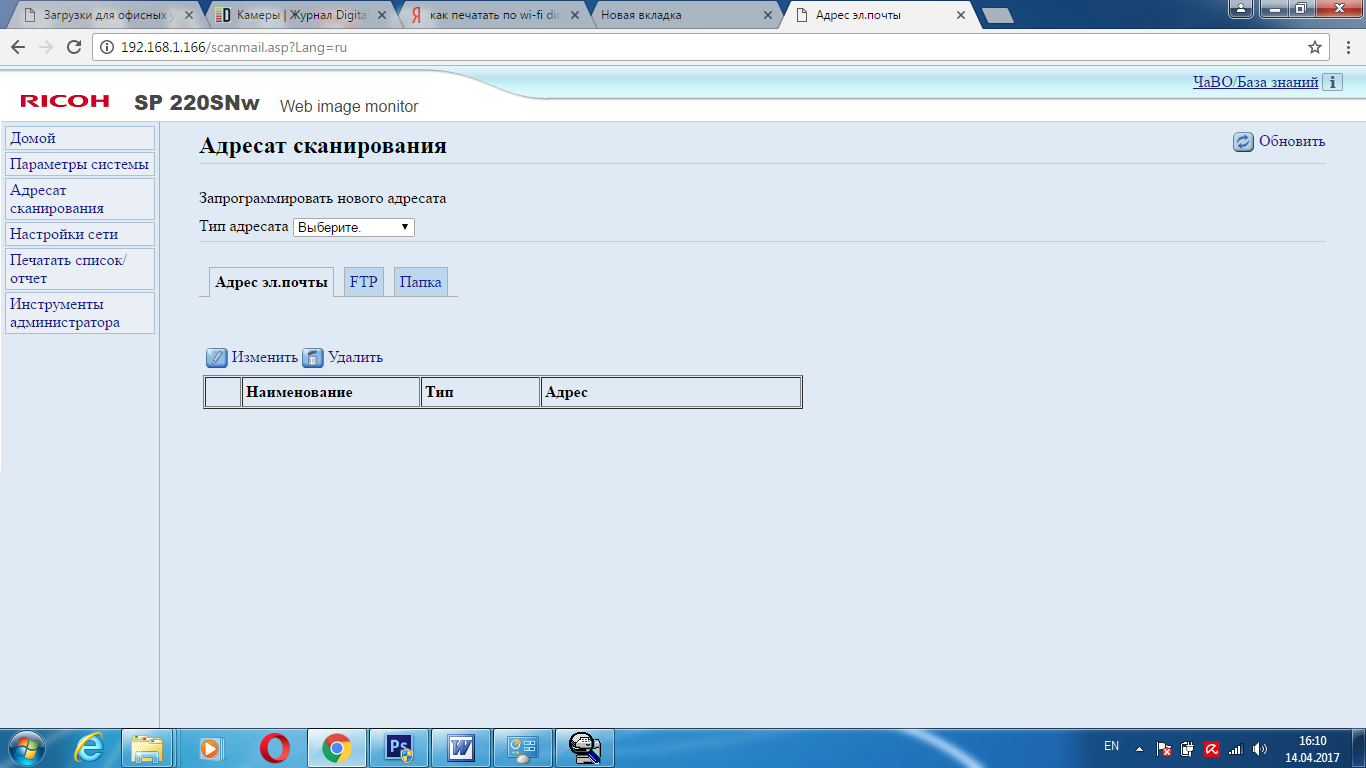
На вкладках доступны настройки сетевых интерфейсов (проводного и беспроводного) и состояние лотков, здесь же активировать рассылку уведомлений на электронную почту.
На вкладке «Администрирование» пользователь может ввести пароль администратора, провести резервное копирование и восстановление настроек.
Мобильная печать через приложение Ricoh Smart Device Print & Scan и сканирование через Smart Organizing Monitor
В МФУ реализована возможность печати и сканирования с помощью мобильных устройств.
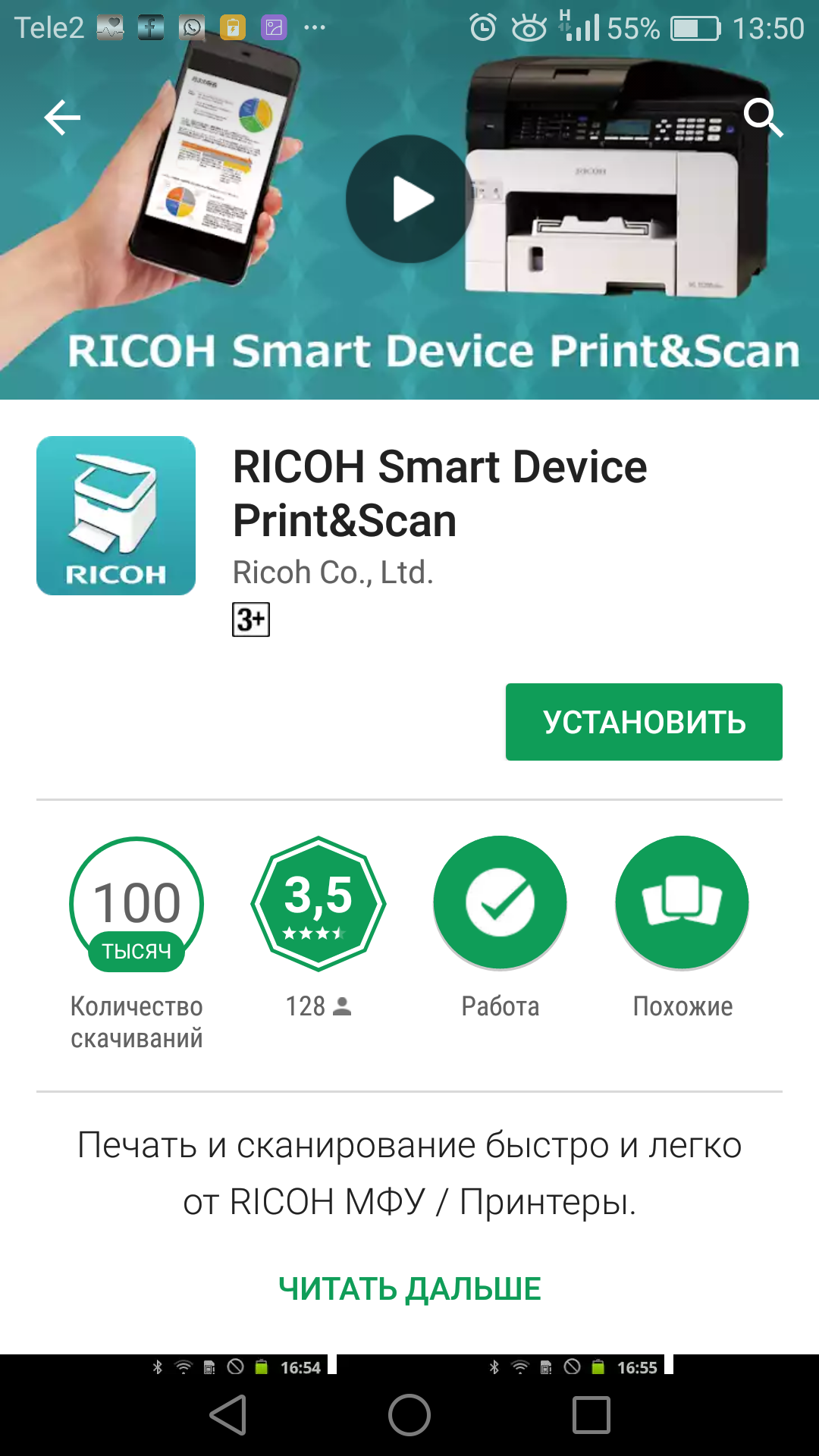

Для использования этих функций имеется мобильное приложение Ricoh Smart Device Print & Scan (только печать) и RICOH SP200 series SOM (только сканирование), которые доступны для бесплатной загрузки в магазинах Google Play и AppStore. Настройки программы достаточно просты.

В первую очередь необходимо, чтобы мобильное устройство и МФУ находились в одной сети (при этом приложение способно работать и с сервисами удаленной печати) или же они должны быть подключены напрямую, посредством Wi-Fi Direct.
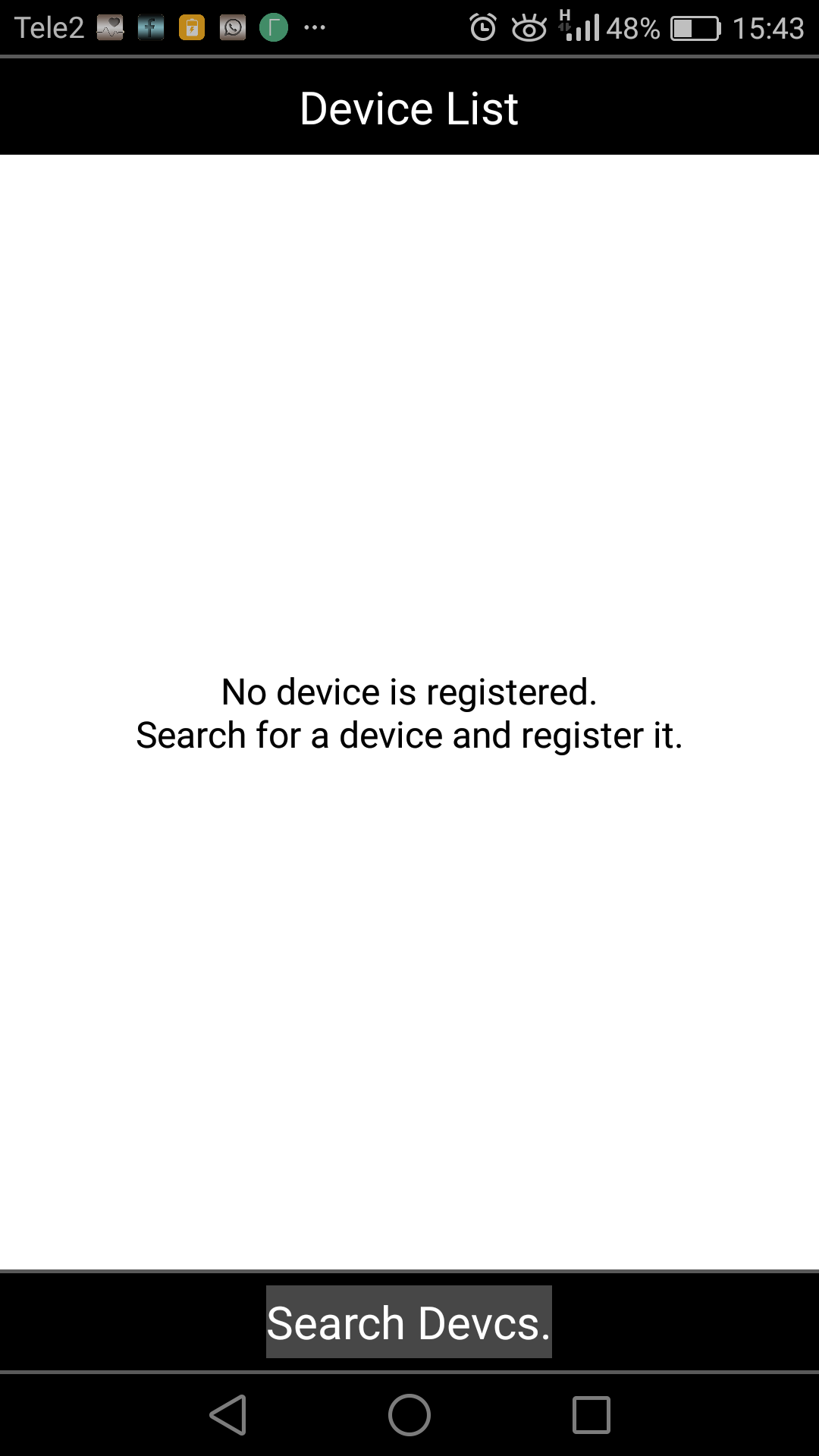

В настройках приложения добавляем необходимое сетевое устройство. Сделать это можно, указав IP-адрес МФУ в сети (узнать его можно с помощью утилиты Smart Organizing Monitor), либо используя передачу настроек через NFC, а также сфотографировав QR-код, который размещен на передней панели устройства. Нажав пункт Print Documents, попадаем в файловый менеджер, с помощью которого можно выбрать на мобильном устройстве необходимый документ, который будет отправлен на печать.
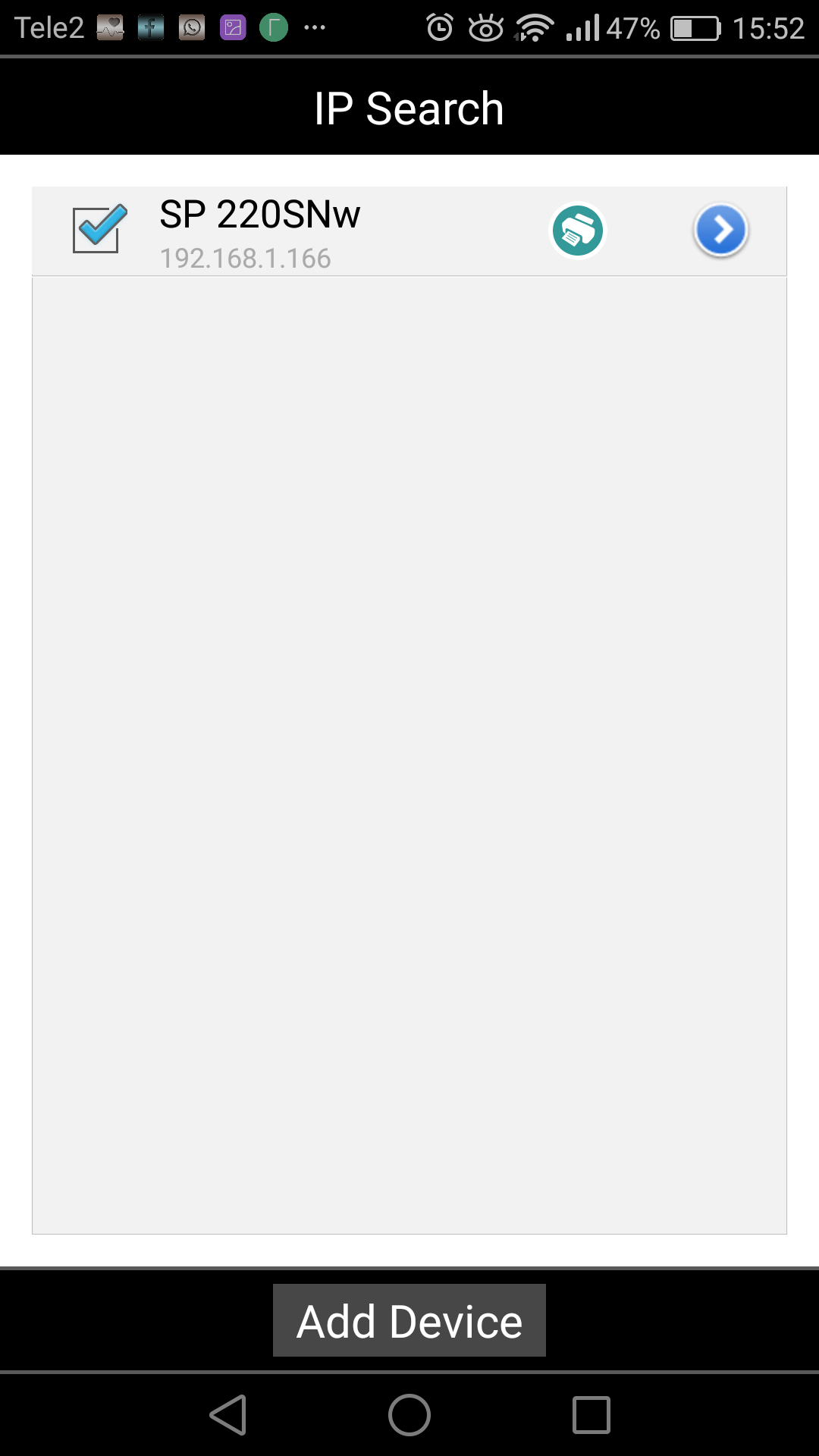


Вкладка Setting также позволяет установить настройки сканирования и печати.



Аналогично реализована функция печати фотоизображений.
Mopria Print Service
Мобильное приложение Mopria Print Service, которое можно скачать из магазинов Google Play или AppStore, позволяет печатать документы с мобильных устройств, на поддерживающих эту службу устройствах. Важным условием для отправки заданий на печать является подключение обоих к одной сети.
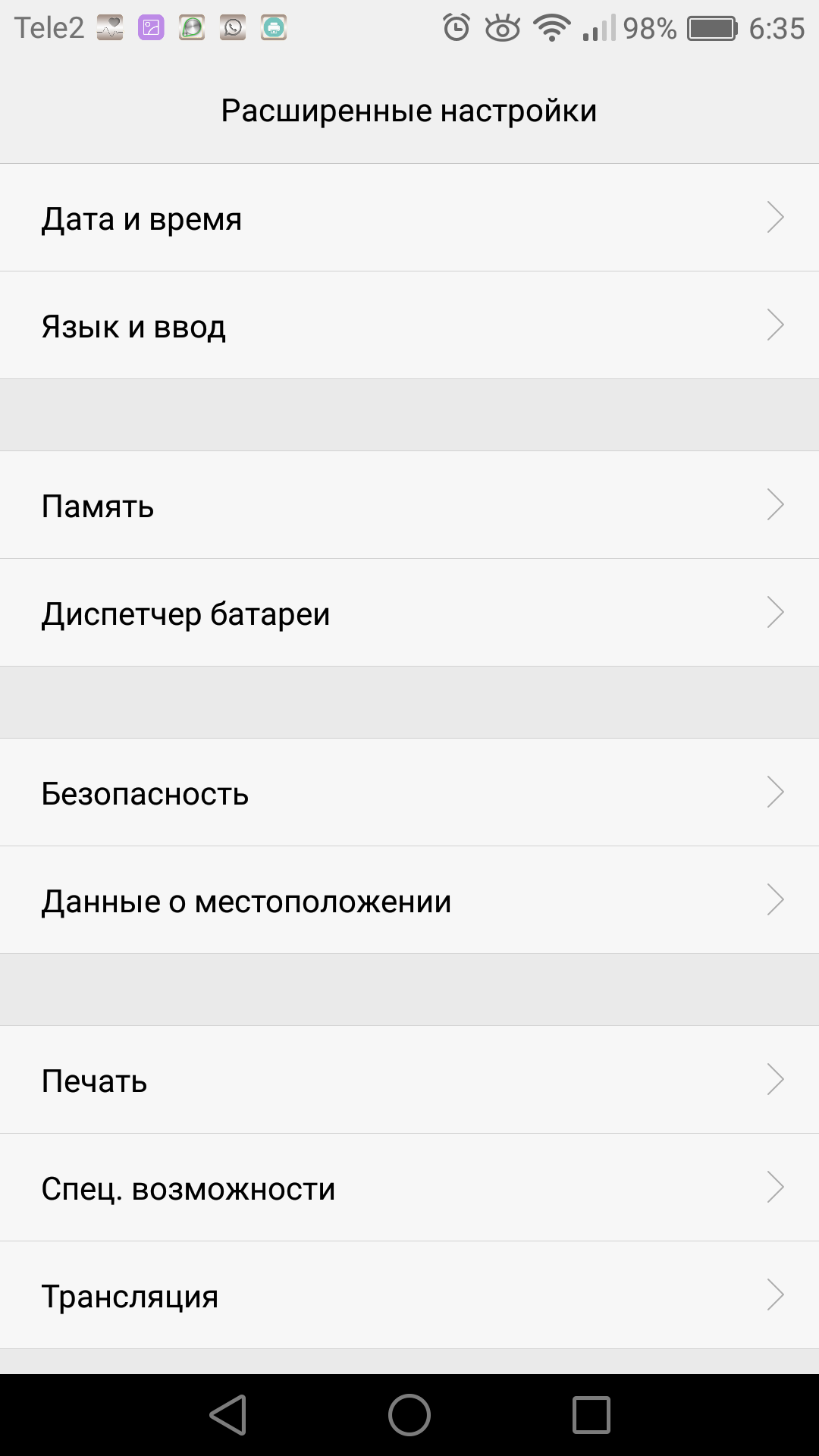
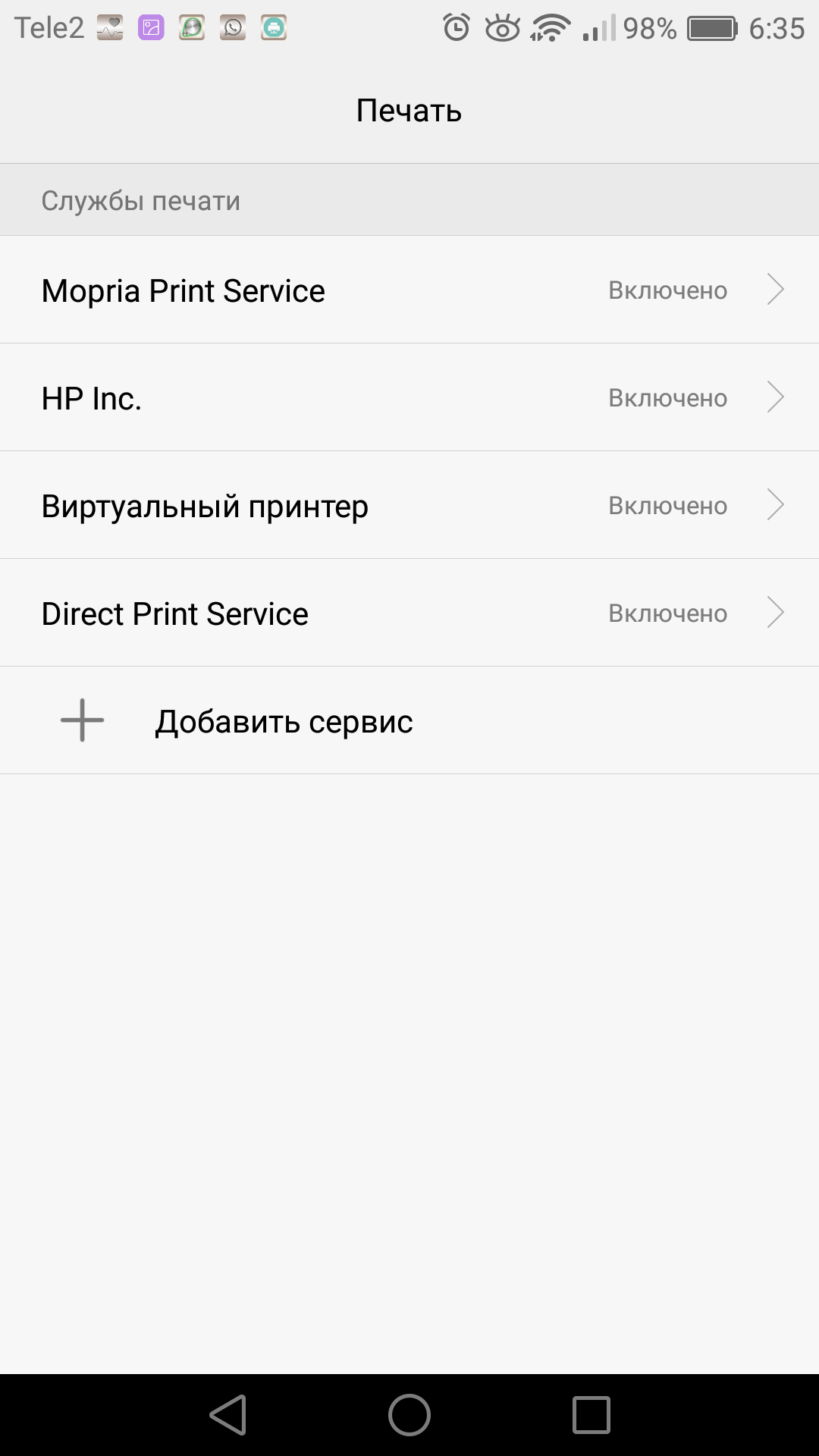
В меню настроек смартфона выбираем «Расширенные настройки», далее в подпункте «Печать» нажимаем «Включить» напротив службы печати Mopria.
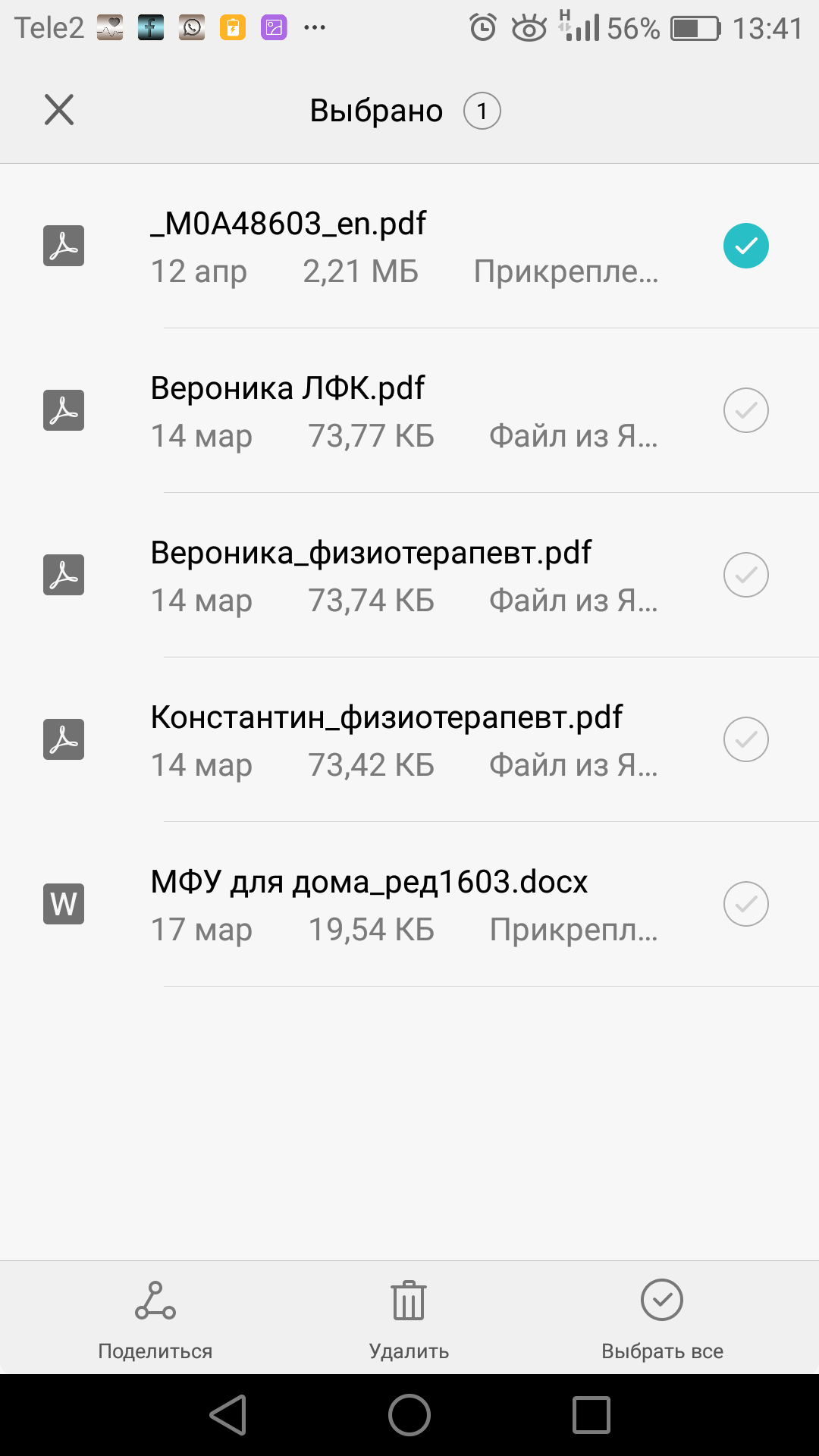
В файловом менеджере выбираем необходимый файл для печати. При его выделении внизу экрана появляется вкладка «Поделиться».

В ней доступны все сервисы печати и хранения данных.

Заходим в пункт Mopria, при первом подключении запускаем поиск совместимого принтера.

Далее можно изменить настройки и отправить документ на печать нажатием на зеленую иконку принтера.
Прямая печать Wi-Fi Direct
Wi-Fi Direct позволяет напрямую связать принтер и мобильное устройство, минуя маршрутизатор. В данных моделях реализована поддержка этого режима. Для его активации необходимо включить соответствующую службу в настройках смартфона.

Далее нажатием кнопки Wi-Fi Direct на МФУ включаем поиск активного соединения.
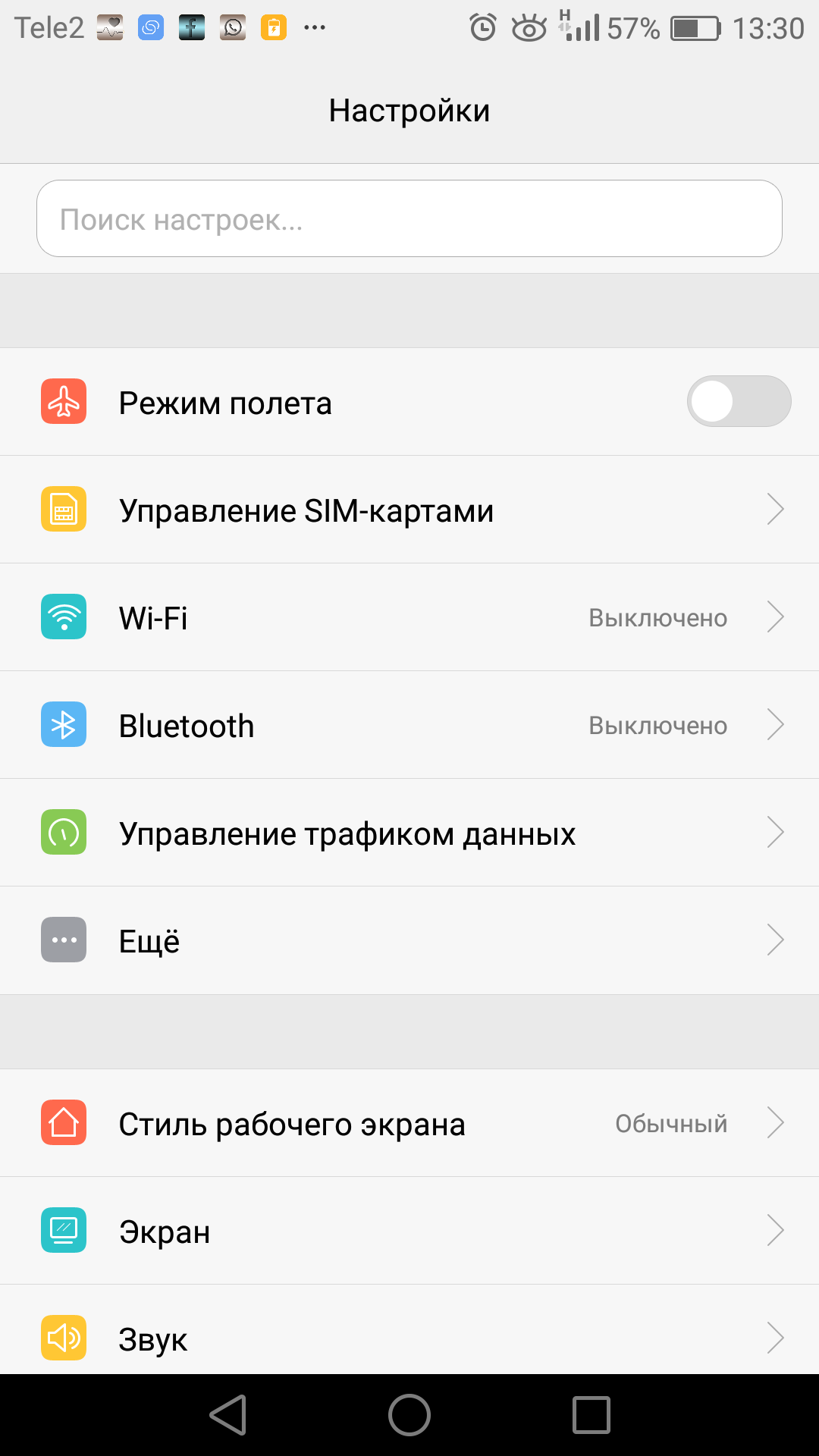
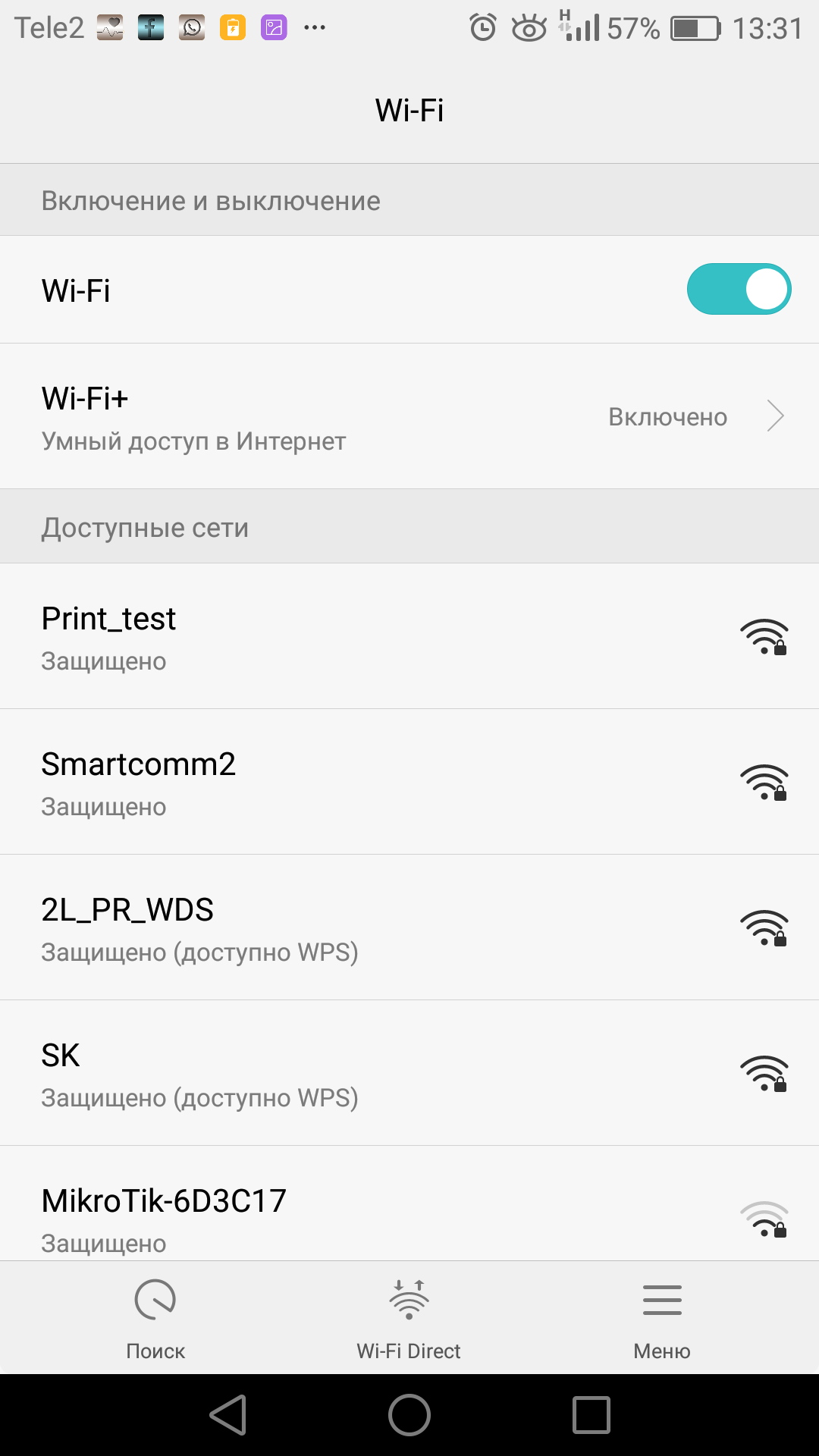
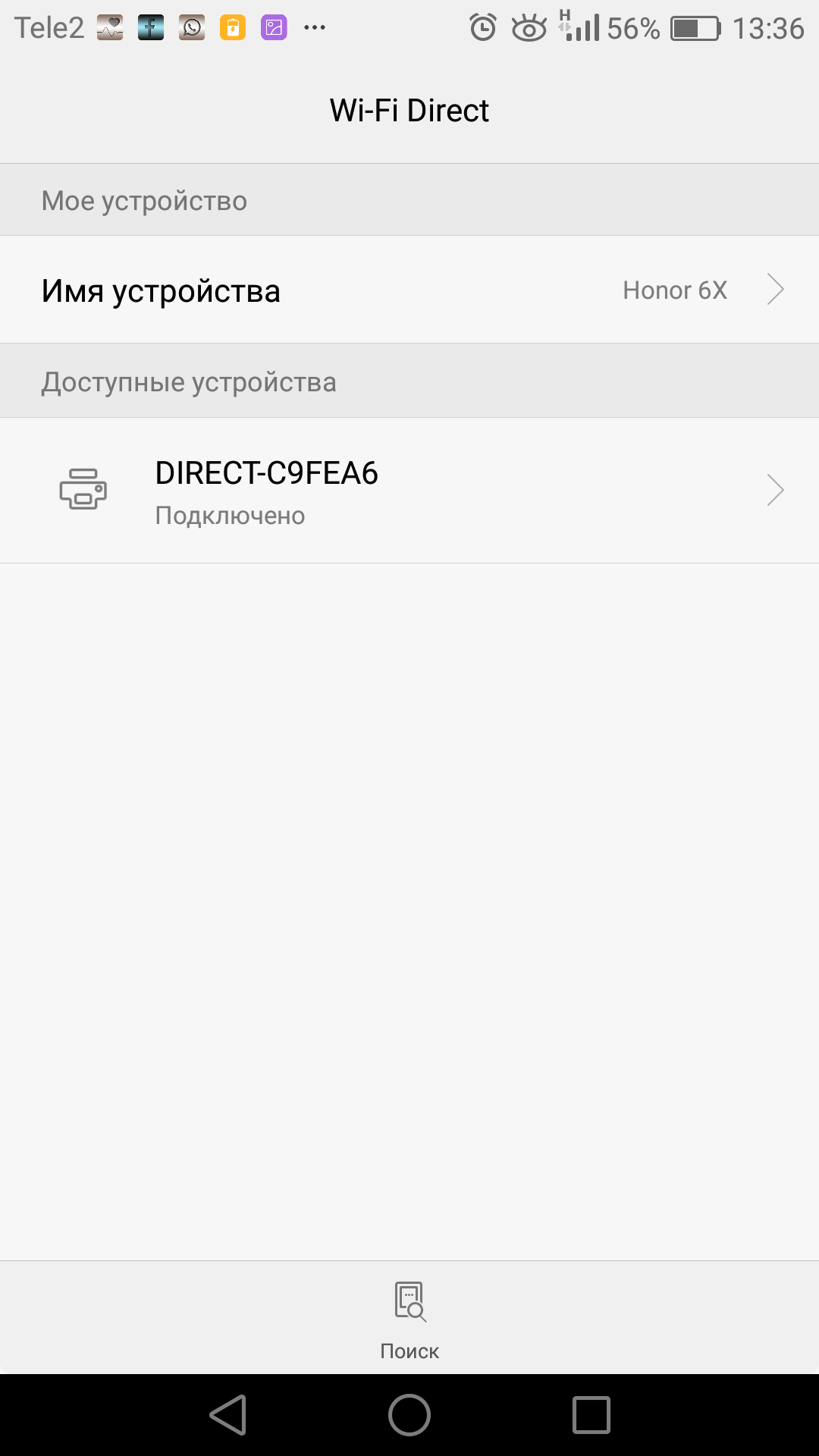
На смартфоне при включении в работу модуля Wi-Fi становится активна вкладка Wi-Fi Direct. Нажав на нее, запускаем поиск совместимого устройства. Обнаружив его, подключаемся. Печать при этом подключении можно осуществить с помощью все той же программы Ricoh Smart Device Print&Scan., а сканирование через Ricoh SP200 series SOM
Заключение
Как видно из этой небольшой инструкции, МФУ Ricoh SP 220/325 достаточно просты в установке и настройке. Разобраться с ними сможет даже неопытный пользователь, не прибегая к помощи системного администратора. Это может оказаться важно не только в домашнем офисе, но и в малых рабочих группах, не имеющих штатного системного администратора.

ОПИСАНИЕ МОДЕЛИ
RICOH Aficio SP 325SNw — сетевое монохромное лазерное многофункциональное устройство максимального формата А4: PCL-принтер, цветной сканер, копир с Wi-Fi, двусторонней печатью и скоростью 28 страниц в минуту.
Высокая производительность и безупречное качество
Реверсивный автоподатчик документов и поддержка AirPrint позволяют еще больше повысить производительность. Все устройства этой серии гарантируют высокую скорость печати с разрешением 1200 x 1200 dpi , позволяя легко добиться поставленных задач.
Простые решения, открывающие новые возможности
Для гибких динамичных компаний создан черно-белые принтеры и МФУ RICOH Aficio SP325SNw формата A4. Высокая надежность, качество печати 1200 x 1200 dpi , простота установки и эксплуатации обеспечивают быстроту выполнения всех нужных задач. Компактные размеры новых устройств позволяют без труда разместить их в любом удобном месте, а богатый функционал гарантирует быструю работу с любыми поддерживаемыми смарт-устройствами.
Неограниченные возможности обмена данными
RICOH Aficio SP325SNw обладают всеми достоинствами многофункциональных устройств и предлагают все востребованные функции для обмена данными. Просто отсканируйте нужный документ и потом отправьте его в цифровом виде в папку, на электронную почту или USB-накопитель.
Простота и гибкость
Интуитивно понятное управление и удобный дизайн упрощают рабочие процессы и не требуют специальных знаний и навыков. Быстрый доступ к часто используемым функциям RICOH Aficio SP 325SNw ускоряет процесс выполнения заданий, а благодаря компактным размерам эти небольшие мощные устройства можно без труда установить даже в самом ограниченном офисном пространстве.
Широкие возможности подключения
С помощью Ricoh Smart Device Print&Scan можно печатать изображения и документы со смарт-устройств на базе iOS и Android. Просто загрузите приложение и подключитесь к той же сети. При этом для устройств на базе ОС iOS установка приложения не требуется. Больше никаких сложных настроек!
USB-слот для сканирования
Беспроводное Wi-Fi подключение
Сетевой сканер и принтер стандарта PCL
Автоматическая безлотковая двусторонняя печать
Масштабирование, комбинированная печать и нанесение водяных знаков
Стандартная память 128 Мб
Поддержка ОС Windows, Mac и Linux
Печать и сканирование со смарт-устройств на базе Android и iOS
Плавные очертания, двухцветный дизайн и низкий профиль
Модель снята с производства и в настоящее время представлена RICOH Aficio SP 330SN >>>
Предлагая своим заказчикам технику Ricoh, сталкиваюсь с тем, что клиенты утверждают, что у Ricoh неудобное сканирование. В этой заметке хочу написать инструкцию по сетевому сканированию, развеяв тем самым миф, что у Ricoh сложное сканирование. Пример настройки сетевого сканирования буду показывать на примере многофункционального устройства Ricoh SP 325SNw. Я допускаю, что заметку могут читать люди далекие от техники, поэтому некоторые стандартные моменты все равно опишу. Прежде всего, скажу, что сканирование происходит по протоколу SMB и не требует установки постороннего софта (SMB (сокр. от англ. Server Message Block) — сетевой протокол прикладного уровня для удалённого доступа к файлам, принтерам и другим сетевым ресурсам). Сканирование происходит не с компьютера, а непосредственно с панели управления аппарата. Для этого аппарат необходимо подключать не по USB, а по Ethernet (RJ-45) или Wi-Fi. Настройка сетевого сканирования производится через встроенный Web-сервер аппарата. Войти в веб-панель очень просто: достаточно ввести в адресную строку браузера IP адрес аппарата. Посмотреть IP адрес аппарата можно, распечатав страницу конфигурации (существует множество способов узнать IP адрес, это самый простой).
Войдя в WEB панель открываем вкладку «Адресат сканирования«. Далее выбираем из выпадающего списка «Сканирование в сетевую папку». Откроется окно настройки сканирования, здесь все нужно вводить предельно внимательно:
- Вкладка «Имя» — вводит латиницей имя которое будет отображаться на дисплее. Старайтесь вводить короткие, понятные и уникальные имена (например Dima/Olga и т.д.) Аппарат поддерживает согласно документации 100 пользователей.
- Вкладка «Имя сервиса» — первое поле, это имя или IP адрес компьютера . Рекомендую вводить именно IP адрес компьютера, так как часто в именах компьютера присутствуют кириллические символы, из за них сканирование в папку будет невозможно. (IP адрес компьютера можно посмотреть в свойствах сетевого подключения). Второе поле это имя расшаренной папки . Имя вводить строго латиницей и без пробелов и прочих посторонних символов, например SCAN. Расшарить папку достаточно просто, для этого на нужную папку нажимаем правой клавишей мыши и во вкладке и на вкладке общий доступ разрешаем к ней доступ. Подробно описывать этот момент не буду, если возникнуть вопросы, то просто наберите в поисковике фразу «расшарить папку» Место нахождение самой папки значения не имеет.
- Вкладка «Регистрационное имя пользователя»- это имя пользователя, которое высвечивается при включении компьютера.
- Вкладка «Пароль входа в систему» — пароль вводимый пользователем при включении компьютера. Теоретически вкладки 3 и 4 являются необязательными, но в современном мире компьютер без минимальной защиты в виде пароля, это верх некомпетентности.
Вот и вся инструкция по настройки сетевого сканирования. На практике вся процедура настройки сканирования занимает не более двух минут. В жизни часто бывает не все так радостно, сетевое сканирование через протокол SMB подразумевает внешнее проникновение в компьютер. Иногда приходится вручную добавлять проброс порта для протокола SMB (445) в файрволы и антивирусы, а это уже не самый приятный момент. В моей практике встречались случаи, когда мне не удавалось прописать корректный проброс порта.