Содержание
- 0.1 Метод 1: Обновление вручную
- 0.2 Метод 2: Перезагрузка
- 0.3 Метод 3: Запуск Firefox с правами администратора
- 0.4 Метод 4: Устранение конфликта с другими программами
- 1 Сообщение «Couldn’t load xpcom» при запуске браузера
- 2 Сообщение «Couldn’t load xpcom» при запуске браузера
- 3 Оглавление
- 4 Проверьте внутренние компоненты браузера
- 5 Устранение проблем с Flash-плагином
- 6 Убедитесь в отсутствии конфликтов с программным обеспечением по обеспечению безопасности в Интернете
- 7 Проверка на вредоносные программы
Не работает Firefox? Или работает, но выдает сообщения об ошибках? В этой инструкции будут рассмотрены три самые распространенные проблемы, возникающие у пользователей при работе с этим браузером.
Причины могут быть самые разные. Есть несколько методов устранения этого конфликта.
Метод 1: Обновление вручную
Если Фаерфокс не хочет обновляться, в первую очередь рекомендуется переустановить его. Свежая версия ставится поверх старой, поэтому, старую версию удалять не нужно. В большинстве случаев, этот способ позволяет избавиться от ошибок при установке апгрейда.
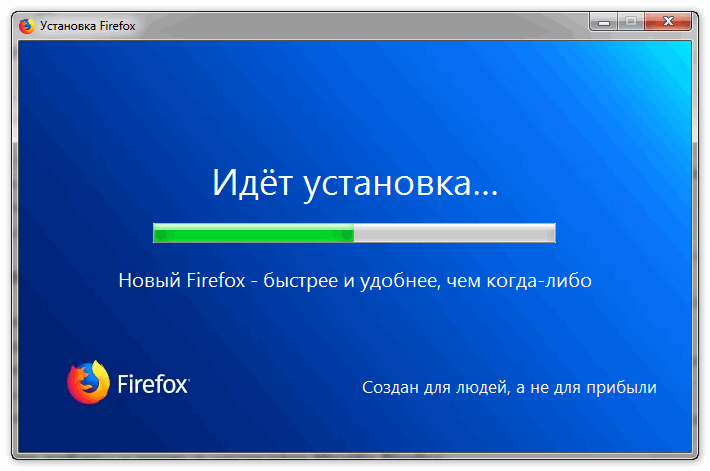
Метод 2: Перезагрузка
В некоторых случаях причиной отказа в обновлении могут стать сбои в работе операционной системы. Они могут появляться в результате длительной работы без перезагрузки (к примеру, если машина часто переводится в спящий режим и не выключается полностью).
- Щелкните на кнопке «Пуск».
- В нижнем углу выберете значок питания.
- Появится меню, в котором следует выбрать «Перезагрузка».
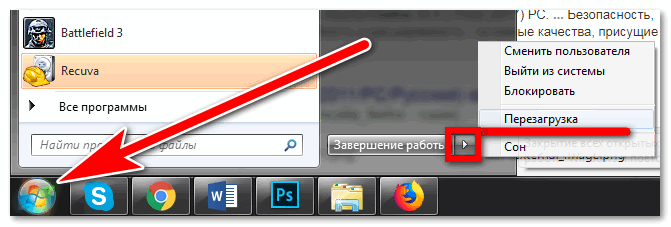
После завершения перезагрузки запустите Фаерфокс и проверьте наличие свежих обновлений. Проблемы с Mozilla Firefox должны исчезнуть
Метод 3: Запуск Firefox с правами администратора
В некоторых случаях, для корректной работы также необходимо получить права администратора, которые даются в момент запуска софта:
- Кликните правой кнопкой мышки по ярлыку Фаерфокс.
- В выпадающем меню выберете пункт «Запуск от имени администратора».
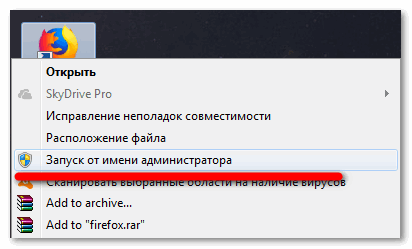
После того как все будет сделано, проверьте наличие свежих обновлений.
Метод 4: Устранение конфликта с другими программами
Некоторые программы, которые работают в фоновом режиме, могут стать причиной отказа браузера в обновлении. В первую очередь внимание стоит обращать на ПО для обеспечения анонимности, а также антивирусы. Попробуйте выполнить обновление отключив такие программы. 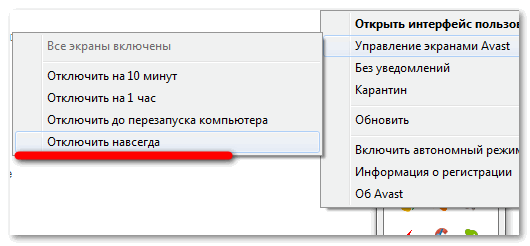
Сообщение «Couldn’t load xpcom» при запуске браузера
Такое сообщение появляется чаще всего после того, как были установлены сторонние дополнения, такие как Яндекс Бар и прочие «нежелательные расширения», которые могут выбрать серьезные проблемы во время работы. Для нормализации ситуации, можно попробовать воспользоваться методом, описанным ниже:
- Нажмите «Пуск» и в форму поиска введите «xpcom.dll». Это название файла, из-за которого и возникают ошибки.
- В том случае, если ничего не будет найдено, этот dll-файл придется загрузить из интернета. Благо это не сложно, достаточно просто ввести его название в строку поисковика.
- После того как файл будет загружен, его необходимо скопировать в системную папку – C:WindowsSystem
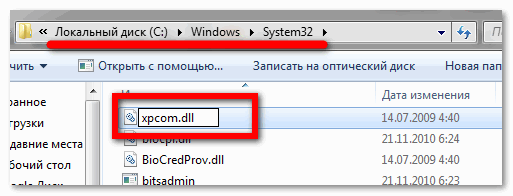
- Если у вас 64-х битная версия операционной системы, то еще одна копия этого файла должна быть помещена в папку — «C:WindowsSysWOW64».
- После этих манипуляций также переустановите все установленные расширения и плагины.
Если после этих действий ошибка все равно появляется, единственным выходом из ситуации будет полное удаление браузера и установка его с нуля.
В этой инструкции мы разобрали две самые часто встречающиеся проблемы в работе Firefox. В том случае, если у вас другая проблема, которая тут не была рассмотрена, рекомендуется ознакомиться с руководством по устранению неполадок, которое выложено на официальном сайте Firefox. В нем вы найдете более подробную информацию о том, что делать если Мазила Фаерфокс не работает.
Не работает Firefox? Или работает, но выдает сообщения об ошибках? В этой инструкции будут рассмотрены три самые распространенные проблемы, возникающие у пользователей при работе с этим браузером.
Причины могут быть самые разные. Есть несколько методов устранения этого конфликта.
Метод 1: Обновление вручную
Если Фаерфокс не хочет обновляться, в первую очередь рекомендуется переустановить его. Свежая версия ставится поверх старой, поэтому, старую версию удалять не нужно. В большинстве случаев, этот способ позволяет избавиться от ошибок при установке апгрейда.
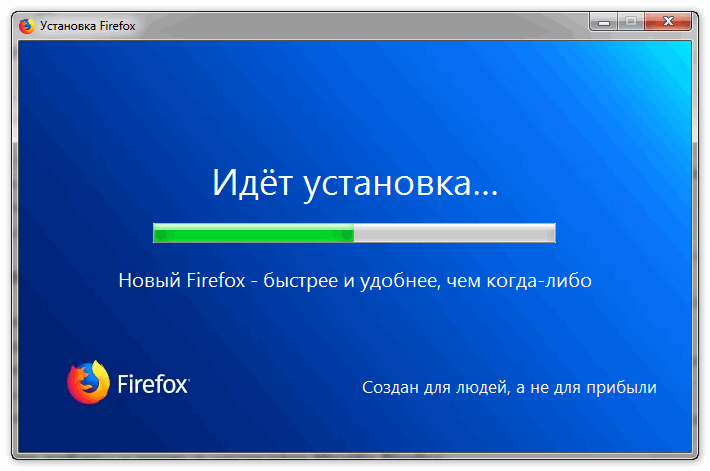
Метод 2: Перезагрузка
В некоторых случаях причиной отказа в обновлении могут стать сбои в работе операционной системы. Они могут появляться в результате длительной работы без перезагрузки (к примеру, если машина часто переводится в спящий режим и не выключается полностью).
- Щелкните на кнопке «Пуск».
- В нижнем углу выберете значок питания.
- Появится меню, в котором следует выбрать «Перезагрузка».
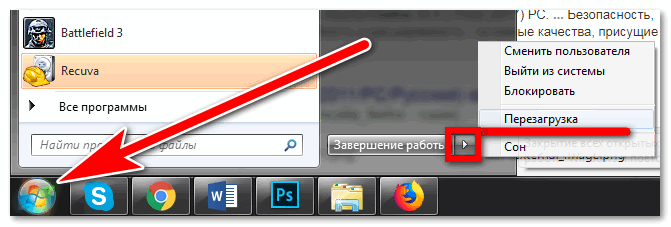
После завершения перезагрузки запустите Фаерфокс и проверьте наличие свежих обновлений. Проблемы с Mozilla Firefox должны исчезнуть
Метод 3: Запуск Firefox с правами администратора
В некоторых случаях, для корректной работы также необходимо получить права администратора, которые даются в момент запуска софта:
- Кликните правой кнопкой мышки по ярлыку Фаерфокс.
- В выпадающем меню выберете пункт «Запуск от имени администратора».
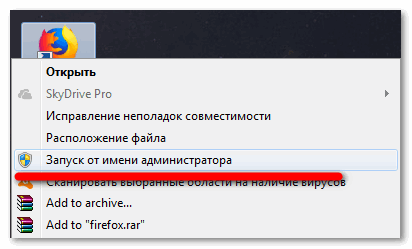
После того как все будет сделано, проверьте наличие свежих обновлений.
Метод 4: Устранение конфликта с другими программами
Некоторые программы, которые работают в фоновом режиме, могут стать причиной отказа браузера в обновлении. В первую очередь внимание стоит обращать на ПО для обеспечения анонимности, а также антивирусы. Попробуйте выполнить обновление отключив такие программы. 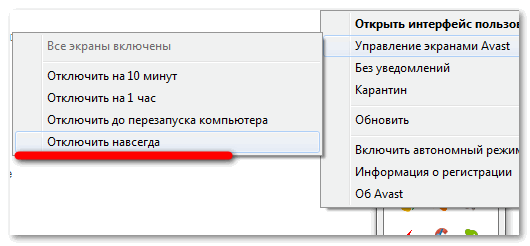
Сообщение «Couldn’t load xpcom» при запуске браузера
Такое сообщение появляется чаще всего после того, как были установлены сторонние дополнения, такие как Яндекс Бар и прочие «нежелательные расширения», которые могут выбрать серьезные проблемы во время работы. Для нормализации ситуации, можно попробовать воспользоваться методом, описанным ниже:
- Нажмите «Пуск» и в форму поиска введите «xpcom.dll». Это название файла, из-за которого и возникают ошибки.
- В том случае, если ничего не будет найдено, этот dll-файл придется загрузить из интернета. Благо это не сложно, достаточно просто ввести его название в строку поисковика.
- После того как файл будет загружен, его необходимо скопировать в системную папку – C:WindowsSystem
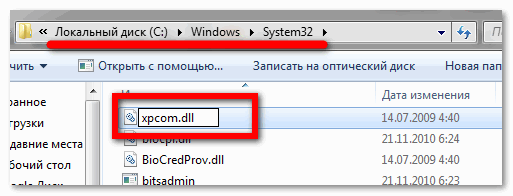
- Если у вас 64-х битная версия операционной системы, то еще одна копия этого файла должна быть помещена в папку — «C:WindowsSysWOW64».
- После этих манипуляций также переустановите все установленные расширения и плагины.
Если после этих действий ошибка все равно появляется, единственным выходом из ситуации будет полное удаление браузера и установка его с нуля.
В этой инструкции мы разобрали две самые часто встречающиеся проблемы в работе Firefox. В том случае, если у вас другая проблема, которая тут не была рассмотрена, рекомендуется ознакомиться с руководством по устранению неполадок, которое выложено на официальном сайте Firefox. В нем вы найдете более подробную информацию о том, что делать если Мазила Фаерфокс не работает.
Просмотреть больше тем
Большинство проблем с Firefox можно решить, следуя описанным ниже методам решения проблем. Попробуйте эти шаги по порядку. Если один из них не помог, переходите к следующему. Если вам нужна дополнительная помощь со всем этим, у нас есть сообщество добровольных помощников.
Оглавление
Иногда проблемы могут быть решены путем простой перезагрузки компьютера и повторного запуска после неё Firefox.
Многие проблемы с загрузкой веб-страниц могут быть решены путем очистки куков и кэша Firefox:
- Щёлкните по кнопке Библиотека
 , затем щёлкните Журнал и выберите Удалить историю… .
, затем щёлкните Журнал и выберите Удалить историю… . - В выпадающем меню Удалить: выберите Всё.
- Щёлкните по стрелке рядом с Подробности, чтобы отобразить список элементов, которые можно удалить.
- Выберите Куки и Кэш.
- Щёлкните Удалить сейчас .
- Щёлкните по кнопке Библиотека
 , щёлкните Журнал и затем выберите Удалить историю… .
, щёлкните Журнал и затем выберите Удалить историю… . - В выпадающем меню Удалить: выберите Всё.
- Под выпадающим меню выберите Куки и Кэш.
- Щёлкните по кнопке Удалить сейчас .
Безопасный режим Firefox является режимом устранения неполадок, в котором отключены все расширения, используется тема по умолчанию, отключено аппаратное ускорение, используются панели инструментов и элементы по умолчанию и другое. Чтобы запустить Firefox в безопасном режиме:
-
Щёлкните по кнопке меню
 , затем щёлкните по кнопке справки
, затем щёлкните по кнопке справки  Щёлкните по кнопке меню
Щёлкните по кнопке меню  , затем щёлкните по пункту Справка и выберите Перезапустить без дополнений . При запуске Firefox будет показано диалоговое окно Firefox — безопасный режим.
, затем щёлкните по пункту Справка и выберите Перезапустить без дополнений . При запуске Firefox будет показано диалоговое окно Firefox — безопасный режим.Некоторые проблемы Firefox могут быть вызваны проблемой с одним из программных файлов Firefox. Выполните следующие шаги, чтобы полностью удалить и переустановить Firefox. Эти действия не удалят ваши данные профиля Firefox (например закладки и пароли), поскольку эта информация хранится в другом месте.
- Загрузите и сохраните установщик последней официальной версии Firefox с mozilla.org.
- Выйдите из Firefox (если он открыт):
Щёлкните по кнопке меню  и затем щёлкните по кнопке Выход
и затем щёлкните по кнопке Выход  .
.
Щёлкните по меню Firefox  , затем щёлкните Выход . Откройте меню Firefox в верхней части экрана, затем щёлкните по кнопке Выйти из Firefox . Откройте меню Firefox
, затем щёлкните Выход . Откройте меню Firefox в верхней части экрана, затем щёлкните по кнопке Выйти из Firefox . Откройте меню Firefox  , затем щёлкните по кнопке Выход .
, затем щёлкните по кнопке Выход .
- Загрузите последнюю официальную версию Firefox с mozilla.org.
- Выйдите из Firefox:
Щёлкните по кнопке меню  и затем щёлкните по кнопке Выход
и затем щёлкните по кнопке Выход  .
.
Щёлкните по меню Firefox  , затем щёлкните Выход . Откройте меню Firefox в верхней части экрана, затем щёлкните по кнопке Выйти из Firefox . Откройте меню Firefox
, затем щёлкните Выход . Откройте меню Firefox в верхней части экрана, затем щёлкните по кнопке Выйти из Firefox . Откройте меню Firefox  , затем щёлкните по кнопке Выход .
, затем щёлкните по кнопке Выход .
- Загрузите последнюю официальную версию Firefox с mozilla.org.
- Выйдите из Firefox:
Щёлкните по кнопке меню  и затем щёлкните по кнопке Выход
и затем щёлкните по кнопке Выход  .
.
Щёлкните по меню Firefox  , затем щёлкните Выход . Откройте меню Firefox в верхней части экрана, затем щёлкните по кнопке Выйти из Firefox . Откройте меню Firefox
, затем щёлкните Выход . Откройте меню Firefox в верхней части экрана, затем щёлкните по кнопке Выйти из Firefox . Откройте меню Firefox  , затем щёлкните по кнопке Выход .
, затем щёлкните по кнопке Выход .
Теперь запустите Firefox и проверьте, не была ли исправлена ваша проблема. Если это не так, переходите к следующему методу устранения неисправностей.
Функция Очистки Firefox может устранить многие проблемы, путем сброса вашего профиля Firefox до его первоначального состояния, сохраняя при этом важную для вас информацию.
- Щёлкните по кнопке Очистить Firefox, если вы просматриваете эту страницу в Firefox.
Это не сработает, если вы открыли её в другом браузере или на мобильном устройстве. - Вы также можете найти кнопку Очистки Firefox в верхней части страницы информации о решении проблем по адресу about:support в Firefox.
- Чтобы продолжить, в открывшемся окне подтверждения щёлкните по кнопке Очистить Firefox .
- Firefox закроется, чтобы произвести свою очистку. По завершении процесса очистки будет показано окно со списком вашей импортированной информации. Щёлкните по кнопке Готово и Firefox откроется снова.
Иногда файлы в вашем каталоге профиля Firefox, которые отвечают за информацию о том, что Firefox очищен, не удалены (например, закладки и истории посещенных страниц), что может быть причиной проблемы. Вы можете создать новый, дополнительный профиль, который не будет содержать каких-либо из ваших старых данных Firefox. Прочитайте статью Использование Менеджера профилей для создания и удаления профилей Firefox для получения инструкций.
Если вы уже перепробовали все эти способы устранения неполадок, и у вас всё ещё остается проблема, ниже указаны некоторые другие решения, которые вы можете попробовать:
Проверьте внутренние компоненты браузера
Диспетчер задач Firefox (страница about:performance) позволяет увидеть, какие вкладки или расширения замедляют работу Firefox. Данные телеметрии, передаваемые в Mozilla (страница about:telemetry) содержат подробные данные о производительности, оборудовании, использовании и настройке. Страница информации для решения проблем (страница about:support) включает в себя другие ссылки страниц about: и ресурсов для устранения неполадок. (Для получения списка всех страниц about:, наберите about:about в адресной строке.)
Устранение проблем с Flash-плагином
Убедитесь в отсутствии конфликтов с программным обеспечением по обеспечению безопасности в Интернете
Некоторые программы по обеспечению безопасности (такие как антивирус, антишпион и брандмауэр) могут вызвать проблемы с Firefox, включая блокирование открытия им веб-сайтов, падения и другое. Часто вы можете открыть настройки программы и удалить Firefox из его списка разрешённых или доверенных программ, он будет вновь обнаружен и всё должно начать работать снова. Если ваша программа присутствует в статье Настройка межсетевого экрана для обеспечения Firefox доступа к Интернету, то вы можете получить подробные инструкции о том, как правильно её настроить.
Проверка на вредоносные программы
Вредоносная программа может вызывать проблемы в Firefox. Периодически вы должны сканировать систему на наличие вирусов, шпионских или других вредоносных программ. Подробную информацию прочитайте в статье Устранение проблем Firefox, вызванных вредоносными программами.


