Содержание
Содержание статьи

- Самые частые проблемы с ПК и их решение
- Как предотвратить поломку компьютера
- Распространенные ошибки при выборе ноутбука
Компьютер не запускается
Как правило, эта проблема связана с отсутствием или недостатком энергопитания. Проверьте источник электричества и подключение компьютера к сети. При невозможности запуска убедитесь в отсутствии проблемы при подключении компьютера к другой розетке и другому устройству (если используете стабилизатор или фильтр). На материнских платах монтируется индикатор напряжения. Снимите левую крышку системного блока и проверьте, светится ли индикатор. Если не светиться, то для начала замените блок питания.
Экран пустой
Одной из основных причин такой проблемы является нарушение соединения системного блока и монитора. Убедитесь, что присоединение исправно и монитор включен в электросеть. Если у вас ноутбук, то следует обратиться к специалисту, так как причиной неисправности обычно бывают изношенные провода, проложенные внутри корпуса.
Другой причиной может быть некорректное функционирование операционной системы или программного обеспечения. Нажмите Ctrl+Alt+Del, в диспетчере задач выберите «Новая задача/выполнить». Введите команду explorer.exe и нажмите OK. Если содержимое рабочего стола отобразилось, то проверьте компьютер на вирусы, а ключи реестра на валидность. При отсутствии загрузки ОС Windows воспользуйтесь диском восстановления.
Компьютер зависает
В этом случае единственный выход из положения — это перезагрузка, при которой есть риск утери несохраненных данных. Причиной зависания может быть недостаток оперативной памяти, перегрев процессора или жесткого диска, а также видеокарты, повреждение или отсутствие файлов или деятельность вирусов. Очистите внутренности системного блока, вентиляторы, радиаторы от пыли. Зайдите в меню «Свойства» раздела «Мой компьютер». Далее последовательно нажимайте «Дополнительно» — «Загрузка и восстановление» — «Параметры» и удалите отметку выполнять автоматическую перезагрузку. При высвечивании синего экрана перепишите коды ошибок. Проверьте компьютер на вирусы.
Компьютер медленно работает
Очистите жесткий диск от ненужных файлов. Воспользуйтесь внешними жесткими дисками для хранения файлов. Это освободит дополнительное дисковое пространство для нужд операционной системы компьютера. Включите регулярное сканирование реестра. Убедитесь, что на компьютере установлены и функционируют антивирусная программа и брандмауэр.
Посторонние звуки
Проверьте вентилятор охлаждения на исправность. В том случае, если вентилятор работает нормально, то посторонние звуки, скорее всего, свидетельствуют об аппаратном сбое. Шумом часто сопровождается выход из строя жестких дисков, поэтому проведите процедуру резервного копирования.
 Здравствуйте.
Здравствуйте.
При работе за компьютером иногда случаются разного рода сбои, ошибки, и докопаться до причины их появления без специального софта — задача не простая! В этой справочной статье я хочу разместить лучшие программы для тестирования и диагностики ПК, которые помогут в решении самого разного рода проблем.
Кстати, некоторые из программ могут не только восстановить работоспособность компьютера, но и «убить» Windows (придется переустанавливать ОС), либо привести к перегреву ПК. Поэтому, будьте осторожны с подобными утилитами (экспериментировать, не зная что делает та или иная функция — точно не стоит).
Тестирование процессора
CPU-Z
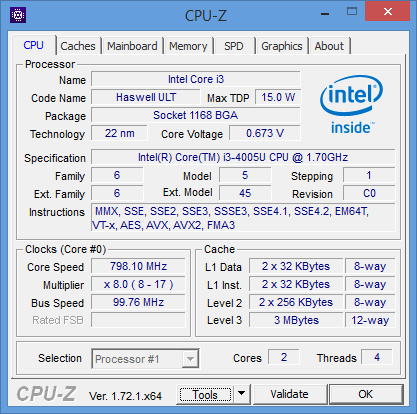
Рис. 1. главное окно CPU-Z
Бесплатная программа для определения всех характеристик процессора: наименование, тип ядра и степпинг, используемый разъем, поддержку тех или иных мультимедийных инструкций, объем и параметры кэш-памяти. Есть портативная версия, не нуждающаяся в установке.
Кстати, процессоры даже одного наименования могут несколько различаться: например, различные ядра с разными степпингами. Часть информации можно узнать на крышке процессора, но обычно она далеко спрятана в системном блоке и добраться до нее не просто.
Еще не маловажным плюсом данной утилиты является ее возможность создать текстовый отчет. В свою очередь, такой отчет может пригодиться при решении самого разного рода задач при проблеме с ПК. Рекомендую иметь подобную утилиту в своем арсенале!
AIDA 64
Одна из самых часто-востребованных утилит, по крайней мере, на моем компьютере. Позволяет решать самый разнообразный спектр задач:
— контроль за автозагрузкой (удаление всего лишнего из автозагрузки https://pcpro100.info/avtozagruzka-v-windows-8/);
— контролировать температуру процессора, жесткого диска, видеокарты https://pcpro100.info/temperatura-komponentov-noutbuka/;
— получение суммарной информации по компьютеру и по любой его «железке» в частности. Информация бывает незаменимой при поиске драйверов на редкое железо: https://pcpro100.info/kak-iskat-drayvera/
В общем-то на мой скромный взгляд — это одна из лучших системных утилит, содержащая в себе все самое необходимое. Кстати, многие опытные пользователи знакомы с предшественником этой программы — Everest (кстати, они очень похожи).
PRIME95
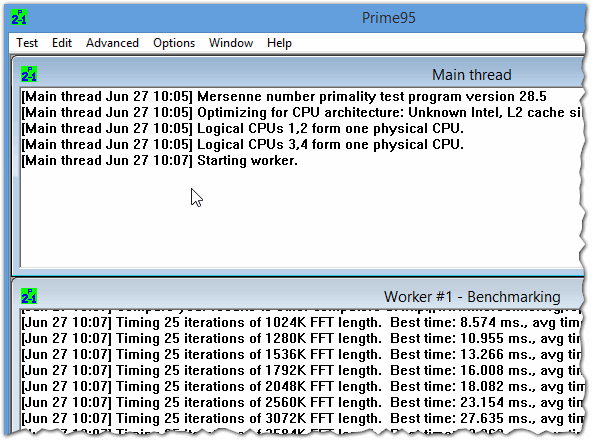
Одна из лучших программ для тестирования работоспособности процессора и оперативной памяти компьютера. В основе программы лежат сложные математические вычисления, которые способны полностью и надолго загрузить даже самый мощный процессор!
Для полной проверки рекомендуется поставить на 1 час тестирования — если за это время не возникло ошибок и сбоев: то можно сказать, что процессор надежен!
Кстати, работает программа во всех популярных ОС Windows на сегодняшний день: XP, 7, 8, 10.
Мониторинг и анализ температуры
Температура — это один из показателей работы, который может многое сказать о надежности ПК. Температуру меряют, обычно, у трех компонентов ПК: процессора, жесткого диска и видеокарты (именно они, чаще всего, и перегреваются).
Кстати, довольно неплохо замеряет температуру утилита AIDA 64 (о ней выше в статье, так же рекомендую эту ссылку: https://pcpro100.info/temperatura-komponentov-noutbuka/).
SpeedFan
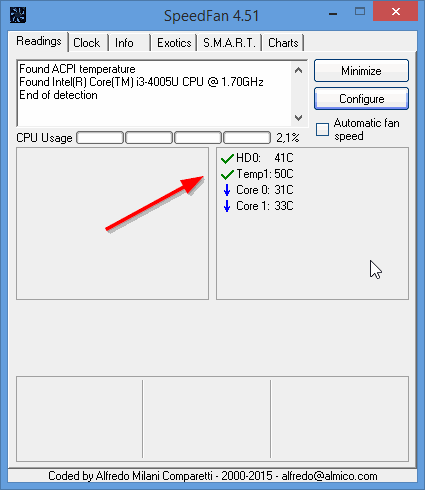
Рис. 4. SpeedFan 4.51
Эта небольшая утилита не только может контролировать температуру винчестеров и процессора, но и поможет отрегулировать частоту вращения куллеров. На некоторых ПК они сильно шумят, тем самым раздражая пользователя. Причем, можно убавить их скорость вращения без вреда для компьютера (регулировать скорость вращения рекомендуется опытным пользователям, операция может привести к перегреву ПК! ).
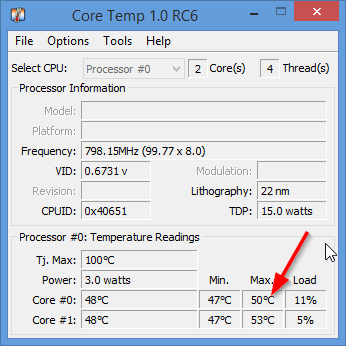
Рис. 5. Core Temp 1.0 RC6
Небольшая программа, которая замеряет температуру прямо с датчика процессора (минуя лишние порты). По точности показания — одна из лучших в своем роде!
Программы для разгона и мониторинга работы видеокарты
Кстати, для тех, кто хочет ускорить видеокарту без использования сторонних утилит (т.е. никакого разгона и никаких рисков), рекомендую ознакомиться со статьями по тонкой настройки видеокарт:
Riva Tuner

Рис. 6. Riva Tuner
Очень популярная некогда утилита для тонкой настройки видеокарт Nvidia. Позволяет произвести разгон видеокарты Nvidia как через стандартные драйвера, так и «напрямую», работая с железом. Именно поэтому, работать с ней следует аккуратно, пе перегибая «палку» с настройками параметров (тем более, если у вас еще не было опыта работы с подобными утилитами).
Так же весьма не плохо эта утилита может помочь с настройками разрешения (его блокировки, во многих играх пригодиться), частоты кадров (не актуально для современных мониторов).
Кстати, в программе есть свои «базовые» настройки драйверов, реестра для тех или иных случаев работы (например, при запуске игры утилита может переключить режим работы видеокарты на требуемый).
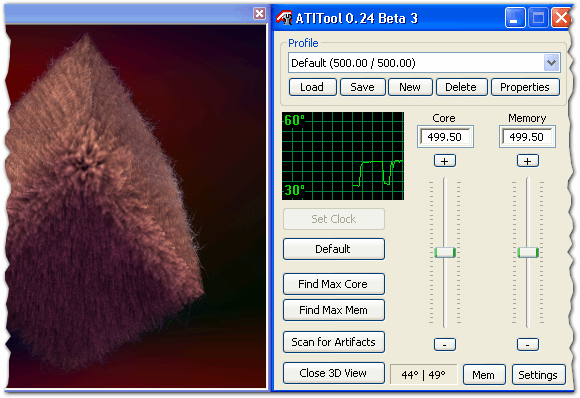
Рис. 7. ATITool — главное окно
Очень интересная программа программа для разгона видеокарт ATI и nVIDIA. В ней есть функции автоматического разгона, так же имеется в наличие специальный алгоритм «нагрузки» видеокарты в трёхмерном режиме (см. рис. 7, выше).
При тестировании в трехмерном режиме, можно узнать количество FPS, выдаваемое видеокартой при той или иной тонкой настройке, так же сразу заметить артефакты и дефекты в графике (кстати, этот момент означает — что дальше разгонять видеокарту опасно). В общем-то незаменимый инструмент при попытках разгона графического адаптера!
Восстановление информации при случайном удалении или форматировании
Довольно большая и обширная тема, заслуживающая целой отдельной статьи (да и не одной). С другой стороны не включить ее в эту статью было бы неправильно. Поэтому, здесь, чтобы не повторяться и не увеличивать размер этой статьи до «громадных» размеров, я приведу лишь ссылки на другие свои статьи по этой тематике.
Определение неисправности (первичная диагностика) жесткого диска по звуку: https://pcpro100.info/opredelenie-neispravnosti-hdd/
Тестирование оперативной памяти
Так же тема довольно обширная и в двух словах не рассказать. Обычно при проблемах с оперативной памятью ПК ведет себя следующим образом: зависает, появляются «синие экраны«, самопроизвольная перезагрузка и пр. Более подробно, см. ссылку ниже.
Анализ и тестирование жесткого диска
Проверка жесткого диска на работоспособность, поиск бэдов — https://pcpro100.info/proverka-zhestkogo-diska/
PS
На этом у меня сегодня все. Буду признателен за дополнения и рекомендации по теме статьи. Удачной работы за ПК.

Если компьютер стал плохо работать, то первое, с чего следует начать — диагностика аппаратной части

Первым, что стоит выяснить, если ваш компьютер «захворал» — это характер заболевания, ведь причиной может быть как программная, так и аппаратная часть. И если с программными ошибками вы можете разобраться самостоятельно, следуя нашим советам из раздела «Практика», то с аппаратными неисправностями вам придется обращаться в сервис или самостоятельно заменять неисправные элементы ПК.

Неисправность ОЗУ
Если признаки неполадки указывают на неисправность модулей оперативной памяти, достаточно запустить тест memtest86+, с USB-флешки или загрузочного CD-диска. Если на синем интерфейсе работающей утилиты появляются красные сообщения об ошибках — неисправные модули памяти следует заменить. Что характерно, при легких повреждениях ОЗУ, ошибки могут проявляться не сразу, а в процессе работы системы при выполнении требовательных для оперативной памяти задач: например таких, как распаковка больших архивов.
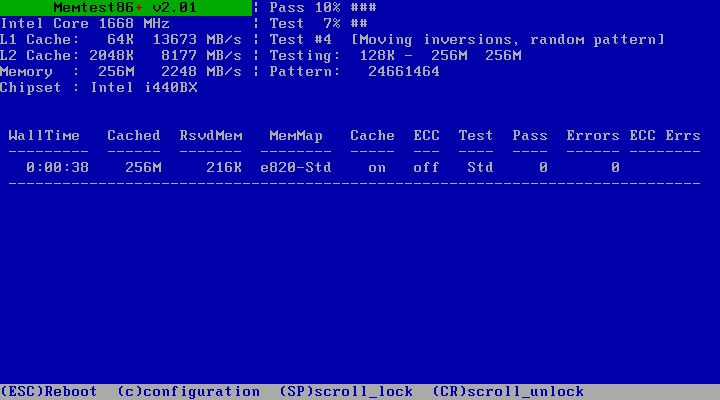 В утилите MemTest86+, предназначенной для проверки работоспособности модулей оперативной памяти, тестирование осуществляется из операционной среды DOS, а не из Windows
В утилите MemTest86+, предназначенной для проверки работоспособности модулей оперативной памяти, тестирование осуществляется из операционной среды DOS, а не из Windows
Диагностика HDD
Если программы «подвисают» при операциях с файлами, есть вероятность, что это вызвано проблемами с жестким диском. В этом случае необходимо выполнить проверку HDD с помощью встроенной в Windows утилиты Checkdisk. Запустить ее можно зайдя в «Мой компьютер», щелкнув правой кнопкой по соответствующему разделу HDD, выбрав пункт «Свойства» и вкладку «Сервис» надать на кнопку «Выполнить проверку».
Также при подозрении на проблемы с жестким диском, необходимо проверить вывод информации встроенной утилиты диагностики S.M.A.R.T. Чтобы это сделать воспользуйтесь бесплатной утилитой «Speccy».
Перегрев компонентов системы
Самый простой метод определить, что ваш компьютер перегревается — зайти в BIOS (или UEFI-интерфейс на современных материнских платах) и в разделе «Health» или «Power» посмотреть на показатели температуры CPU и чипсета. Если значения превышают 50-60°C в состоянии покоя — значит проблема скорее всего в перегреве.
Также информацию о температуре можно узнать с помощью уже упомянутой утилиты «Speccy», которая показывает температуру всех со всех датчиков вашего компьютера, включая процессор, память, материнскую плату и видеочип.
Чтобы исправить положение, как правило, чаще всего достаточно просто почистить компоненты ПК от пыли с помощью баллончика со сжатым воздухом и пылесоса. Если компьютер на гарантии и опломбирован, то можно продуть радиаторы охлаждения сжатым воздухом через вентиляционные отверстия. В редких случаях, если компьютер прослужил несколько лет, имеет смысл отсоединить радиатор и заменить термопасту центрального процессора и видеоплаты. Как правило, это необходимо сделать через 3 года эксплуатации ПК.
Неисправность материнской платы
Сложнее всего диагностировать проблемы, вызванные выходом из строя элементов материнской платы. В этом случае вам поможет ее физический осмотр. Если на поверхности наблюдаются следы температурного воздействия (изменение цвета покрытия) или на сечении конденсаторов имеются пятна электролита — лучше такую плату сразу заменить. Если же физический осмотр материнской платы не помог, но вы уверены именно в ее неисправности, попробуйте по возможности подключить к ней гарантированно рабочие компоненты (CPU, оперативную память, блок питания) с другого ПК, чтобы проверить ее работоспособность.
Хорошие возможности по диагностике аппаратных проблем, предоставляет загрузочный диск Ultimate Boot CD. Записав его на CD-диск или USB-флешку, вы можете в любое время загрузить его и провести диагностику отдельных систем вашего ПК.
 Если на конденсаторах материнской платы заметны следы электролита, то ее лучше сразу заменить на новую
Если на конденсаторах материнской платы заметны следы электролита, то ее лучше сразу заменить на новую
Не забываем про резервные копии
Прежде чем начать пытаться исправить состояние компьютера, настоятельно рекомендуем сделать резервные копии данных и перенести персональную информацию с системного раздела. Также желательно активировать создание точек восстановления операционной системы. В ОС Windows 8 это делается через расширенное меню «Свойства системы»: сочетание клавиш Win+X -> Система -> Дополнительные параметры системы -> Защита системы. В этой вкладке включите защиту системного диска и затем нажмите кнопку «Создать». После этого при загрузке системы вы сможете нажав кнопку F8 попасть в меню восстановления системы и воспользоваться созданной контрольной точкой.
Что можно сделать самим?
В случае поломки любой аппаратной части, если устройство на гарантии вам следует отнести его в сервис. В противном случае, максимум что вы сможете исправить самостоятельно — заменить модули памяти и жесткий диск, а также пропылесосить и продуть компоненты системного блока сжатым воздухом в случае перегрева. С остальными проблемами лучше обратиться к специалистам.


