Содержание
Существует великое множество проблем в связи с которыми могут появляться «синие экраны смерти». В большинстве случаев это, конечно, проблемы связанные с драйверами устройств и неисправностью оборудования. Встаёт вопрос как определить в чём неисправность обычному пользователю?
Стоит начать с того что настроим операционную систему, а именно сделаем так чтобы она автоматически не переходила на перезагрузку при возникновении ошибки синего экрана, а показывала данный экран до ручного сброса или выключения самим пользователем: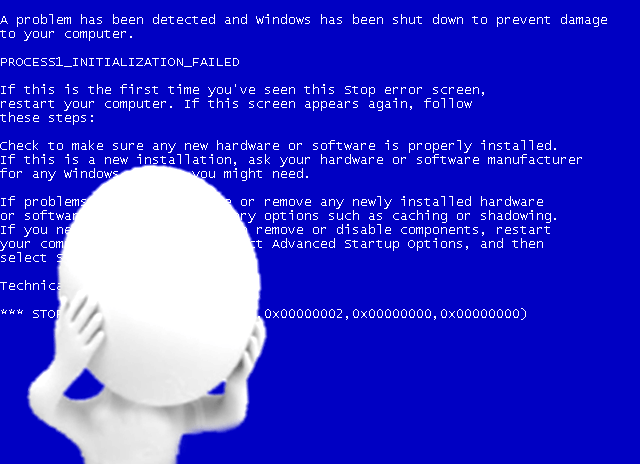
- Для этого откройте «Свойства системы», найдите в левой колонке пункт «Дополнительные параметры системы».
- Найдите в открывшемся окне раздел «Загрузка и восстановление». Нажмите «Параметры».
- После в сменившемся окне найдите раздел «Отказ системы». Снимите галочку с пункта «Выполнить автоматическую перезагрузку».
- После потребуется сохранить изменённые параметры, нажатием кнопок «ОК».
Теперь при возникновении сбоя сопровождаемого синим экраном смерти , компьютер не будет перезагружен и Вы сможете записать код ошибки, по которому в дальнейшем сможете распознать проблему. К примеру, найдя ошибку в таблице ошибок BSOD определить что неисправность относится к оперативной памяти. КЕсли же выполнение таких манипуляций для Вас сложны в исполнении, на этот случай есть утилита, которая покажет синий экран в удобном формате для обычного пользователя.
Утилита в помощь!
Blue Screen View самостоятельно отыщет созданные при сбое файлы аварийного дампа памяти, где записываются данные о критической ошибке. Blue Screen View имеет двухпанельный интерфейс. В верхней панели утилиты представлен список файлов дампов, а в нижней панели — вызвавшие сбой файлы с адресами.
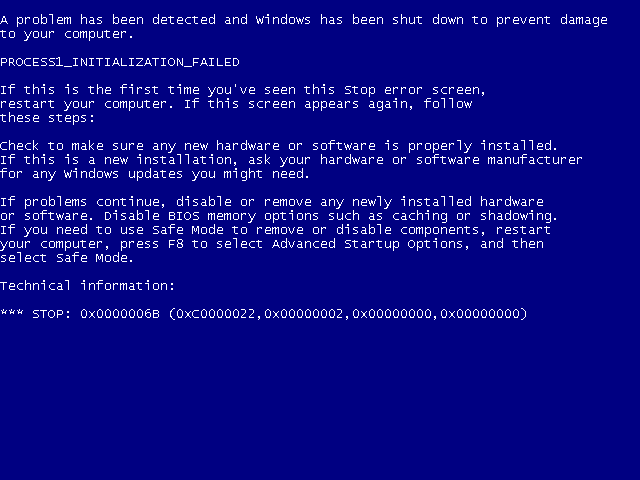
- dump (memory dump) — «снимок» оперативной памяти, вывод содержимого оперативной памяти на печать или экран;
Бывают следующие разновидности дампов:
- Полный дамп памяти записывает всё содержимое системной памяти при возникновении неустранимой ошибки. По умолчанию полный дамп памяти записывается в файл Каталог WindowsMemory.dmp. Параметр Полный дамп памяти недоступен на ПК, на которых установлена 32-битная операционная система и 2 или более гигабайта оперативной памяти. При возникновении новой ошибки предыдущий файл заменяется.
- Дамп памяти ядра записывает только память ядра, благодаря чему процесс записи данных в журнал при внезапной остановке системы протекает быстрее. По умолчанию дамп памяти ядра записывается в файл Каталог WindowsMemory.dmp. При возникновении новой ошибки и создании нового файла дампа памяти ядра предыдущий файл так же заменяется.
- Малый дамп памяти записывает наименьший объем необходимой информации для определения причины неполадок. Файлы малого дампа памяти содержат сведения о неустранимой ошибке, ее параметрах, список загруженных драйверов и так далее.
Примечание! При возникновении следующей ошибки предыдущий файл сохраняется. Каждому дополнительному файлу дается уникальное имя по дате создания. Например, Mini112711?01.dmp — это первый файл дампа памяти, созданный 27 ноября 2011 г. Список всех файлов малого дампа памяти хранится в папке Каталог Windows Minidump.
Получение дампа памяти
- Открываем свойства системы Win + Pause (или правой кнопкой по «Мой компьютер» и свойства);
- Дополнительные параметры системы, вкладка Дополнительно, Загрузка и восстановление и Параметры.
- В появившемся окне » Загрузка и восстановление » выбираем генерацию малых дампов: — Запись отладочной информации, Малый дамп памяти.
Тут же снимается галочка автоматической перезагрузки, как уже было сказано выше .
Результат работы BlueScreenView
BlueScreenView просканирует все файлы аварийного дампа памяти, созданные во время BsoD, и отобразит информацию обо всех авариях в одной таблице. Для каждой аварии, BlueScreenView выводит дамп файла, дата и время аварии, основную информацию аварии, которая отображается на синем экране, а также детали драйверов или модулей, которые возможно вызвали сбой (имя файла, название продукта, описание файла и версия файла).
После определения «сбойного» драйвера , который вызывает синий экран смерти, мы можем заменить этот драйвер или откатиться на более ранний и исправный срок.
Примечание! Если синий экран смерти появится в случае критической ошибки загрузчика, файл дампа создаваться не будет. Тогда Вам придется воспользоваться Live CD или запустить консоль восстановления.
Загрузки
Программа проста в использовании и не требует специальных знаний.

Инструкция по устранению основных причин BSOD (синего экрана смерти):
1. Устанавливайте только родные драйвера для оборудования.
Одной из самых распространенных ошибок возникновения BSOD является именно конфликт драйверов.
2. Проверьте количество свободного места на системном диске. Для этого зайдите в Компьютер – и посмотрите на диск С.

Если свободного места меньше 500 Мегабайт – удалите с диска все ненужные программы.
3. Есть смысл просканировать ваш компьютер антивирусной программой. Возможно, причиной возникновения синего экрана смерти являются вирусы.
4. Воспользуйтесь программой Ccleaner для очистки реестра и битых файлов. Подробнее о том, как пользоваться этой программой, читайте в вопросе Как очистить систему Windows от ненужных файлов?

5. Проверьте каждый диск на наличие ошибок. Для этого перейдите в Компьютер – правой кнопкой мышки на ярлыке диска – Свойства – Сервис – Выполнить проверку.

6. Сделайте откат системы. Для этого перейдите в Пуск – введите в поиске "восстановление системы" – Enter.

Выберите желаемую точку восстановления и откатите систему до нее.
7. Попробуйте обновить Windows. Для этого перейдите в Пуск – Панель Управления – Центр обновления Windows – Поиск обновлений.

Если из вышеуказанных способов ничего не помогает, сделайте так:
1. Отключите автоматическую перезагрузку после возникновения BSОD. Для этого нажмите комбинацию кнопок Win + Pause.
2. Зайдите в дополнительные параметры системы — Параметры загрузки и восстановления.

3. Отключите автоматическую перезагрузку.

4. Теперь, если появится синий экран — вы сможете внимательно его проанализировать, прочитать инструкции по его устранению, а также записать код ошибки.
Программа BlueScreenView позволяет быстро разобраться в причинах появления экрана смерти, синего экрана, BSOD на компьютере и исправить данную проблему.
Видео по использованию программы:
BlueScreenView сканирует все minidump файлы, созданные в результате падения системы Windows во время "синего экрана смерти" (BSOD), а также отображает информацию обо всех падениях в одной таблице.
Для каждого падения системы BlueScreenView выводит имя minidump файла, дату/время падения, основную информацию о падении, отображаемую на синем экране (код проверки ошибки — Bug Check Code и 4 параметра), а также сведения о драйвере или модуле, которые возможно были причиной падения (имя файла, название продукта, описание файла и версия файла).

Для каждого падения, отображаемого в верхней панели, вы можете просмотреть сведения о драйверах устройств, загруженных во время аварии, в нижней панели. BlueScreenView также отмечает драйверы, адреса которых обнаружены в стеке падения, так что вы можете легко найти подозреваемые драйверы, которые возможно стали причиной падения.


