Содержание

Для комфортного использования клавиатуры на ноутбуке ее необходимо правильно настроить. Осуществить это можно несколькими простыми способами, каждый из которых позволяет редактировать определенные параметры. Далее мы подробно рассмотрим каждый из них.
Настраиваем клавиатуру на ноутбуке
К сожалению, стандартные средства Windows не позволяют настроить все требуемые пользователю параметры. Поэтому мы предлагаем вам рассмотреть несколько альтернативных методов. Перед началом работы потребуется включить клавиатуру, если вы используете не встроенную, а подключаете внешний девайс. Подробнее о выполнении этого процесса читайте в статье по ссылке ниже.
Кроме этого стоит также обратить внимание, что иногда клавиатура на ноутбуке перестает работать. Причиной этого могут стать аппаратные неисправности или неверная конфигурация операционной системы. Решить их поможет наша статья по ссылке ниже.
Способ 1: Key Remmaper
Существует ряд специальных программ, позволяющих настроить и переназначить все клавиши на клавиатуре. Одной из них является Key Remmaper. Ее функциональность сосредоточена именно на замене и блокировке клавиш. Работа в ней осуществляется следующим образом:
-
После запуска программы вы сразу попадаете в главное окно. Здесь происходит управление профилями, папками и параметрами. Чтобы добавить новый параметр, нажмите на «Дважды кликните, чтобы добавить».

В открывшемся окне укажите необходимую кнопку для блокировки или замены, выберите комбинацию или клавиши для замены, установите специальное состояние или включите эмулирование двойного нажатия. Кроме этого здесь же происходит и полная блокировка определенной кнопки.

По умолчанию изменения применяются везде, однако в отдельном окне настройки вы можете добавить необходимые папки или окна исключения. После составления списка не забудьте сохранить изменения.


Перед выходом из программы не забудьте заглянуть в окно настроек, где нужно выставить необходимые параметры, чтобы после смены назначений клавиш не возникало никаких проблем.

Способ 2: KeyTweak
Функциональность KeyTweak во многом схожа с программой, рассматриваемой в предыдущем способе, однако здесь имеется несколько значительных отличий. Давайте подробнее рассмотрим процесс настройки клавиатуры в данном софте:
-
В главном окне перейдите в меню «Half Teach Mode», чтобы совершить замену клавиш.

Кликните на «Scan a Single Key» и нажмите необходимую клавишу на клавиатуре.

Выберите клавишу для замены и примените изменения.

Если на вашем девайсе присутствуют дополнительные клавиши, которыми вы не пользуетесь, то можно переназначить их на более практичные функции. Для этого обратите внимание на панель «Specially Buttons».

В случае надобности восстановления стандартных настроек в главном окне KeyTweak нажмите на «Restore All Defaults», чтобы сбросить все к изначальному состоянию.

Существует еще несколько разных способов переназначения клавиш в операционной системе Windows. Подробнее с ними вы можете ознакомиться в нашей статье по ссылке ниже.
Способ 3: Punto Switcher
Программа Punto Switcher помогает пользователям в наборе текста. В ее возможности входит не только изменение языка ввода, но и включение замены регистра, перевод цифр в буквы и многое другое. Программа обладает большим количеством разнообразных настроек и инструментов с детальным редактированием всех параметров.

Основным предназначением Punto Switcher является исправление ошибок в тексте и его оптимизация. Существует еще несколько представителей подобного софта, а ознакомиться с ними подробнее вы можете в статье по ссылке ниже.
Способ 4: Стандартные средства Windows
Основные параметры клавиатуры настраиваются с помощью стандартных средств операционной системы Windows. Давайте подробнее рассмотрим этот процесс пошагово:
-
Выберите правой кнопкой мыши языковую панель на панели задач и перейдите в «Параметры».

Во вкладке «Общие» вы можете указать язык ввода по умолчанию и управлять установленными службами. Чтобы добавить новый язык, нажмите соответствующую кнопку.

В списке найдите необходимые языки и отметьте их галочками. Подтвердите выбор нажатием на «ОК».

В этом же окне вы можете просмотреть раскладку добавляемой клавиатуры. Здесь отобразится расположение всех символов.

В меню «Языковая панель» укажите подходящее расположение, настройте отображение дополнительных значков и текстовых меток.

Во вкладке «Переключение клавиатуры» устанавливается горячая клавиша для смены языков и отключения Caps Lock. Чтобы их редактировать для каждой раскладки, нажмите на «Сменить сочетание клавиш».

Установите горячую клавишу для переключения языка и раскладки. Подтвердите действие нажатием на «ОК».

Помимо вышеперечисленных настроек Windows позволяет редактировать параметры самой клавиатуры. Осуществляется это следующим образом:
-
Откройте «Пуск» и перейдите в «Панель управления».

Здесь найдите раздел «Клавиатура».

Во вкладке «Скорость» перемещайте ползунки, чтобы изменить задержку до начала повторения, скорость нажатия и мерцания курсора. Не забудьте подтвердить изменения, нажав на «Применить».

Способ 5: Настройка экранной клавиатуры
В некоторых случаях пользователям приходится прибегнуть к экранной клавиатуре. Она позволяет набирать символы с помощью мыши или любого другого указывающего устройства. Однако и экранная клавиатура требует выполнения некоторых настроек для удобства использования. Вам потребуется сделать всего несколько простых действий:
-
Откройте «Пуск», в строке поиска введите «Экранная клавиатура» и перейдите к самой программе.

Здесь нажмите левой кнопкой мыши на «Options».

Настройте необходимые параметры в открывшемся окне и перейдите к меню «Управлять запуском экранной клавиатуры при входе в систему».

Вы будете перемещены в центр специальных возможностей, где присутствует нужный параметр. Если вы его активируете, экранная клавиатура будет запускаться автоматически вместе с операционной системой. После изменений не забудьте сохранить их нажатием на «Применить».

Сегодня мы подробно рассмотрели несколько простых способов настройки клавиатуры на ноутбуке. Как видите, присутствует большое количество параметров как в стандартных средствах Windows, так и в специализированном софте. Такое обилие настроек поможет подстроить все индивидуально и наслаждаться комфортной работой за компьютером.
Отблагодарите автора, поделитесь статьей в социальных сетях.

KeyTweak служит для изменения назначения или отключения отдельных клавиш клавиатуры, а также популярных у производителей устройство мульимедийных кнопок. Программа использует системный инструмент для переназначения клавиш, избавляя от необходимости ручного редактирования реестра.
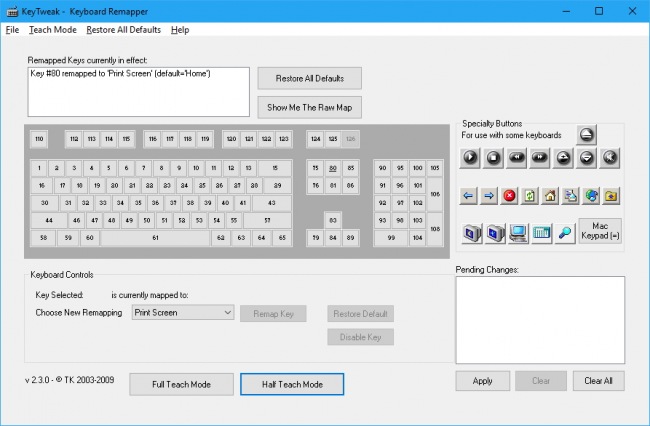
Для изменения назначения какой-то клавишы, достаточно выбрать её по коду или схематическому изображению в главном окне программы, а затем выбрать для неё новую функцию в списке Choose New Remapping. Ещё проще менять кнопки местами с помощью имеющихся в арсенале KeyTweak функций полного или частичного обучения: в этих режимах пользователь может просто нажимать нужные кнопки на физической клавиатуре.
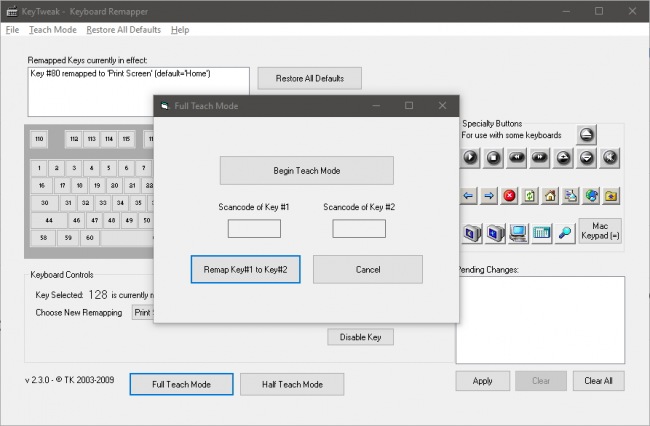
Заметим, что эта программа служит только для замены функции одной кнопки на функцию другой кнопки стандартной раскладки, с её помощью нельзя настроить выполнение сочетания клавиш или запуск какого-то приложения в одно касание, например. Вносимые ею изменения глобальны и применяются для всех пользователей системы.
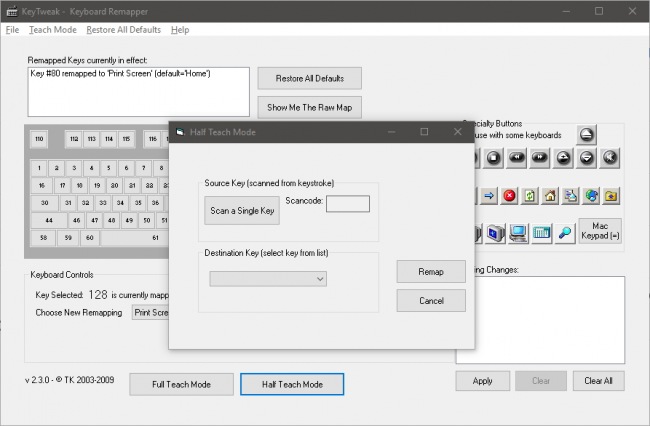
KeyTweak умеет вести журнал изменений, при желании вернуться к параметрам по умолчанию можно буквально в один-два клика мышью. Собственные настройки назначения клавиш разрешается сохранять в файл и при необходимости загружать из него, что удобно при применении после переустановки системы или на нескольких компьютерах. Распространяется программа на бесплатной основе, язык интерфейса поддерживается только один — английский.

KDWin – программа, предназначенная для людей, которым необходимо постоянно набирать текст на разных языках. Известно, что практически на любой клавиатуре обозначаются только 2 языка, т.е. Английский, а также тот язык, где была куплена клавиатура. Программа KDWin позволяет изменять раскладку клавиатуры, а также даёт возможность пользователю набирать определённые слова без знания раскладки. Программа автоматически заменяет все буквы, которые набираются пользователем, на аналогичные символы в нужном вам языке. Например, Русская Ф будет заменяться на Английскую F, либо наоборот.Кроме этого, программа KDWin имеет встроенный конверте.

MediaKey (Mkey) – утилита, созданная специально для наделения обычных клавиатур различными мультимедийными функциями. Это значит, что теперь Вы сможете назначать горячие клавиши для выполнения определённых действий. Например, одновременное нажатие клавиш Ctrl и — будет уменьшать звук, а сочетание Ctrl и + – наоборот, прибавлять громкость. Это будет намного дешевле, чем приобретать в магазине дорогостоящую клавиатуру с кнопками, регулирующими воспроизведение, паузу, остановку композиций и т.д. Утилита MediaKey обладает множеством полезных возможностей. С её помощью можно управлять такими плеерами, как Media Player Classi.

Punto Switcher удобная программа для автопереключения раскладки клавиатуры. Она создана для удобства ручного набора текста на клавиатуре. Чтобы вы могли печатать не отвлекаясь на раскладку. В новой версии добавлена поддержка Windows 8 а также автоматическое определение ввода пароля. Программа лучшая в своём классе и не имеет конкурентов. В программе есть встроенная функция запоминания используемых вами часто определённых слов. Есть горячие клавиши для отмены переключения раскладки. Большой плюс программы в том что она увеличивает продуктивность и удобство работы за компьютером. Программа абсолютно бесплатна для использования.

AutoHotkey – программа для создания скриптов и макросов. Позволяет сделать всё что душе угодно с клавиатурой, мышью и джойстиком. С её помощью можно сменить значение горячих клавиш и включать выбранные кнопки, например мыши. Все скрипты создаются с помощью своего собственного языка и обычно сохраняются в текстовом файле. Также в комплекте идёт компилятор, с помощью которого можно создавать exe файлы. Утилита пригодиться в основном в компьютерных играх, но на этом её функциональность не заканчивается. Скрипты позволяют манипулировать окнами, файлами, папками, системным реестром и многим другим. Она может симулировать любые дейст.

ReGen KeyCode – функциональная утилита, выполняющая работу по определению кодировки нажатой клавиши на любой клавиатуре. Программа показывает кодировку, которая присвоена нажатой клавише. Показывает такие параметры, как ASCII и brCode (браузерная кодировка). Помимо этих параметров приложение автоматически переводит введенный код в шестнадцатеричную, а также двоичную системы. Полученный код в любом виде можно скопировать в буфер обмена, а затем вставить в необходимое место. Приложение проверяет автоматически любые доступные обновления. Имеет большой спектр вариантов языка интерфейса. Позволяет быстро, просто, удобно получить люб.

Key Switcher – удобная утилита, предназначенная для автоматического переназначения раскладки клавиатуры. Срабатывает при неправильном введении текста. Программа сама исправляет опечатки. Корректирует регистр букв. Если пользователь случайно поставил две прописные буквы, Key Switcher и это исправит. Любое действие совершённое приложение можно откатить просто щёлкнув на клавишу Backspace. Утилита оценит все действия пользователя и запомнит, что делать не стоит. При исправлении ошибок и опечаток программа всегда ориентируется на тип текста. Позволяет назначать иные клавиши для смены и переключения языка. В некоторых моментах прево.

Logitech SetPoint предназначена специально для людей, использующих устройства этой фирмы. Данная программа позволяет изменять назначение функциональных клавиш на клавиатуре и мышее. Например, вы можете задать какой-либо клавише функцию открытия какой-либо веб-страницы, либо установить горячую клавишу на запуск нужной вам программы. Позволяет задать горячие клавиши, не только исходя из наличия функциональных или дополнительных клавиш на вашей клавиатуре. Имеется возможность задать вообще любое сочетание клавиш на почти любое действие. Кроме этого, если на вашей клавиатуре имеется ЖК дисплей, то можно задать информацию, к.

Free Virtual Keyboard – удобная утилита, предназначенная, в первую очередь для владельцев планшетных компьютеров, а также для ноутбуков, которые имеют сенсорный экран. Данная утилита полезна в тех случаях, когда ваша клавиатура для вас слишком неудобна, либо она вообще отсутствует по каким-то причинам. Именно в таких случаях можно использовать утилиту Free Virtual Keyboard. Программа отличается тем, что позволяет изменять размеры виртуальной клавиатуры, чтобы вы видели необходимую вам информацию в окне помимо клавиатуры. Также, программа позволяет легко регулировать прозрачность этого окна. Имеется функция автоповтора символа.


