Содержание
- 1 НАСТРОЙКА RAZER SURROUND
- 2 ДОПОЛНИТЕЛЬНЫЕ ФУНКЦИИ RAZER SURROUND
- 3 ПОЛНАЯ ВЕРСИЯ RAZER SURROUND
- 4 Лучший в своем классе виртуальный объемный звук 7.1
- 5 Хранение персональных настроек в облаке
- 6 Поддержка всех стереогарнитур!
- 7 Программа Для Звука Hear 3.1 Скачать Бесплатно На Русском
- 8 Как работать со звуковой программой Hear
- 9 Нижние вкладки
- 10 Как создать свой пресет
Программа для создания виртуальной среды объемного звучания
- Windows 10
- Windows 8.1
- Windows 8
- Windows 7
Тип лицензии:
Условно-бесплатное




Razer Surround — программа для создания виртуальной среды объемного звучания (Surround 7.1) из обычных аналоговых стереосистем (наушников и динамиков). В функционал приложения внедрены инструменты для тонкой настройки и улучшения качества звука путем ручной или автоматической регулировки звуковых частот в зависимости от конкретной ситуации и пожеланий пользователя.
Программа Razer Surround предназначена для работы в операционных системах Windows 7, 8/8.1 и 10 (32 и 64 бит) и имеет поддержку русского языка. Для установки и использования приложения необходимо создать учетную запись на сайте разработчиков (соответствующее предложение отобразится на экране в процессе установки).
НАСТРОЙКА RAZER SURROUND
Утилита Razer Surround имеет несколько основных функций, наиболее востребованная из которых — виртуализация объемного звучания стереосистем. Т.е. пользователь, имея в распоряжении самые обыкновенные компьютерные стереонаушники или стереодинамики, сможет наслаждаться объемным звуком Surround 7.1 в играх, фильмах или при прослушивании музыки. Важно иметь в виду, что виртуализация объемного звука возможна только в том случае, если сам источник звука (игра, файл и т.п.) поддерживает данную технологию.
Программа Razer Surround использует достаточно сложные алгоритмы виртуализации звука, однако пользователю вовсе не обязательно разбираться в них. В приложении предусмотрен специальный мастер настройки Surround 7.1, при помощи которого пользователь сможет быстро настроить звук под себя. Настройка состоит из нескольких несложных шагов:
- Выбор устройства воспроизведения звука, установленного на компьютере.
- Если в распоряжении пользователя имеются наушники Razer, то на втором шаге нужно указать их модель (если нет, оставить предложенный вариант «Stereo Headphones»).
- Калибровка объемного звука. На данном этапе программа будет запускать ряд акустических тестов, основная задача которых — настройка среды объемного звучания с учетом особенностей слуха пользователя и характеристик устройства воспроизведения звука. Калибровка может занять некоторое время, но не потребует от пользователя каких-либо навыков и знаний в области объемной акустики.
- Проверка результата и сохранение настроек.
При желании пользователь всегда может оставить стандартные настройки звука. Если необходимость в виртуализации объемного звучания отпала, эту функцию очень просто отключить, переместив переключатель в положение «Отключить» в настройках Razer Surround. Включение/отключение объемного звука не требует перезапуска программы или перезагрузки компьютера.
ДОПОЛНИТЕЛЬНЫЕ ФУНКЦИИ RAZER SURROUND
В программе Razer Surround имеются и другие полезные функции управления звуком. Во вкладке «Улучшения» представлены разнообразные настройки по изменению параметров звучания наушников/динамиков. К ним относятся:
- Оптимизация звука. Данная функция позволяет увеличить динамический диапазон, расширив область стереозвука. Если простыми словами — программа автоматически увеличивает или уменьшает звуковые частоты с целью их балансировки.
- Усиление басов. Если параметры звучания низких частот (басов) в музыке, фильмах, играх и т.д. пользователя не устраивают, при помощи ползунка можно быстро усилить их.
- Нормализация звука. Данная функция позволит устранить проблему, когда в фильмах или в игре одни звуки (например, речь персонажей) звучит тихо, а другие (басы от взрывов, музыка и т.д.) чересчур громко. Настройка также выполняется в полуавтоматическом режиме путем перемещения ползунка.
- Четкость речи. Функция создана специально для улучшения качества звука при совершении голосовых звонков. Путем применения специальных частотных аудиофильтров программа поможет увеличить четкость и/или громкость речи собеседника.
- Усиление звука .
В программе Razer Surround также есть встроенный эквалайзер, настройки которого распространяются не на конкретное приложение, а на устройство воспроизведения звука в целом. С его помощью пользователь сможет тонко настроить звуковые частоты вручную либо выбрать один из множества пресетов. Также можно использоваться один из эквалайзеров в виде отдельной программы .
ПОЛНАЯ ВЕРСИЯ RAZER SURROUND
В бесплатной версии Razer Surround отсутствует возможность калибровки объемного звучания, использования функций улучшения звука и эквалайзера. Виртуализация Surround 7.1 осуществляется с применением общих неперсонализированных настроек (впрочем, для многих пользователей этого достаточно).


Razer Surround формирует лучшую виртуальную среду объемного звучания формата 7.1 вне зависимости от того, какой гарнитурой вы пользуетесь.
Многие существующие технологии создания виртуального объемного звука оказываются неточными, потому что люди по-разному воспринимают симулированное звуковое пространство. Именно из-за этого виртуальный объемный звук, зачастую уступает обычным наборам колонок.
Алгоритмы, лежащие в основе Razer Surround, создают невероятно точную среду объемного звучания и позволяют пользователю самому настраивать положение источников звука. Именно такая калибровка дает возможность Razer Surround обеспечить точность восприятия в игре, а геймеру получить игровое преимущество.
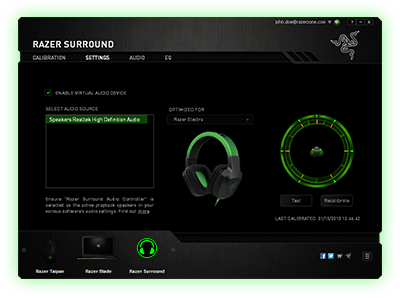
Лучший в своем классе виртуальный объемный звук 7.1
Razer Surround — это современная система обработки, формирующая виртуальный объемный звук 7.1. Качественное звучание позволит вам целиком погрузиться в игру. В обычных системах виртуальной обработки звука используются принципы универсальности: звук формируется на базе усредненных показателей размера и формы ушей. При таком подходе невозможно настраивать звук под конкретного пользователя.
Razer Surround позволяет провести индивидуальную калибровку звука и выбрать идеальные значения параметров. Система учитывает особенности формы ушей и возможности гарнитуры и на основании этого создает максимально возможное реалистичное звучание.
Хранение персональных настроек в облаке
Сначала вы задаете параметры звуковой среды, проходя ряд несложных аудиотестов. На основании полученных данных система, используя уникальные алгоритмы обработки, формирует реалистичные звуки, идущие из любого направления и расстояния: учитываются задержки, наложение звуков, амплитуда и другие факторы. Индивидуальные параметры, полученные в ходе калибровки, автоматически сохраняются в облаке, чтобы вам не приходилось повторять настройку.
Придя в клуб, к друзьям или участвуя в чемпионате, вы просто входите в систему — и тут же настраивается оптимальная звуковая среда на основании индивидуальной калибровки алгоритмов обработки звука. Оказаться в игре на самом деле очень просто.
Поддержка всех стереогарнитур!
Razer Surround дается вам в качестве бонуса. Когда вы используете обыкновенную стереогарнитуру, возможности аудио раскрываются лишь наполовину.
Выполнив калибровку в мастере Razer Surround, вы узнаете подлинный потенциал современного звука в игре — вы научитесь выслеживать врагов благодаря своему слуху. Ваши игры зазвучат по-новому — вы с головой уйдете в этот мир.

Программа Для Звука Hear 3.1 Скачать Бесплатно На Русском

Добрый день, друзья. Большинство людей любят послушать музыку хорошего качества. Раньше, для этого требовалось купить приличный музыкальный центр, сабвуфер и кучу колонок. Докупать колонки требовалось для того, чтобы звук был более объёмный, квадро.
Но, с появлением компьютеров в нашей жизни, многие люди отказались от музыкальных центров, и стали слушать музыку на компьютере. Вся суть в том, что для получения приличного звучания через компьютер, так же стоит потратиться.
Необходимо купить звуковую плату, правильно её настроить. Докупить дополнительные колонки (для объёмного звучания), и, опять же приобрести сабвуфер. Кроме прочего, многие люди подключают музыкальные центры к компьютерам.
Например, в студиях звукозаписей, присутствует очень сложная, профессиональная аудио техника, соединённая с компьютером и несколькими мониторами. Разумеется, стоит такое удовольствие приличную сумму. Но, а что же делать, если охота послушать музыку в приличном качестве, на обычном стационарном компьютере с двумя колонками (или вообще, на ноутбуке со встроенными колонками). Я имею в виду, без звуковой карты (приличная звуковая карта стоит от 3000 руб. и выше)?
В этом случае, стоит установить программу эквалайзер для улучшения звука. Подобных программ приличное количество. Причем, часть из них дают звуковой эффект, не хуже, чем от звуковая плата.
Как работать со звуковой программой Hear
Итак, мы рассмотрим известную программу Hear. Это очень удобная программа, позволяющая создать объёмный звук, даже, если у вас колонки или наушники не очень хорошего качества. Или просто тихие. Данная программа позволяет повысить громкость звука. Многие пользователи утверждают, что она даёт эффект, не уступающий звуковой плате.
Программа платная, но, на официальном сайте есть пробная версия . Также, можно программу Hear скачать бесплатно, с одного из торрент сайтов. Программа англоязычная. Я искал Hear на русском, но не нашел. Да он нам особо и не нужен. Интерфейс у неё и так понятный.
Устанавливаем Hear. Во время установки, у вас несколько раз спросят, согласны ли вы на установку этой программы эквалайзера? Соглашаемся. Итак, начинаем работать с этой звуковой программой. Но, для начала, на всякий случай, я советую создать точку восстановления ОС, чтобы, в случае неправильных настроек, можно было произвести откат системы.
Первым делом, сделаем Hear устройством по умолчанию для работы со звуком. Если вам не понравится то, что вы сделали, вы можете вернуть прежнее устройство (динамики) по умолчанию. Для этого, войдем в панель управления, и выберем ярлык «Звук».

Затем, во вкладке воспроизведение, выбираем Hear. Эти действия для Windows 10.

Для семёрки выбираем меню Аудио, и затем Hear.

Теперь, проверим, действительно ли у вас установлена программа Hear для воспроизведения звуков. Для этого, кликнем по значку динамика в панели быстрого запуска и видим:

При желании, можно выбрать динамики, кликнув по треугольнику вверху.
Перейдем к рассмотрению самой программы. Обращаем внимание на самое верхнее меню.

В нём расположены пресеты программы (готовые настройки звуковых эффектов). Например, я выберу Speech. При этом, буква S в стилях говорит о том, что данный стиль существует для того, чтобы прослушивать звук с колонок. Буква Н о том, что этот стиль нужно прослушивать с наушников.

Теперь, я вам советую включить какую-нибудь музыку, чтобы понять, какой пресет подходит больше вам. Также, пресеты можно создавать самим. Но, об это поговорим позже.
Нижние вкладки
Перейдём к нижнему меню. Вкладка General. В ней можно настроить разные эффекты звука, при помощи ползунков. Также, в правой колонке можно отключать или включать нужные вам команды.

Также, я советую рассмотреть вкладку EQ, в которой находится эквалайзер, и который можно менять. Итак, обращаем внимание на команды в правом нижнем углу: Curve – эквалайзер показан в виде графика, Sliders – в виде ползунков.

То, что нам и нужно, их можно менять по вашему вкусу. Я имею в виду не только ползунки, но и линию графика.

Ползунки можно поставить так, как у меня на скриншоте. Я думаю – это самый подходящий вариант.
Вкладка Playback — даёт возможность самим настроить опции звука и посмотреть, нет ли ошибок и предупреждений. Если их нет, поле будет чистым.

3D – создаёт объём звукового воспроизведения. Что-то вроде звука со всех сторон, даже при наличии всего двух динамиков. Двигаем ползунки по своему усмотрению.
Ambience – вносит эффект реверберации. Его можно отключить, нажав Enable.
FX – даёт возможность с помощь ползунков как бы перенаправлять звучание в сторону от человека.
Maximizer – регулирует низкие и высокие частоты в наушниках.
BW – даёт возможность слушать музыку в разных режимах. К примеру – утреннее пробуждение, медитация, релаксация.
Limiter – позволяет регулировать компрессию.
Space (космос) – наравне с меню 3D создаёт расширенное звучание. Если вы выберите Normal, звук будет слышен сзади. Если Wide – звук будет ближе к вам.

Fidelity – помогает восстановить качество звука, потерянное во время записи.

Speaker – усиливает громкость из колонок. Расширяет масштаб издаваемых частот.
Sub – производит настройки в виртуальном сабвуфере.
Как создать свой пресет
Произвольно меняем ползунки в разных окнах меню, как нам нравится. Затем, входим в главное меню и, из ниспадающих вкладок выбираем Save.

У нас открывается проводник. Называем файл, к примеру, noviy и жмём «Сохранить».

Как видите, в главном меню у нас по сразу появился пресет с данным названием. Можете теперь наслаждаться новыми настройками.
Вывод: — программа Head создаёт звуковые эффекты, сравнимые со звуковой платой, что очень полезно, когда нет возможности приобрести приличную звуковую карту. Да и зачем лишние траты, когда есть такая программа?
Кроме данной программы, для качественного звука желательно приобрести качественные колонки для компьютера и качественную звуковую плату. Например, на АлиЭкспресс. Колонки можно выбрать на этой странице . Звуковую карту на этой . Что интересно, многие звуковые карты внешне похожи на обычную флешку с входами для наушников (колонок) и микрофона. Приобрести приличную можно рублей за 300.


