Содержание
- 1 Содержание:
- 2 Описание программы HFS
- 3 Основные преимущества программы
- 4 Скачивание программы
- 5 Установка программы
- 6 Самотестирование
- 7 Тонкости настройки доступа
- 8 Как пользователю подключиться с другого компьютера?
- 9 Как закачивать файлы пользователей на FTP-сервер?
- 10 Варианты создания LAN
- 11 Настройка
- 12 Открытие доступа к данным на устройстве
- 13 Настройка клиента на Android
- 14 Программа для обмена файлами по локальной сети
Содержание:
Нередко перед пользователями работающими совместно в локальной компьютерной сети возникает вопрос о том, как раздать файлы по сети? В компьютерном классе, который обычно представляет собой единую локальную сеть, нередко приходится обмениваться самыми разыми файлами. В современных операционных системах существует возможность предоставления доступа к своим сетевым ресурсам. Обычно, в этой роли выступает сетевая папка на компьютере учителя. Нередко при открытии общего доступа ученики могут случайно или намеренно удалить чужие файлы. Как этого избежать?

Можно пойти другим путем, организовав самое настоящее файловое хранилище с парольным доступом, не привязанным к аккаунтами пользователей Windows. Для этого нужно всего лишь создать FTP доступ. Вероятнее всего, сейчас вы подумаете: "Это очень сложно! У меня не получится настроить такую серьезную программу." Да, отчасти вы правы, так как не каждый FTP-сервер можно быстро или легко поставить на любом компьютере. Но это лишь до той поры, пока вы не узнали возможности программы HFS (HTTP File Server)! Как вы уже поняли, речь дальше пойдёт про организацию файлового обмена в локальной сети с помощью программы HFS.
Описание программы HFS
На самом деле передача данных в программе организуется не через FTP, а через HTTP-протокол. То есть вы без проблем сможете работать через любой браузер на любом компьютере. Единственное, что нужно — знать IP-адрес компьютера, где работает эта программа. По функционалу последняя версия программы очень богата. Однако, мне лично, хватало даже старой версии для раздачи файлов своим студентам.

Пользователи могут использовать HFS для передачи и приёма файлов. Можно достаточно легко и быстро скопировать в буфер обмена ссылку на файл и поделиться в чате с другим пользователем. К великому сожалению документации по использованию и настройке программы на русском языке нет.
Основные преимущества программы
Дополнительные возможности программы
Конечно, очень продуктивной работы в многопоточном режиме в этой программе вы не увидите, но с раздачей файлов для небольшой группы обучаемых она вполне справляется.
Скачивание программы
Скачать программу лучше всего из репозитория на знаменитом проекте Sourceforge или, как вариант, с сайта разработчика программы . На момент написания статьи была доступна версия программы была 2.3i Build #297.
Установка программы
Работает данная программа на операционной системе Windows и под эмулятором Wine на Linux.
Установки обычной вы не увидите. Просто распакуйте программу в отдельную папку и запустите файл на исполнение. Программа уже работает! Однако, ничего раздавать она не будет, так как требуется настройка доступа к файлам.
Самотестирование
Необычная, но очень полезная процедура, которая позволяет определить, будет ли виден компьютер в Интернет, чтобы можно было раздать файлы сразу через сеть Интернет в любую точку мира. Для этого в [Menu] нажмите самый верхний пункт Self Test. Если этот тест пройден успешно, то вы можете смело начать раздачу даже в Интернет.
Тонкости настройки доступа

Вы видите это окно программы. Здесь отображены основные данные, которые потребуются пользователям. Адрес компьютера, с которого вы раздаете, можно скопировать из верхней строки, с помощью специальной кнопки.
Для начала раздачи нужно добавить какую-либо папку. Её можно добавить как виртуальную или реальную. Реальную стоит выбрать, если она содержит много файлов и подпапок. Автор программы предупреждает, что для раздачи нужно использовать папки с именами в которых не встречается пробелов.

Также в окне контекстного меню файла или папки, после запуска программы появится строка "Add to HFS", через которую легко можно добавить файл на раздачу. Этот пункт можно добавить или убрать уже после установки программы, используя команду Menu > Other options > Shell context menu.
Сохранение структуры файлов для раздачи задается через пункт меню [Menu] > [Save file system] или комбинацией [CTRL]+[S].
Для сохранения всех настроек выберите [Menu] > [Save option] > [to file] и все настройки будут сохранены в файле в одном каталоге с программой.
Чтобы увеличить или уменьшить набор команд в меню программы, есть кнопка [Your are in easy mode] или командная клавиша [F5].
Для создания разных пользователей с разными правами доступа выберите в меню [Menu] > [Other options] > [User accounts] или нажать командную кнопку [F7].

Чтобы сделать доступ к определенной папке по паролю, вы должны выбрать папку и вызвать команду контекстного меню "Set user/pass". Появится окно в котором нужно указать имя и пароль пользователя.

При большой нагрузке можно ограничивать скорость доступа для отдельных пользователей и компьютеров.
Чтобы при запуске программа не мешала вам работать, советую активировать такой пункт меню как Menu > Start/Exit > Start minimized.
Как пользователю подключиться с другого компьютера?
Чтобы получить доступ к файловой системе обычным пользователям с других компьютеров вашей сети не требуется установки каких-либо программ.

Для этого нужно просто запустить любой браузер и ввести адрес раздающего компьютера через протокол http в адресной строке. Далее открываете подходящую папку и скачиваете, как обычно из Интернет, нужный вам файл.
Как закачивать файлы пользователей на FTP-сервер?
Программа HFS позволяет не только раздавать файлы с учительского компьютера, но и закачивать их, в указанные папки, добавлять новые подпапки и удалять их.

Для этого нужно создать папку в режиме [Real folder] и выбрать в контекстном меню пункт Properties (Alt+Enter). Там перейти на вкладку Upload и настроить разрешения. После всех проделанных действий не забудьте нажать кнопку [Apply].
После этих манипуляций в браузере у пользователя появится новые кнопки в том числе и [Upload] через которую можно закачать указанный в системе файл.
Помимо закачки файлов можно наделить правами определенных пользователей права удаления определенных файлов и папок.
| О программе | Скачать | Скриншоты |

LAN File Sender – программа для пересылки файлов в локальной сети непосредственно с одного компьютера на другой.
Установка сервера или расшаривание дисков не требуется. Сама программа также не требует установки и может запускаться даже со съемных носителей. Для ее использования права администратора не нужны.
LAN File Sender будет полезной всем пользователям локальной сети, в которой не предусмотрено никакой возможности обмена файлами между компьютерами.
Удобным решением LAN File Sender может стать также для обмена файлами между компьютерами, оборудованными модулями Wi-Fi. Достаточно просто установить соединения между ними. Предоставлять удаленный доступ к локальным дискам не нужно.
Для передачи файлов между двумя компьютерами, LAN File Sender должна быть запущена на обеих машинах. Когда программа запущена, ее значок отображается в системном трее (в правом нижнем углу экрана, возле часов). Если по нему щелкнуть мышкой, откроется окно LAN File Sender. Чтобы переслать файл, достаточно перетащить его мышкой в это окно, в поле “send to” указать IP-адрес а также имя компьютера-получателя и нажать кнопку «Send». Программа запоминает однажды указанного получателя и в следующий раз его можно будет просто выбрать из списка.
После отправки файла, на другом компьютере LAN File Sender попросит указать куда сохранить принимаемый файл и подтвердить его принятие.
Чтобы узнать IP-адрес компьютера в локальной сети, достаточно щелкнуть правой кнопкой мышки по значку программы LAN File Sender в системном трее и выбрать пункт «Your IP». Адрес отобразится в появившемся диалоговом окне (четыре цифры, разделенные точками).
LAN File Sender обеспечивает простоту и высокую скорость передачи данных. Какие-то особые знания или права администратора сети при этом не нужны. Поддерживается передача только файлов, размер которых не превышает 2GB. Количество файлов не ограничено.
Программа бесплатна. Русский язык отсутствует (есть только английский).
Время от времени случаются ситуации, когда нужно передать информацию с одного компьютера на другой, а съемного носителя нет под рукой. Если устройства подключены к одной интернет-сети, то выход очевиден, а именно использовать локальную сеть. Ниже в статье подробно рассказано, как передавать файлы по локальной сети между 2 компьютерами.
Варианты создания LAN
Есть два способа создания локальной сети между компьютерами: прямое соединение и использование роутера или маршрутизатора. В первом случае в наличии должен быть специальный cross-over кабель, который и будет выполнять роль моста между подключенными устройствами.
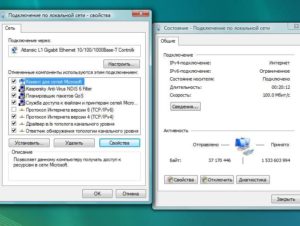
Важно! Исключением могут быть современные ПК, в которых используется адаптер сети Gigabit Ethernet. Здесь подойдет и обычный интернет-кабель.
Способ соединения через маршрутизатор несколько проще предыдущего, так как в нем не нужны дополнительные кабеля и настройка отдельных IP и прокси-серверов. К тому же таким образом можно будет быстро перекидывать документы, а также воспроизводить медиафайлы без предварительного скачивания.
Настройка
Первоочередной задачей является указать идентичное название рабочей группы для каждого компьютера, который будет находиться в LAN. Произвести данную манипуляцию следует в свойствах системы. Попасть туда можно, нажав одновременно «Win+R» и указав команду sysdm.cpl.
В появившемся окне будет имя устройства и его группы. В большинстве случаев она так и называется WORKGROUP, но лучше заменить на любое другое. Для этого нужно нажать на «Изменить» и указать там что-то другое.
Обратите внимание! Название должно состоять только из букв английского алфавита.
Теперь требуется открыть «Центр управления сетями», который находится в контекстном меню значка подключения, расположенного в трее. Слева есть вкладка «Изменить дополнительные параметры общего доступа», в которую нужно перейти. В ней требуется выбрать рабочую сеть и открыть доступ в таких пунктах:
- «Сетевое обнаружение»;
- «Общий доступ к файлам и принтерам»;
- «Подключение домашней группы».
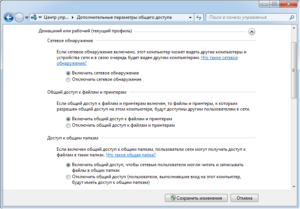
В этом же окне нужно открыть вкладку настроек всех сетей и отключить защиту с помощью пароля. В итоге на каждом устройстве должно быть идентичное название группы, дан общий доступ к файлам, активировано сетевое обнаружение, подключение к домашней группе, а также отключен доступ с использованием пароля. Если все именно так, то этап общей настройки компьютеров выполнен верно. Если соединение происходит с помощью роутера, то этих настроек вполне достаточно.
Важно! В случае использования сетевого кабеля на компьютерах дополнительно следует установить статический IP-адрес сети, который не должен повторяться. Выполняется данная процедура в свойствах соединения LAN.
Открытие доступа к данным на устройстве
На каждом ПК и ноутбуке изначально присутствуют настроенные папки, к которым имеет доступ каждый в сети. Они расположены на системном диске в папке «Общее». Туда можно отправить всю требуемую информацию, и она станет доступной для использования на другом устройстве. Если данных слишком много, то можно открыть доступ и к другим папкам на компе.
Для этого нужно:
- Перейти в его свойства, переместиться в раздел «Доступ».
- Открыть расширенные настройки, где отметить «Открыть общий доступ к этой папке».
- Зайти в разрешения, выбрать группу «Все» и отметить галочками типы доступа: полный, изменение или чтение, а после применить настройки.
- Вернуться в свойства папки и перейти в раздел безопасности, где нажать «Изменить».
- В открывшемся окне «Добавить» указать имя пользователя «Все», установить такие же разрешения, как и в предыдущий раз, и применить настройки.

Последним шагом является перезагрузка устройства. Сразу после этого другой компьютер в LAN получит доступ к настроенной папке в разделе «Сеть». Теперь каждый будет знать, как перекинуть файлы с компьютера на компьютер по локальной сети.
Настройка клиента на Android
К созданной ранее LAN также можно присоединить устройство на Android. Для этого следует выполнить несколько простых шагов:
- Установить на девайс приложение «ES проводник».
- Во всплывающем меню слева выбрать раздел «Сеть» — «LAN».
- В появившемся окне нажать «SCAN» и дождаться окончания процесса сканирования.
- По его завершению в списке должны появиться компьютеры и общие папки каждого из них, в которые можно перенести файлы.
Важно! Такое подключение возможно только для LAN, которая создана через Wi-Fi роутер, и устройство на «Андроид» должно быть подключено к этому же роутеру.
Программа для обмена файлами по локальной сети
Если же процесс создания LAN с помощью средств «Виндовс» окажется слишком сложным, можно воспользоваться сторонним приложением «HTTP File Server». Его особенностью является возможность имитации локального общедоступного хранилища для обмена данными. Само приложение не требует инсталляции и после активации сразу сворачивается в трей.
Чтобы выполнить передачу данных в хранилище, следует вызвать контекстное меню в окне виртуальной файловой системы и выбрать «Add Files» или «Add folder from disk» и указать нужные файлы.
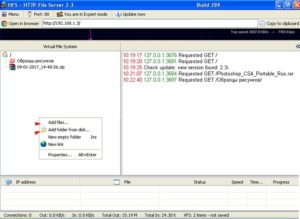
Для доступа к скинутой информации с другого устройства следует лишь прописать IP, который был указан в адресной строке.
Важно! Приложение позволяет создавать отдельные группы пользователей с разными доступами, а также аккаунты с логином и паролем для защиты данных. Оно имеет один недостаток — англоязычный интерфейс, но при этом предельно понятен, так что у пользователя не должно возникнуть никаких проблем с использованием утилиты.
Все описанные варианты, как можно скидывать информацию с одного ПК на другой, используя LAN сеть, имеют как свои плюсы, так и минусы. Выбор одного из них стоит за каждым пользователем. В любом случае понадобится детальная процедура настройки. Ну а если это окажется не под силу, то есть альтернативные программы, которые способны отправлять файлы между устройствами, обходя настройку сети.


