Содержание
- 1 Программы для проверки SSD (проверка состояния, SMART)
- 2 Программы для переноса Windows 10, 8.1 и Windows 7 на SSD
- 3 Фирменные утилиты производителей SSD
- 4 Программы для проверки скорости SSD диска
- 5 Программы настройки и оптимизации SSD и другие утилиты
- 6 Программа для настройки SSD-диска
- 7 AHCI SATA
- 8 Функция TRIM
- 9 Дефрагментация
- 10 Индексация
- 11 Служба поиска
- 12 Гибернация
- 13 Кэширование записи
- 14 Prefetch и Superfetch
- 15 Утилита SSD Mini Tweaker
- 16 Другие способы
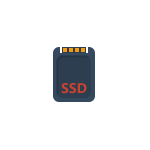 Если вы приобрели SSD или ноутбук, уже оснащенный твердотельным накопителем, и ищете программы для SSD дисков, в этом материале — как раз о таком ПО. Речь пойдет как о фирменных утилитах производителей, так и о сторонних полезных бесплатных утилитах.
Если вы приобрели SSD или ноутбук, уже оснащенный твердотельным накопителем, и ищете программы для SSD дисков, в этом материале — как раз о таком ПО. Речь пойдет как о фирменных утилитах производителей, так и о сторонних полезных бесплатных утилитах.
В обзоре о программах для проверки SSD, их состояния и скорости, для переноса установленной Windows 10, 8.1 или Windows 7 на SSD, утилитах для настройки и оптимизации твердотельных накопителей.
Программы для проверки SSD (проверка состояния, SMART)
Среди программ для проверки состояния SSD стандартом является CrystalDiskInfo, несмотря на наличие и другого ПО для тех же целей.

С помощью CrystalDiskInfo вы можете просмотреть сведения самодиагностики SMART и их интерпретацию (которая в этой утилите, если не забывать её обновлять, сравнительно точная), а также другую полезную информацию о твердотельном накопителе.
Однако, ту же информацию, а в некоторых случаях и более подробные сведения можно увидеть и в программах от производителя SSD (перечислены далее в соответствующем разделе), которые можно рекомендовать к использованию в первую очередь, поскольку атрибуты SMART и правила записи их значений отличается от производителя к производителю и может быть разным для разных моделей SSD.
Подробно о возможностях проверки SSD на ошибки и про чтение атрибутов SMART в CrystalDiskInfo в отдельном материале: Как проверить состояние SSD диска.
Программы для переноса Windows 10, 8.1 и Windows 7 на SSD
В том случае, если после покупки SSD вы не хотите выполнять переустановку Windows на компьютере или ноутбуке, а желаете просто перенести уже установленную систему на другой диск (клонировать диски), для этого существует достаточное количество программ, в том числе и бесплатных, среди которых я рекомендую к использованию:
- Macrium Reflect

- Программы производителей: Samsung Data Migration, Intel Data Migration, Acronis True Image WD Edition, Seagate Disc Wizard, Acronis True Image в бесплатной версии для накопителей Kingston и другие (обычно можно найти по запросу, состоящим из названия производителя и «Data Migration Tool»).
- Minitool Partition Wizard и Aomei Partition Assistant Standard
- EaseUS ToDo Backup Free
Фирменные утилиты производителей SSD
Одни из самых полезных и безвредных для вашего накопителя программ — фирменные утилиты от конкретных производителей SSD. Их функции во многом схожи и, как правило, включают в себя:
- Обновление прошивки SSD
- Просмотр сведений о состоянии диска, как в понятном простом виде (хорошее, среднее или плохое, количество записанных данных), так и со значениями атрибутов SMART.
- Оптимизация системы для работы с SSD накопителем в рамках рекомендаций производителя. Тут может быть полезным: Настройка SSD для Windows 10.
- Дополнительные функции, специфичные для конкретного накопителя и производителя: ускорение за счет использования кэша в RAM, полная очистка диска, проверка статуса TRIM и подобные.
Обычно такие утилиты легко найти на официальном сайте производителя диска, но перечислю утилиты для самых распространенных марок:
- ADATA SSD Toolbox
- Crucial Storage Executive
- Intel SSD Toolbox

- Kingston SSD Manager
- OCZ SSD Utility (для OCZ и Toshiba)
- Optimum SSD Tool (Goodram)
- Samsung Magician

- SanDisk SSD Dashboard
- WD SSD Dashboard
Все они достаточно просты в использовании, полностью бесплатны и на русском языке. Настоятельно рекомендую скачивать только с официальных сайтов, а не со сторонних источников.
Программы для проверки скорости SSD диска
Для целей проверки скорости записи/чтения SSD существует множество похожих утилит, но чаще всего используется бесплатная CrystalDiskMark — в большинстве случаев какое-либо дополнительное ПО вам не потребуется.

Однако есть и другие схожие утилиты — HD Tune, AS SSD Benchmark, DiskSpd от Майкрософт, а также комплексные бенчмарки для компьютера, оценивающие, в том числе и скорость дисков компьютера или ноутбука.
Подробнее обо всех этих программах и где их скачать в отдельном руководстве Как проверить скорость SSD.
Программы настройки и оптимизации SSD и другие утилиты
Помимо перечисленных утилит для твердотельных накопителей, можно отметить следующие популярные инструменты:
- SSD Mini Tweaker — настройка функций Windows для оптимизации работы SSD, включение TRIM и другое. Подробно о программе, её возможностях, а также официальный сайт в статье Оптимизация твердотельного диска в SSD Mini Tweaker.
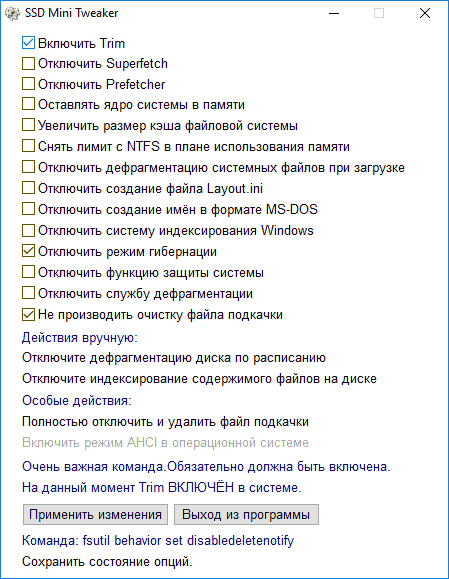
- SSDReady и SSDLife — программы оценки оставшегося срока службы накопителя, работающие немного по-разному: первая следит за режимом использования в реальном времени и проводит оценку, вторая опирается на данные, полученные из SMART диска. Про программу SSDLife, Статья про SSDReady.

- SSD-Z — утилита, включающая в себя самые разные возможности: просмотр сведений о SSD диске и SMART, оценка скорости работы накопителя, информация о разделах на диске и выделенном месте под Over-Provisioning. Официальный сайт SSD-Z: aezay.dk

На этом завершаю список, а если вам есть, что к нему добавить, буду благодарен комментарию.

SSD-накопители часто применяются в современных компьютерах. В отличие от классических жестких носителей, они намного быстрее и не издают шум при работе. Однако на текущий момент данные устройства более «нежные» и подвержены износу. В это обзоре мы рассмотрели специальные программы для работы с SSD-носителями, помогающими продлить срок службы твердотельных дисков и узнать текущее состояние устройства.
| Программа | Общие сведения | Глубокая диагностика | S.M.A.R.T. | Анализ скорости | Оптимизация | Портативная версия | Поддержка HDD | Русский язык | Лицензия |
|---|---|---|---|---|---|---|---|---|---|
| SSD Tweaker | Нет | Нет | Нет | Нет | Да | Нет | Нет | Частично | Demo, Paid |
| Crystal Disk Mark | Нет | Нет | Нет | Да | Нет | Да | Да | Да | Free |
| AS SSD Benchmark | Нет | Нет | Нет | Да | Нет | Да | Да | Нет | Free |
| SSD Life | Да | Нет | Да | Нет | Нет | Да | Нет | Да | Demo, Paid |
| SSD-Z | Да | Нет | Да | Да | Нет | Да | Да | Нет | Free |
| HDDScan | Да | Да | Да | Нет | Нет | Да | Да | Нет | Free |
| DiskCheckup | Да | Да | Да | Нет | Нет | Нет | Да | Нет | Free for home users |
Утилиты в подборке разделены на три категории: приложения для оптимальной настройки системных процессов, обращающихся к диску, программы для тестирования скорости и софт для комплексной диагностики накопителей.
Программа для настройки SSD-диска
В начале обзора рассмотрим специализированный инструмент для оптимального использования ресурсов твердотельных носителей и увеличения срока его службы.

Программа для оптимизации системных процессов SSD Tweaker позволит увеличить ресурс SSD-накопителя при работе в системах под управлением Windows 7, 10, XP, 8. Не секрет, что операционка изначально настраивалась для применения с обычными жесткими носителями. С помощью утилиты вы сможете бесплатно улучшить использование NTFS-памяти, изменить нужные параметры кэша, отключить некритичные службы, которые постоянно производят запись информации на носитель (в том числе и индексирование). Все действия выполняются автоматически в один клик.
Кроме бесплатной версии существует лицензионный вариант SSD Tweaker Home Professional. В нем доступно больше инструментов для улучшения системных процессов, включая возможность оптимизации алгоритма очистки мусорных объектов (TRIM). Его стоимость — 18 долларов.
Если вы решили приобрести твердотельный SSD накопитель, то на это может быть несколько причин:
- Вас не устраивает скорость работы вашего HDD.
- Вам необходима быстрая работа windows и определенных типов приложений, игр.
Однако установить ССД в компьютер или ноутбук, а затем заполнить его информацией недостаточно. Необходимо также оптимизировать его работу с работой вашей OC.

Рассмотрим основные методы оптимизации SSD диска.
AHCI SATA
Технология, позволяющая использовать функцию TRIM для различных твердотельных накопителей. Ее включение производится на уровне BIOS вашего ПК или ноутбука.
Включение AHCI SATA:
- Открываете командную строку комбинацией клавиш win + R.
- Вводите команду: «regedit» (доступ в реестр).
- Переходите по следующему пути: HKEY_LOCAL_MACHINE → SYSTEM → CurrentControlSet → Services → storahci.
- Измените значение подраздела ErrorControl на 0 (по умолчанию 3), вызвав контекстное меню и нажав параметр «Modify».
- Перейдите в ветку с название «StartOverride» и измените его значение на 0 (по умолчанию 3).
- Перезагрузите ваш ПК (ноутбук), зайдите в BIOS/UEFI (как зайти в BIOS, смотрите отдельно для модели вашего ноутбука или материнской платы ПК). В разделе «storage configuration», и в подразделе «SATA port» выставить AHCI или же в разделе «SATA RAID/AHCI Mode», выставить AHCI (Для разных версий BIOS, свои разделы и подразделы).
- Проверьте работоспособность функции в Windows. Перейдите по следующему пути: Панель управления → Диспетчер устройств → IDE ATA/ATAPI controllers. В последнем подразделе должно появиться устройство: «Standard SATA AHCI Controller».
Функция TRIM
По умолчанию данная функция включена на windows 7 и выше, однако, лучше вручную проверить работает ли эта функция. Смысл TRIM в том, что после удаления файлов, windows передает SSD накопителю информацию, что определенная область диска не используется и ее можно очистить для записи. (в HDD данные остаются и запись производится «поверх» существующей). Со временем, если функция отключена, будет происходить падение производительности накопителя.
Проверка TRIM в Windows:
- Запустите командную строку, нажав комбинацию клавиш win + R.
- Введите команду: «fsutil behavior query disabledeletenotify».
- Если после ввода выводится сообщение: «DisableDeleteNotify = 0», то функция TRIM включена, если «DisableDeleteNotify = 1», то TRIM не функционирует. Если TRIM не работает, введите команду: «fsutil behavior set DisableDeleteNotify 0», затем повторите пункты 2 и 3.
Дефрагментация
Данная функция помогает оптимизировать и ускорить работу HDD, но для SSD, она оказывает пагубное влияние. Для SSD, функция «автоматическая дефрагментация» по умолчанию отключена. Чтобы проверить работает ли она необходимо:
- Нажать комбинацию win + R.
- В окне командной строки ввести команду: «dfrgui» и нажать «ОК».
- В открывшемся окне, выделите ваш ССД и посмотрите на пункт «Оптимизация по расписанию». Для нашего твердотельного накопителя она должна быть отключена.
Индексация
Функция Windows, помогающая выполнять быстрый поиск файлов на диске при больших объемах информации, однако, увеличивающая нагрузку по записи на SSD. Для ее отключения:
- Переходим в раздел «Этот компьютер», «Мой компьютер», «Компьютер» (для каждой ОС по-разному).
- Выбираете ваш ССД и в контекстном меню выбираете «Свойства».
- В открывшемся окне, снимаете флажок напротив параметра: «Разрешить индексирование содержимое файлов на этом диске в дополнение к свойствам файла».
Служба поиска
Ее функция создает файловый индекс, благодаря которому нахождение разнообразных файлов и папок производится быстрее. Однако скорости ССД вполне достаточно чтобы от нее отказаться. Для ее отключения необходимо:
- Переходите по следующему адресу: Панель управления → Система и безопасность → Администрирование → Управление компьютером.
- Переходите во вкладку: «Службы».
- Находите службу «Windows search» и во вкладке «Тип запуска» выбираете «Отключена».
Гибернация
Режим, который позволяет сохранять содержимое оперативной памяти на жёстком диске, благодаря чему при последующем включении, сохраняется информация и открытые приложения с предыдущего сеанса.
При использовании ССД смысл этой функции теряется, так как накопитель и так быстро стартует. А «Гибернация», создавая циклы «запись-перезапись», уменьшает продолжительность жизни SSD диска.
- Запускаете вновь cmd.exe сочетанием клавиш win + R.
- Вводите команду: «powercfg -h off».
Кэширование записи
Данная функция повышает производительность вашего твердотельного накопителя. При ее включении используется технология записи и чтения NCQ. NCQ – принимает несколько запросов одновременно, а затем организовывает их порядок выполнения таким образом, чтобы достичь максимальной производительности.
Для подключения необходимо:
- Вызвать командную строку комбинацией win + R
- Ввести команду: «devmgmt.msc».
- Открыть «Дисковые устройства», выбрать SSD и в контекстном меню выбрать «Свойства».
- Перейти во вкладку «Политика».
- Поставить «галочку» напротив параметра: «Разрешить кэширование записей для этого устройства».
Prefetch и Superfetch
Prefetch – технология, с помощью которой часто используемые программы загружаются в память заранее, тем самым ускоряется последующий их запуск. При этом на дисковом пространстве создается одноименный файл.
Superfetch – технология похожая на Prefetch с тем отличием, что ПК предугадывает какие приложения будут запущенны, заблаговременно загружая их в память.
Обе функции не имеют пользы при использовании SSD. Поэтому их лучше всего отключить. Для этого:
- Вызываем командную строку сочетанием клавиш win + R.
- Выполняем команду: «regedit» (переход в реестр).
- Переходите по пути: HKEY_LOCAL_MACHINE → SYSTEM → CurrentControlSet → Control → Session Manager → Memory Management → PrefetchParameters.
- Находите в подразделе реестра несколько параметров: «EnablePrefetcher» и «EnableSuperfetch», устанавливаете их значение в 0 (по умолчанию 3).
Утилита SSD Mini Tweaker
Все вышеперечисленные действия можно выполнять вручную, но руками программистов были созданы программы – твикеры, предназначение которых кастомизация ОС windows, а также отдельных ее компонентов с помощью нескольких кликов. Одной из таких программ является SSD Mini Tweaker.
SSD Mini Tweaker – программа, разновидность твикеров, позволяющая без особых усилий оптимизировать ваш SSD.
- Полная русификация.
- Работает на всех ОС начиная с Windows 7.
- Бесплатная.
- Понятный интерфейс.
- Не требует установки.
Другие способы
Такие манипуляции, как перенос кэша браузеров, файлов подкачки, временных папок Windows, бэкапа системы с SSD диска на HDD (или отключение данной возможности) являются бесполезными, так как хоть и увеличивают продолжительность жизни ССД, но ограничивают потенциал его использования.
Тем самым выполнив несложные вышеперечисленные манипуляции с вашей ОС, вы сможете продлить жизнь вашего накопителя, а также настроить его на режим максимальной производительности.


