Содержание

Программа Word является самым известным в мире текстовым редактором. Он предоставляет пользователю широкий спектр функций по написанию и редактированию документов. При этом он лишен одной мелкой, но очень полезной функции, возможности создания книг. Для этих целей отдельно была написана небольшая программа под названием ПЕЧАТЬ КНИГОЙ, о которой пойдет речь в данной статье.
Печать документа в виде книги
ПЕЧАТЬ КНИГОЙ имеет всего одно окно, в котором представлены все необходимые настройки и информация для печати текста на принтере в виде брошюры. Здесь пользователь может выбрать ориентацию, порядок, сторону листов для перенесения на бумагу, указать размер листа, на котором будет происходить печать, или же выбрать один из предложенных стандартных форматов.

Настройка нумерации страниц и глав
В программе присутствуют настройки нумерации страниц и глав. В этом разделе можно настроить внешний вид и расположение номера страницы, а также стиль выделения главы в документе. Здесь же представлен образец, чтобы пользователь мог наглядно увидеть, как все будет выглядеть.

Достоинства
- Русскоязычный интерфейс;
- Бесплатное распространение;
- Возможность настройки колонтитулов и глав;
- Простое использование.
Недостатки
- Отсутствие официального сайта.
Итак, ПЕЧАТЬ КНИГОЙ предоставляет возможность пользователям MS Word переносить на бумагу созданный документ в развернутом виде. Она лишена ненужных функций, имеет русскоязычный интерфейс и распространяется совершенно бесплатно. В этой программе отсутствуют любые ограничения по использованию, занимаемый размер — меньше 1 Мб. В целом, это идеальное решение для создания книг и брошюр.




 Описание
Описание СКАЧАТЬ ( 200 Кб)
СКАЧАТЬ ( 200 Кб) Скриншоты (2)
Скриншоты (2) Статистика
Статистика Отзывы (36)
Отзывы (36)| Оцените программу! 4.44 из 5, всего оценок — 59 |
| Статус программы | Бесплатная |
| Операционка | Windows 10, 8, 7, Vista, XP, 2000, 2003 |
| Интерфейс | Русский |
| Закачек (сегодня/всего) | 4 / 56 005 |
| Разработчик | А.Сафонов |
| Последнее обновление | 10.04.2008 (Сообщить о новой версии) |
| Категории программы | Печать — другое |
Doc Viewer 2.0
Если вам нужно быстро просмотреть или распечатать текстовый документ, а Microsoft Office нет под рукой, вам поможет Doc Viewer — бесплатная утилита, которая
 VSD Viewer 2.0
VSD Viewer 2.0
VSD Viewer — бесплатная и удобная в эксплуатация программа, которая позволяет открывать, просматривать и печатать любой документ Microsoft Office Visio (VSD), а
 DocX Viewer 2.0
DocX Viewer 2.0
DocX Viewer — бесплатная программа для просмотра DOCX документов. Позволяет открывать, просматривать, печатать любые документы Microsoft Office Word (DOC, DOCX), RTF
Doc Reader 2.0
Doc Reader — простая в использовании программа, которая позволяет открывать, просматривать и печатать документы формата .DOC и .DOCX, не прибегая для этого к услугам
 PDF24 Creator 9.0.1
PDF24 Creator 9.0.1
PDF24 Creator — бесплатная программа, которая позволяет легко создавать PDF-документы практически из любого графического изображения (формат PNG, JPEG, BMP, PCX,
 Печать книгой 3.4
Печать книгой 3.4
Печать книгой — надстройка для Word 97-2007 позволяющая печатать любые документы в форме брошюры или книги, состоящей из нескольких книжных тетрадей. Книжные
Отзывы о программе Печать книгой
Snem про Печать книгой 3.4 [02-12-2019]
ОГРОМНЕЙШЕЕ спасибо за программу. Долго искал, то что надо!
2 | 2 | Ответить
Батырбек про Печать книгой 3.4 [23-08-2018]
Спасибо за такую вещь
2 | 2 | Ответить
Батырбек про Печать книгой 3.4 [23-08-2018]
Большая благодарность за прогу!
2 | 2 | Ответить
Автор проги про Печать книгой 3.4 [06-06-2018]
Сам поражаюсь ее жизнеспособности и актуальности. Последнюю версию собрал аж в 2004 году, потом переделывал только установщик.
В сети попадается ее английская версия PrintAsBook, требующая регистрации — лучше качайте русскую версию, она работает без условностей.
Взять, так сказать, из первоисточника можно на в разделе «Мозгоблудие». Там же есть форма обратной связи со мной.
2 | 2 | Ответить
Олег про Печать книгой 3.4 [06-06-2017]
Не ожидал, что программа сработает. Думал, что очередной развод. Установил под Win10. Программа, после инсталляции, сама встроилась в Word: добавился доп. раздел с принтером и меню. Распечатал брошюру. Очень доволен.
2 | 3 | Ответить



Встроенный поиск поможет вам найти любой файл. Встроенный проигрыватель покажет вам видео не дожидаясь загрузки. Каталог поможет выбрать из миллона программ, игр, фильмов именно то, что вам необходимо.
SoftPortal™ является зарегистрированной торговой маркой. Копирование материалов портала запрещено.
компания Relmax, Inc.
Мы используем файлы cookies для того, чтобы предоставить вам больше возможностей при использовании нашего сайта
Чтобы распечатать документ в виде книги, необязательно обращаться в типографию — подойдет и обычный принтер. Однако у этого процесса есть свои сложности. Не учитывая их, вы рискуете понапрасну потратить много времени, бумаги и тонера. Если хотите распечатать книгу быстро, легко и без ошибок, воспользуйтесь нашими советами.
Примечание: если страниц больше 20, то лучше воспользоваться специальными программами. Например: FinePrint (поиск на Яндексе) и ClickBook (поиск на Яндексе).
Подготовка текста к печати с помощью Microsoft Word 2010
Прежде чем выяснять, как распечатать книгу в Ворде 2010, нужно разобраться с процессом ее подготовки.
Первый этап – изготовление обложки. Перейдите во вкладку «Вставка», кликните на кнопку «Титульная страница» и выберите подходящий вариант. Предложенные шаблоны можно менять по своему усмотрению. Если ни один вариант обложки вам не подходит, просто переделайте любой из шаблонов так, как нужно.
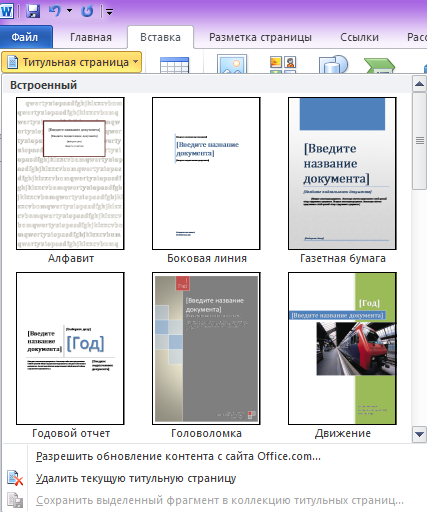
Следующий шаг — нумерация страниц. Перейдите во вкладку «Вставка», кликните на «Номер страницы» и задайте нужные настройки. Цифры можно расположить вверху, внизу или на полях. Также программа позволяет добавить номер главы, начать нумерацию с любого числа.
По желанию можно сделать и колонтитулы с указанием автора книги, ее названия, главы и пр. Нужные кнопки находятся слева от «Номера страницы».
Microsoft Word автоматически открывает вкладку «Конструктор», если кликнуть по колонтитулу. Там вы можете задать дополнительные настройки. Например, на обложке обычно не указывают номер, поэтому имеет смысл поставить галочку в пункте «Особый колонтитул для первой страницы».

Если в книге несколько частей, стоит воспользоваться опцией «разрыв». Безусловно, можно обойтись без этого и перенести начало каждой главы на отдельную страницы с помощью клавиши Enter, но в этом случае любое изменение, в том числе добавление, удаление кусков текста или смена шрифта, приведет к тому, что расположение заголовков собьется и документ придется переделывать. При установке разрыва глава начинается с новой страницы, а заголовок всегда находится вверху. Чтобы воспользоваться этой опцией, установите курсор в начало текста, который нужно перенести, а затем кликните на «Разрыв страницы» во вкладке «Вставка». Также можно использовать сочетание клавиш Ctrl + Enter.
Остается последний этап подготовки к печати книги. Нужно установить шрифты для заголовков, подзаголовков и абзацев, задать размер полей, выровнять текст, убедиться, что все рисунки правильно расположены и при необходимости их подкорректировать.
Как напечатать книгу в Ворде 2010
Перед отправкой документа на печать нужно изменить настройки:
- установить подходящий размер полей;
- задать печать двух страниц на листе вместо одной;
- выбрать двустороннюю печать вместо односторонней.
В параметрах страницы можно также указать ширину переплета.
 Справа от меню находится окно предварительного просмотра – с его помощью вы сможете пролистать книгу и посмотреть, как будут выглядеть страницы после печати. Это особенно актуально, если вы добавили рисунки и установили обтекание текстом по бокам. Если при оформлении была допущена ошибка, вы увидите примерно такую картину:
Справа от меню находится окно предварительного просмотра – с его помощью вы сможете пролистать книгу и посмотреть, как будут выглядеть страницы после печати. Это особенно актуально, если вы добавили рисунки и установили обтекание текстом по бокам. Если при оформлении была допущена ошибка, вы увидите примерно такую картину:
1AppDataLocalTempmsohtmlclip1�1clip_image001.jpg" />

Воспользуйтесь предварительным просмотром и устраните все недочеты, прежде чем отправлять документ на печать.
Обратите внимание: поскольку вместо односторонней печати мы используем двухстороннюю, листы с отпечатанным текстом нужно будет повторно положить в лоток принтера. Microsoft Word дает следующую рекомендацию:

Однако есть один важный момент: подача и выход бумаги в принтерах могут быть разными и зависят от модели устройства. В некоторых случаях, следуя рекомендации программы, можно получить листы, одна сторона которых окажется чистой, а на второй текст будет пропечатан дважды. Может случиться и так, что на половине страниц текст будет располагаться вверх ногами. Чтобы избежать этого, проведите небольшой тест и попробуйте распечатать один лист с двух сторон. Когда вы разберетесь, как класть бумагу в лоток принтера, можно перейти к чистовой печати экземпляра.
Если в книге много страниц, скрепить листы будет непросто. Лучший вариант – разбить документ на части по 10-20 страниц, распечатать в виде брошюр и сшить каждую из них отдельно. После этого кусочки книги можно будет соединить между собой, а если понадобится, даже изготовить прочный переплет.
Подготовить и напечатать книгу в Ворде 2007 можно точно таким же способом.
Как распечатать документ в виде брошюры: другие варианты
Можно обойтись и без Microsoft Word. Один из самых доступных, но при этом довольно сложных способов решения задачи – вывести документ на печать и задать нужные настройки:
- Число страниц на листе – 2.
- Книжная ориентация.
- Формат А4.
- Двусторонняя печать.
Затем нужно указать номера страниц для печати. В этом заключается главная сложность. Чтобы лучше понять принцип, возьмите лист, сложите его пополам, затем пронумеруйте страницы и снова разверните бумагу. Вы увидите, что с одной стороны оказались цифры 4 и 1, а с другой – 2 и 3. Это значит, что нужно указать печать страниц 4, 1, 2, 3. Если листов больше, задача усложняется. Например, так выглядит последовательность, если нужно распечатать брошюру из 8 страниц:

Если страниц 12, нужно указать номера 12, 1, 2, 11, 10, 3, 4, 9, 8, 5, 6, 7.
Если их 16, то 16, 1, 2, 3, 4, 13, 12, 5, 6, 11, 10, 7, 8, 9.
Если 20 — 20, 1, 2, 19, 18, 3, 4, 17, 16, 5, 6, 15, 14, 7, 8, 13, 12, 9, 10, 11.
Как видите, этот способ печати сравнительно прост, только если страниц мало. Если же их много или если вы захотите разбить документ на несколько частей, распечатать каждую в виде брошюры и сшить, придется провести серьезную подготовительную работу для правильного подбора последовательности.
Если описанный выше вариант не подходит, можно воспользоваться программами, предназначенными для быстрой подготовки документа к печати. Примеры: FinePrint (поиск на Яндексе) и ClickBook (поиск на Яндексе). Большинство таких программ условно-бесплатные. Это значит, что ими можно пользоваться в течение нескольких дней, после чего нужно заплатить за активацию. Однако если вам не приходится часто распечатывать текст в виде брошюры или книги, платная версия и не понадобится – стандартного тестового периода будет вполне достаточно.
Также учитывайте, что язык интерфейса в большинстве таких программ – английский. Например, так выглядит ClickBook:1AppDataLocalTempmsohtmlclip1�1clip_image001.jpg» />

Если вам неудобно пользоваться английской версией, придется установить русификатор.
Какой бы способ вы ни выбрали, после печати документа обязательно проверьте результат и убедитесь, что все страницы правильно расположены и пронумерованы, колонтитулы находятся на своих местах, размер полей подобран без ошибок. Лучший вариант – перед изготовлением книги или брошюры провести тестовую печать. Эта простая мера предосторожности нередко помогает устранить ошибки прежде, чем вы приступите к печати всех страниц.



