Содержание
Программа IP Search предназначена для поиска IP камер и видеорегистраторов, поддерживающих облачный сервис FreeIP в локальной сети. Подключите Ваш компьютер к роутеру, к которому подключены устройства видеонаблюдения, зайдите в эту программу и нажмите поиск. Программа найдет все устройства. Удобна для редактирования сетевых настроек устройств, установки нового программного обеспечения.
Официальный производитель
оборудования для видеонаблюдения
IP-Hunter
Системные требования
Программа поддерживает операционные системы:
- Microsoft Windows XP
- Microsoft Windows 7
- Microsoft Windows 8, 8.1
- Microsoft Windows 10
*Проверено на вирусы (Comodo).
Поддержка IP камер
- Серия «C»
- Серия «T»
- P2P — UID
Разработчик
- Shenzhen VStarcam Technology Co., Ltd (R&D department)
История версий
- v1.0.0.142
- v1.0.0.150
- v1.0.0.174
- v1.0.0.183
- v1.0.0.187
- v1.0.0.188
Утилита для поиска IP камер в локальной сети



Программное обеспечение для поиска IP камер в локальной сети (LAN)
Портативная утилита для поиска IP-адресов сетевых камер видеонаблюдения. Программа определяет IP адрес и порт, для быстрого доступа в WEB-интерфейс камеры. Так же интерфейс IP-Finder (IP-Hunter) поддерживает изменение настроек IP адресов, маски подсети, шлюз, DNS. Работает с P2P камерами, автоматически определяет UID-номер камер.
Не совсем понятно, почему некоторые люди имея у себя дома/на производстве IP-камеру не меняют стандартные логин и пароль для входа в веб интерфейс, но при этом выводят IP адрес камеры за пределы локальной сети. В прочем, нам только это на руку. В этой статье я бы хотел рассказать, как за несколько часов сканирования IP диапазонов можно получить небольшую базу адресов IP-камер вашего или любого другого города.
Для реализации этого процесса нам понадобятся:
1. IP диапазоны одного или нескольких городов
2. Router Scan — собственно, программа для сканирования IP диапазонов
3. WebCam Finder — программа, позволяющая получить адреса IP-камер из экспортированной таблицы Router Scan’а
Есть довольно много способов это сделать. Лично я для этого использую сервис https://4it.me/getlistip (не реклама). Просто вводим название желаемого города, и копируем список IP диапазонов в любом формате. Чем крупнее город, и чем больше диапазон IP-адресов — тем больше получим список адресов IP-камер. Можно скопировать диапазоны от нескольких городов, все зависит только от вашего терпения, очевидно что количество IP адресов напрямую влияет на время их сканирования.
Настройка и использование RouterScan
Router Scan — удивительная программа. Более подробно построение карты WiFi точек вашего города Основная ее суть в том, что она отправляет запрос на каждый IP адрес из указанных IP диапазонов, и если находит там сервер с авторизацией — пытается путем подбора паролей или использованием уязвимости для конкретной модели получить данные для входа. Самое интересное, что программа умеет взламывать не только WiFi роутеры, но и другие сетевые устройства, включая IP-камеры. Этой возможностью мы и воспользуемся.
Настройка программы делается буквально в пару секунд, просто вводим в нее ранее полученные IP диапазоны, после чего нажимаем Start scan. Начнется долгий (или не очень) процесс сканирования. Это можно узнать, посмотрев в статус-бар программы — она покажет сколько времени займет сканирование, и сколько уже прошло с момента начала.

После окончания сканирования переходим на вкладку Good Results, жмем правой кнопкой, далее в меню жмем Export scan table. Ну или просто нажимаем Ctrl + S.
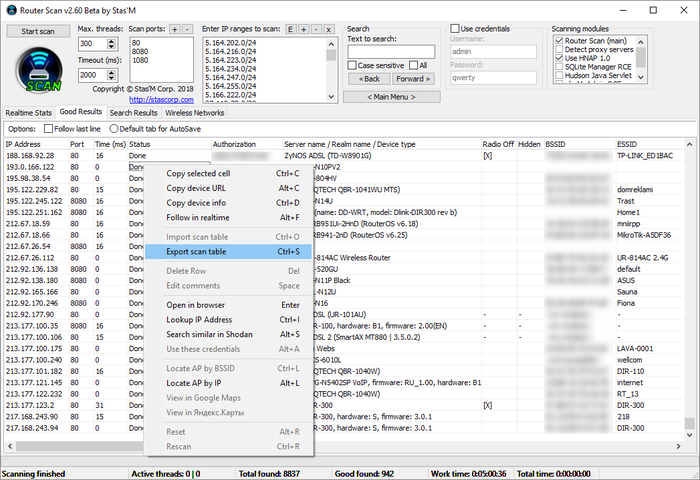
Теперь, когда результаты сканирования завершены, можем перейти непосредственно к получению адресов IP-камер.
Использование WebCam Finder
WebCam Finder — написанная мной программа. Как я уже говорил выше, она позволяет получить из экспортированных результатов с Router Scan’а только адреса IP-камер, отбросив все лишнее.
Собственно, в использовании так же нет ничего сложного. Просто загружаем в нее результаты сканирования, и нам сразу выводится список адресов IP-камер.
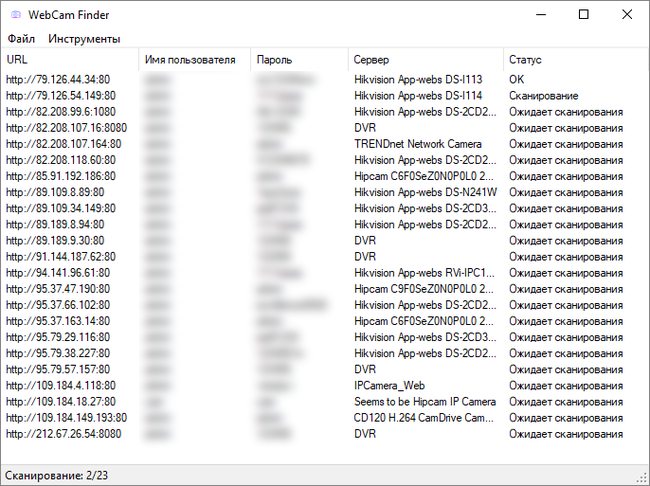
Программа также отправляет запрос на каждый IP адрес, на случай, если он динамический, и сменился/стал недоступным. Это сделано для того, чтобы сохранить только валидные адреса. Однако, если вас это не интересует, можете просто сохранить весь список камер, не дожидаясь конца сканирования. В результате получаем файл такого вида:
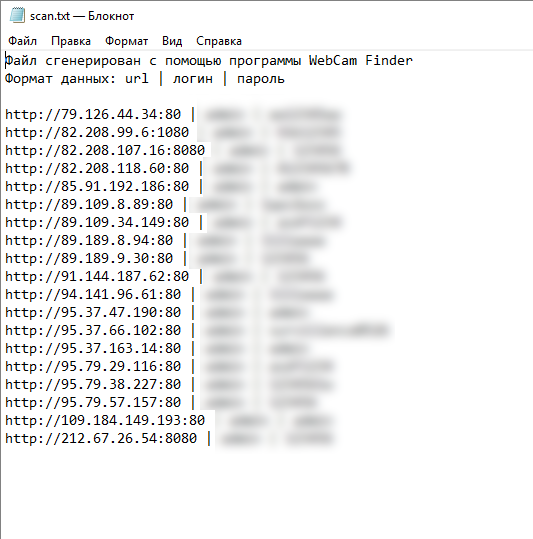
Что делать с этими данными дальше — решать только вам. Например я таким способом делал несколько сливов адресов камер на этом форуме.
Рекомендации к просмотру видео с IP-камер
В подключении к камерам есть некоторые особенности и нюансы.
Во первых, лучше подключаться к камерам через Internet Explorer. Для этого даже предусмотрена функция в меню WebCam Finder, если кликнуть ПКМ по элементу списка. Да, может быть IE ужасно тормозит, но большинство камер требуют поддержки ActiveX, которая, например, нет в Google Chrome.
Например, вот что будет, если попытаться открыть камеру, которая работает через ActiveX в Google Chrome:
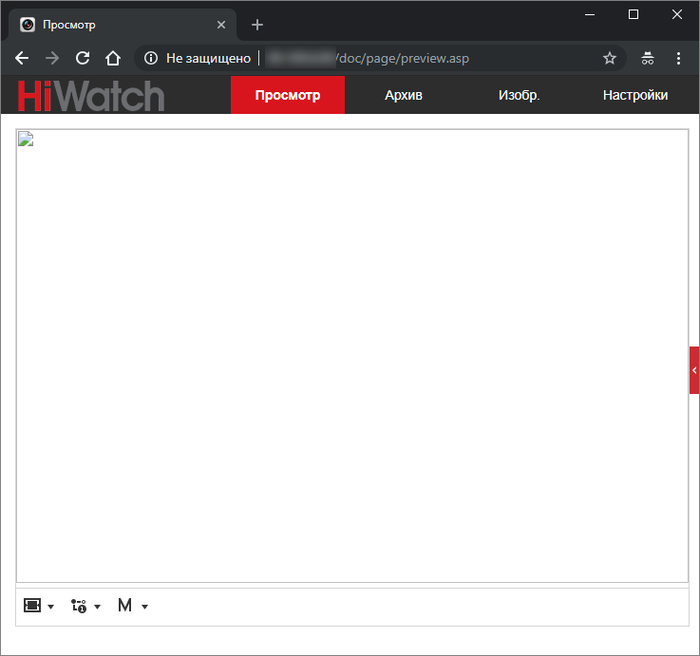
Что еще важно, обычно при первом подключении камера может попросить установить вас плагин.
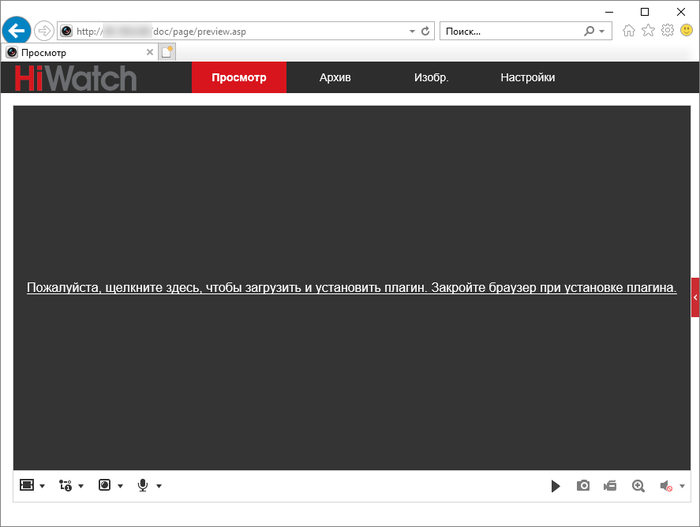
этом случае требуется скачать плагин, установить его, и обновить страницу в браузере. Если все прошло хорошо, страница попытается активировать надстройку. Лучше сразу разрешить ее использование для всех сайтов, чтобы это не беспокоило вас каждый раз при подключении к другим камерам.

После разрешения доступа мы можем наблюдать видеопоток с камеры:
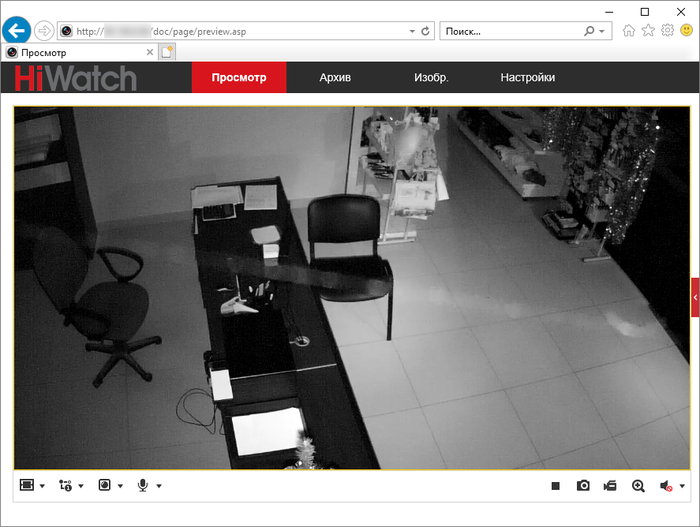
Огромное спасибо, если вы дочитали эту статью до конца. Надеюсь, она заинтересовала вас, и вы узнали из нее что-то новое для себя.


