Содержание

BIOS – набор микропрограмм, обеспечивающих взаимодействие аппаратных системных компонентов. Его код записывается на специальную микросхему, расположенную на материнской плате, и может быть заменен на другой – более новый или старый. Желательно всегда держать БИОС в актуальном состоянии, так как это позволяет избежать многих проблем, в частности, несовместимости компонентов. Сегодня мы поговорим о программах, которые помогают обновить код BIOS.
GIGABYTE @BIOS
Как становится понятно из названия, данная программа предназначена для работы с «материнками» от ГигаБайт. Она позволяет обновлять БИОС в двух режимах – ручном, с использованием заранее скачанной прошивки, и автоматическом – с коннектом к официальному серверу компании. Дополнительные функции сохраняют дампы на жесткий диск, сбрасывают настройки на дефолтные и удаляют данные DMI.

ASUS BIOS Update
Эта программа, входящая в пакет с названием «ASUS Update», похожа по функционалу на предыдущую, но нацелена исключительно на платы Асус. Она также умеет «шить» BIOS двумя способами, делать бэкапы дампов, менять значения параметров на исходные.

ASRock Instant Flash
Инстант Флеш нельзя в полной мере считать программой, так как она входит в состав БИОС на материнских платах ASRock и представляет собой флеш-утилиту для перезаписи кода микросхемы. Доступ к ней осуществляется из меню установок при загрузке системы.

Все программы из данного списка помогают «прошить» BIOS на «материнках» разных вендоров. Первые две можно запустить непосредственно из Windows. При взаимодействии с ними необходимо помнить, что подобные решения, помогающие облегчить процесс обновления кода, таят в себе некоторые опасности. К примеру, случайный сбой в ОС может привести к неработоспособности оборудования. Именно поэтому такими программами стоит пользоваться с осторожностью. Утилита от ASRock лишена этого недостатка, так как на ее работу влияет минимум внешних факторов.
Отблагодарите автора, поделитесь статьей в социальных сетях.

BIOS (базовая система ввода/вывода) — набор микропрограмм для работы компьютера с подключенными к нему устройствами(комплектующими компьютера). Хранится эта программа в микрочипе материнской платы. Допустим вы имеете старый компьютер, который вы хотите улучшить, проапгрейдить, поставив туда новые комплектующие(например видеокарта или новая оперативная память). Бывают такие материнские платы, на которых есть слот для оперативной памяти DDR1 и для DDR2. Представьте, что у вас такая же.
Вы хотите установить планку на DDR2, чтобы улучшить скорость работы компьютера, но ваш компьютер не сможет связаться с этой оперативной памятью, так как код Биос устарел и не годится для новой памяти. Для этого и существуют различные версии Биос, потому что старые версии не могут поддерживать новые стандарты. Раньше код Биос обновляли специализированных салонах, но сейчас существует столько различных программ для этого, что даже маленький ребенок справится с этой задачей. Для каждой материнской платы своя программа обновления. Жаль разработчики плат не приняли универсальный стандарт, чтобы все BIOS обновлялись одинаково. Сегодня мы рассмотрим различные программы, которые помогут обновиться.
Asus BIOS update — Очень простая программа для обновления BIOS на материнской плате Asus. Плюсом этой программы является то, что она может сохранить старую версию вашего BIOS. Скачать последнюю версию программы можно из официального сайта Asus.
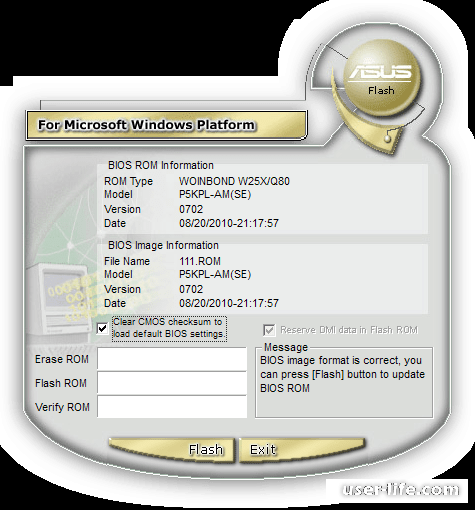
MSI Live Update — Утилита автоматизированного поиска и установки драйверов, утилит и обновления BIOS к материнским платам и графическим адаптерам MSI(то есть эта программа обновит ваш код Биос скачав новую версию с официального сайта, а это значит, что вам не нужно скачивать отдельно файл с прошивкой). Программа имеет два способа обновления: DOS, Windows.
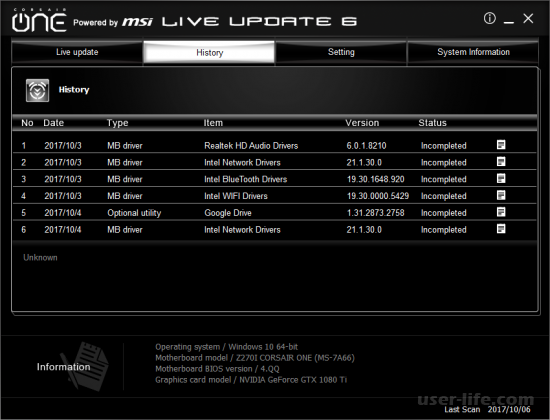
Gigabyte@bios — Программа позволяет обновить BIOS материнской платы gigabyte в двух режимах: автоматический(прошивка скачивается через официальный сайт самой программой, как в случае с MSI Live Update), ручной(используется ранее загруженная прошивка).
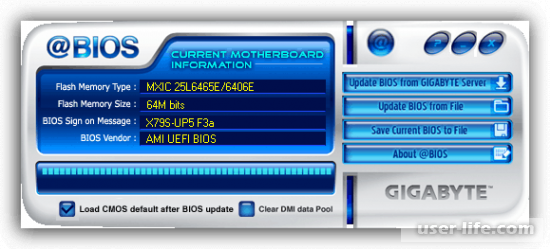
ASRock Instant Flash — Простая в использовании утилита, разработанная компанией ASR, которая давно возможность обновления BIOS без загрузки операционных систем, в частности операционную систему Windows. По названию понятно, что эта утилита обновляет Биос через сам Биос, благодаря возможности обновления через Flash-память, на которую ранее загруженная прошивка.
Развитие вычислительной техники проявляется не только в росте мощностей. Изменение базовой системы ввода-вывода на UEFI прошло незаметно для большинства пользователей. Теперь чтобы обновить БИОС, не нужны «танцы с бубном» и загрузка в DOS. Все действия пользователь может выполнять в привычной графической среде Windows. Производители материнских плат встраивают механизмы обновления непосредственно в оболочку UEFI или размещают необходимые утилиты на диске с драйверами.
Версия BIOS/UEFI
Решив обновить БИОС на компьютере, пользователь должен сначала узнать его текущую версию. Владельцам ноутбуков и моноблоков этого будет достаточно. Пользователям сборных ПК дополнительно требуется узнать модель материнской платы. Выяснить эти данные можно непосредственно в Windows. Вызовем диалоговое окно «Выполнить» и введем указанную на скриншоте команду.

В результате ее выполнения откроется окно сведений о системе. Здесь мы найдем текущую версию BIOS и режим его использования.

Аналогичную информацию можно получить, использовав командную строку.

Пользователи, больше полагающиеся на сторонние утилиты и не доверяющие встроенным инструментам ОС, могут воспользоваться программой CPU-Z. Если загрузить ее в виде архива, не потребуется даже установка. Достаточно просто запустить EXE-файл нужной разрядности и перейти на вкладку Mainboard.

Как видите, данные, полученные с ее помощью, совпадают с системными.
Обновление ASUS UEFI BIOS из-под Windows
Дальнейшие операции мы будем рассматривать применительно к материнским платам производства ASUSTeK Computer. Обновление BIOS ASUS из-под Windows 10 можно выполнить несколькими утилитами производителя.
BIOS Flash Utility
Программа поставляется в комплекте с материнскими платами и разработана непосредственно для работы в графической среде ОС. Windows BIOS Flash Utility позволяет сохранить текущую версию в файл и выполнить обновление через интернет или из готового файла прошивки.

При выборе сетевого обновления с сайта производителя программа предложит несколько «зеркал» для загрузки.

Проверка доступных версий выполняется полностью в автоматическом режиме. Обнаружив прошивки более свежие, чем используемая, программа предложит выбрать подходящий вариант.

После загрузки отмеченного ПО проводится его тестирование на целостность. Успешное завершение проверки сопровождается информационным сообщением.

Прошивка БИОС ASUS из-под Windows выполняется в три этапа. Стирается старая версия, устанавливается и проверяется новая.

Весь процесс отображается графически и занимает несколько минут. Новая прошивка еще раз тестируется. На этот раз проверяется правильность записи и корректность работы с оборудованием.

В поле уведомлений программа сообщает об успешном завершении и предлагает выполнить перезагрузку компьютера.
ASUS Manager
Данная утилита имеет более широкое предназначение. С ее помощью можно не только обновить БИОС через «Виндовс», но и проверить наличие свежих версий драйверов и прикладного ПО ASUS.

Программа может работать в ручном и автоматическом режимах.

Если файл с прошивкой уже загружен с сайта ASUS, его можно установить самостоятельно. Переключить на вкладку «From File» и указать путь к нему.

Процесс обновления неинформативный и не сопровождается графиками. Программа делает свою работу и, завершив полный цикл операций, предлагает перезагрузку.

Обе рассмотренные утилиты также позволяют выполнять обновление BIOS ASUS из-под Windows 7. Действия пользователя в графической оболочке обоих ОС полностью идентичны.
Обновление ASUS UEFI BIOS через встроенное меню
Теперь, когда вы знаете, что существуют утилиты для обновления BIOS напрямую из Windows, рассмотрим еще один вариант смены прошивки. Он не требует загрузки в DOS, но все операции выполняются из меню UEFI.
Подготовка носителя
Для обновления мы используем флешку. Размер прошивки обычно не превышает десятка мегабайт, поэтому объем накопителя значения не имеет. Вставив ее в USB-порт, вызываем контекстное меню проводника и в нем находим обозначенный пункт.

Выбранный нами носитель нужно отформатировать в FAT32 и удалить с него метку тома.

Копируем прошивку и можем выходить из операционной системы.

Стоит отметить, что расширения у используемых файлов могут быть разные. На скриншоте цифрой «1» обозначена прошивка для материнской платы, а цифрой «2» для ультрабука ASUS ZenBook. Комплексные обновления UEFI для ноутбуков получают в качестве расширения номер версии прошивки.
Вход в BIOS
Вход в меню настройки BIOS на компьютерах с Windows 7 выполняется привычным способом. В момент перезагрузки зажимается или быстро нажимается функциональная клавиша. ASUS, как и многие производители, использует для этой цели DEL или F2. В Windows 10 применена технология быстрой загрузки, и использовать функциональные клавиши стало невозможно.
Отправляемся в параметры ОС и выбираем отмеченный пункт.

В области быстрого перехода находим пункт «Восстановление», а в нем блок «Особые варианты». Нажимаем на отмеченную виртуальную кнопку, чтобы выполнить перезагрузку ОС.

Запустившись, компьютер покажет нам меню выбора дополнительных действий. Выбираем в нем отмеченный пункт.

Открываем дополнительные параметры.

Здесь нам доступен отмеченный рамкой пункт, позволяющий напрямую запустить UEFI.

Таким образом, мы зашли в меню начальных настроек и готовы обновить БИОС с флешки.
Использование ASUS EZ Flash
В последних моделях материнских плат ASUS используется программа для обновления БИОСа EZ Flash 3 Utility. На старых моделях применяется ее вторая версия. Отличие между ними заключается в появившейся возможности сетевого обновления.
Чтобы приступить к обновлению, перейдем в меню Tool ASUS UEFI BIOS.

Подключаем к ПК приготовленную флешку с прошивкой и выбираем вариант использования внешнего носителя.

На скриншоте видно определившийся носитель и размещенный на нем файл с расширением CAP. Все готово к тому, чтобы обновить BIOS материнской платы.

Запускается процесс нажатием кнопки Enter на клавиатуре. После появления уведомления о завершении операции установки и проверки выполняем перезагрузку ПК. В большинстве случаев ранее выполнявшиеся настройки система сбрасывает. Перед использованием ОС Windows проверьте и установите заново необходимые параметры работы аппаратной конфигурации.
Вторая иконка в меню выбора отвечает за сетевое обновление.

Выбрав подходящий вариант подключения, запускаем мастер соединения с сетью.

Отвечаем на его вопросы и настраиваем интернет непосредственно в BIOS.
Восстановление BIOS
Необходимым условием, которое должно соблюдаться при прошивке UEFI, является стабильная подача электропитания. Сбой в момент обновления не даст операции завершиться. На этот случай в состав ПО системного диска с драйверами входит утилита ASUS CrashFree. Выключите ПК и, установив флешку с BIOS, выполните загрузку с фирменного DVD-носителя. EZ Flash запустится самостоятельно и восстановит версию базового ПО до первой обнаруженной.
В заключение
Несмотря на регулярный выход прошивок и предельно упростившуюся процедуру ее выполнения, производители оборудования не рекомендуют проводить обновление без необходимости. Посетите сайт ASUS и предварительно изучите перечень внесенных изменений. Если ПК стабильно работает и новые функции использоваться не будут, в работу системы вмешиваться не стоит.


