Содержание
 Каждый пользователь ПК должен уметь правильно настраивать систему охлаждения, чтобы в дальнейшем избежать перегрева устройства и преждевременной поломки комплектующих из-за высоких температур. Или чтобы избавиться от постороннего шума и гудения. Осуществлять контроль работы кулера можно с помощью специальных программ или настроек BIOS, именно об этом мы и поговорим в этой статье.
Каждый пользователь ПК должен уметь правильно настраивать систему охлаждения, чтобы в дальнейшем избежать перегрева устройства и преждевременной поломки комплектующих из-за высоких температур. Или чтобы избавиться от постороннего шума и гудения. Осуществлять контроль работы кулера можно с помощью специальных программ или настроек BIOS, именно об этом мы и поговорим в этой статье.
Настройки BIOS
Многие из известных производителей ноутбуков, таких как Asus, Acer, HP, Lenovo, Samsung сделали возможным управление кулером ноутбука из системы ввода-вывода или «BIOS». Данный способ хорош тем, что не требует установки сторонних программ, все что требуется, это:
- Войти в Биос и открыть раздел «Power».
- Далее войдите в настройки «HW Monitor Configuration», в нем осуществляется настройка вентилятора.
- Найдите опцию со значением «Fan Speed» и выберите скорость вращения вентилятора, указывается она в процентном соотношении.

- После чего сохраните настройки и покиньте биос.
Хочу обратить внимание на то, что настройки могут иметь небольшие различия, в зависимости от вашей версии Bios. Не пугайтесь, в целом схема идентична.
Программа SpeedFan
Широко известная утилита, с ее помощью можно осуществлять управление вентилятором ноутбука, регулировать скоростные обороты при тех или иных температурах и отслеживать состояние жесткого диска. Еще несколько жирных плюсов – бесплатность, простой и понятный интерфейс и поддержка русского языка, так что, смело пользуйтесь.
Итак, разберем более подробно, как настроить кулер на ноутбуке используя SpeedFan:
- В первую очередь скачиваем, устанавливаем и запускаем приложение.
- После запуска во вкладке «Readings», слева мы видим информацию о скорости вращения вентилятора, справа отображается температура основных компонентов.

- Для регулировки кулера переходим в раздел «Configure».

- Открываем вкладку «Temperatures» и нажимаем по необходимому компоненту, например видеокарте «GPU».

- И в строке снизу, в опции «Desired» устанавливаем температурный режим (в пределах 40-44 градусов), который система охлаждения должна будет поддерживать, и жмем «ОК».

Так же во вкладке «Speeds» можно задать дополнительные параметры для изменения скорости оборотов лопастей. Здесь присутствуют всего две опции, изменяя их, вы легко измените нижние и верхние границы скоростных оборотов.
Программа Riva Tuner
Еще одно небольшое, но очень удобное приложение, предназначенное для управления и контроля работы вентилятора. Оно так же абсолютно бесплатное и подходит для любой версии Windows.
Не удалось устранить проблему? Обратитесь за помощью к специалисту!
Изменить скорость вращения кулера с ее помощью достаточно легко, для этого нужно:
- Установить и запустить приложение.
- Перейти в расширенные настройки, затем в раздел «Fan».

- Управлять оборотами кулера можно двигая специальные ползунки (так же в процентном соотношении).

- Отрегулировав их, нажмите «ОК», для применения внесенных настроек.
После этого вентилятор ноутбука должен начать работать постоянно и на указанной скорости.
Программа MSI Afterburner
Профессиональная бесплатная утилита, предназначенная в первую очередь для оверлокинга (разгона) карт от компании MSI, подходит как для AMD, так и для Intel. Предоставляет нам не малые возможности, начиная от мониторинга состояния платы и регулировки напряжения на GPU вплоть до управления кулером.
Хочу заметить, что все настройки находятся на первом экране, что на мой взгляд очень удобно. Для того чтобы изменить скорость системы охлаждения, нужно в разделе «Fan Speed» передвинуть ползунок вправо.

Для автоматической регулировки предусмотрена отдельная кнопка «Auto», после ее нажатия, скорость оборотов будет изменяться в зависимости от нагрузки на видеокарту ноутбука.
Программа AMD OverDrive
Не могу обойти стороной и довольно известную утилиту от компании AMD, которая предлагает нам ряд возможностей, включая управление скоростью вентилятора, благодаря чему повысить производительность всего ноутбука.
Не удалось устранить проблему? Обратитесь за помощью к специалисту!
Необходимо только:
- Установить и запустить утилиту.
- После открытия, в первом же окне перейти в раздел «Fan Control», далее во вкладку «Performance Control».
- Для изменения скорости необходимо передвинуть ползунки.

- Осталось лишь нажать «OK», чтобы внесенные изменения сохранились.
Теперь вы знаете, как должен работать вентилятор, как его правильно настраивать, управлять им и сможете самостоятельно это сделать.
Еще один способ разобран в этом видео
Профессиональная помощь
Если не получилось самостоятельно устранить возникшие неполадки,
то скорее всего, проблема кроется на более техническом уровне.
Это может быть: поломка материнской платы, блока питания,
жесткого диска, видеокарты, оперативной памяти и т.д.
Важно вовремя диагностировать и устранить поломку,
чтобы предотвратить выход из строя других комплектующих.
В этом вам поможет наш специалист.
Это бесплатно и ни к чему не обязывает.
Мы перезвоним Вам в течении 30 мин.

Сердцем ноутбука является процессор, который при сильных нагрузках увеличивает количество выделяемой энергии. Процессы напрямую влияют на материнскую плату, корпус ноута, видеокарту. Перегрев техники грозит поломкой деталей, выхода ее из строя в самый неподходящий момент. Специальная программа для охлаждения ноутбука помогает избежать поломки, перегрева, увеличения количества оборотов кулера, который отвечает за охлаждение всей системы.
Управление вентилятором ноутбука

Производители устанавливают стандартную скорость вращения кулера, который должен поддерживать нормальную рабочую температуру внутри ноутбука. Предусмотреть все тонкости использования техники и нагрузки, которые будет давать пользователь, невозможно. В связи с этим температурные показатели часто достигают критических отметок, что становится опасным для ноутбука. Особенно это актуально для летнего времени, когда система охлаждения не справляется с поставленными задачами.
Изменить ситуацию можно, увеличив обороты вентилятора. Управлять кулером можно самостоятельно, воспользовавшись одним из следующих способов:
- Внесение настроек в операционную систему.
- Внесение настроек в БИОС.
Перед внесением изменений в систему управления вентилятором, пользователь обязан проверить состояние внутренней части ноутбука. Повышение температурных показателей происходит часто из-за скопления пыли, волос, шерсти домашних любимцев, кусочков грязи. Если чистка ноутбука не помогает, тогда помощь окажет самостоятельное управление операционной системой, БИОСом или установка программы для увеличения скорости кулера.
Настройки ОС
Пользователь, который стремится изменить заводские настройки производителя, должен учитывать следующий факт – быстрота вращения лопастей вентилятора влияет на уровень шума, который производит ноутбук. Повышение скорости работы кулера вызовет увеличение гудения вентилятора. Еще одним последствием изменения стандартных параметров работы кулера станет снижение энергопроизводительности, длительности работы ноутбука от батареи. Такой эффект будет происходить и в том случае, когда ВИНДОВС переустановили неправильно или произошел неправильный апгрейд драйверов.
Похожие утилиты выпускает Intel и Microsoft, имеющие одинаковые принципы установки и настройки. Решаясь на использование приложений, стоит помнить об их энергопотреблении и увеличении шума.
Как настроить БИОС

Зайти в систему BIOS может каждый пользователь, но рекомендуется делать это только в том случае, если юзер разбирается в БИОСе и особенностях работы операционной системы. Пошаговые действия настроек БИОС выглядят следующим образом:
- В процессе загрузки системы нажимает кнопка Del. В некоторых случаях приходится нажимать на f8 или f2.
- Перейти в раздел меню, который называется Power.
- Откроется меню HW Monitor configuration. Тут располагается функция, которая позволяет повышать скорость работы кулера. В названии могут быть такие слова, как fan, speed, control.
- Выбрав нужную опцию, пользователь должен нажать на ней кнопкой Enter.
- Установить параметр Enable.
- Провести активацию Profile, что выведет на экран меню с различными вариантами режима работы системы.
- Выбирается профиль Турбо или Performance.
- Сохранить настройки.
- Перезагрузить ноут.
В результате несложных манипуляций в БИОСе, работа вентилятора начнет регулироваться при каждой загрузке системы. Кулер будет крутиться на установленных скоростях, что вызовет повышения уровня шума, но снизит перегрев ноутбука.
ТОП лучших программ для управления вентилятором
Различные утилиты создаются для того, чтобы не менять систему охлаждения, не вносить изменения в настройки БИОС, не менять никакие элементы в кулере. Большинство выпускаемых приложений бесплатные и не занимают много места на жестком диске. Подобные утилиты управляют кулером, увеличивая скорость его работы.
Регулировать скорость вращения лопастей кулера можно такими программами, как:
- Приложение SpeedFan. Утилита бесплатная, нужно скачать и установить на ноутбук, потом запустить. Появится график температурного режима системы. Выбрать нужно элемент ноута, чья температура выше нормы. После этого несколько раз нажать на кнопку «вверх», выбрать оптимальный параметр, который позволить снизить температуру. Программу нельзя закрывать, чтобы процесс регулировки работы вентилятора не завершился.

- Утилита AMD OverDrive. Устанавливается с основным пакетом программ, который предоставляет компания AMD. Когда пройдет инсталляция, то приложение запускается. В основном меню есть раздел Fan Control, а там – подпункт Performance Control. Здесь располагается ползунки, которые регулируют скорость вращения лопастей вентилятора. Нужно нажать на один ползунок, доведя его значение до отметки от 70% до 100%. Сохранить значение необходимо через кнопку Apply, перейдя потом в раздел Рreferences. Там нужно выбрать «Настройки» и активировать пункт «Мои последние изменения в настройках», нажать на «ок» и закрыть программу. Во время каждой загрузки системы приложение будет регулировать скорость работы вентилятора.
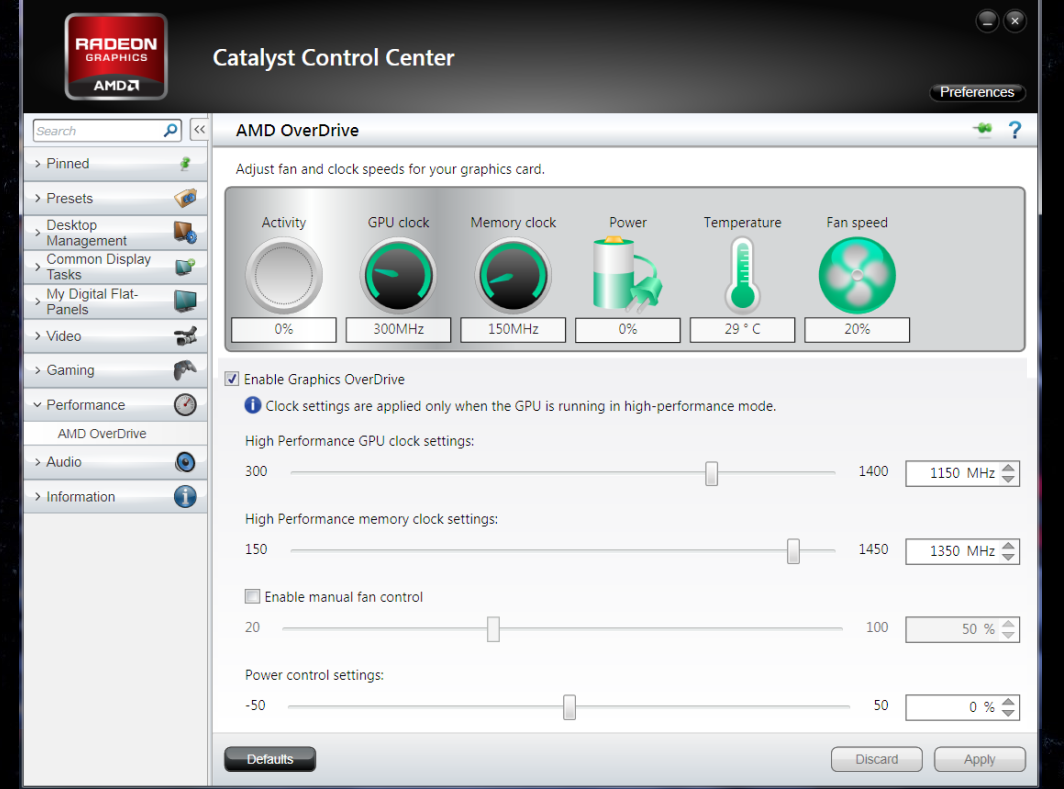
- Riva Tuner. Это продукт от компании Интел, для которого характерна простота в использовании, удобство в установке и контроле вентилятора. Программа подходит для Виндовс любой версии. Скачав и установив Riva Tuner, пользователь запускает утилиту и переходит в раздел «Расширенные настройки». Далее нужно найти подпункт Fan, передвинув там ползунки до нужных значений, которые выражены в процентах. Когда параметры выбраны, тогда настройки сохраняются посредством нажатия кнопки «ок». После этого все изменения вступят в действие, и кулер станет вращаться на более высоких скоростях.
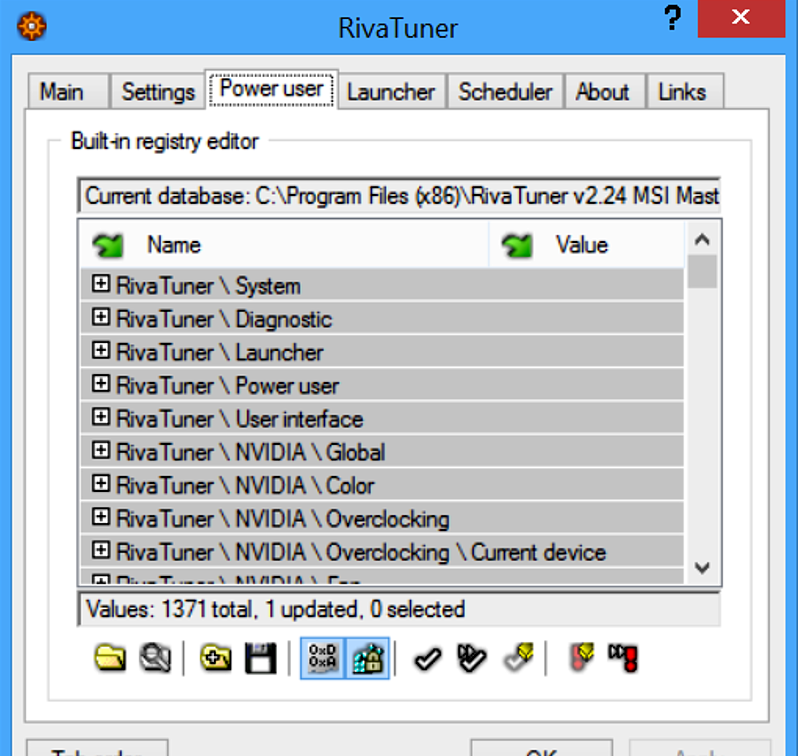
- MSI Afterburner. Выпускает компания MSI, утилита предназначена для разгона кулера до нужных скоростей. Приложение используют на технике от AMD и Интел. Преимуществом данной программы является то, что все нужные параметры и настройки расположены в главном меню в первом окне, которое открывается после установки. Скорость работы вентилятора повышается, если в разделе Fan Speed сдвинуть ползунок в правую сторону. Есть и функция автоматической настройки, которая позволяет менять скорость оборотов кулера в зависимости от нагрузок, идущих на видеокарту.
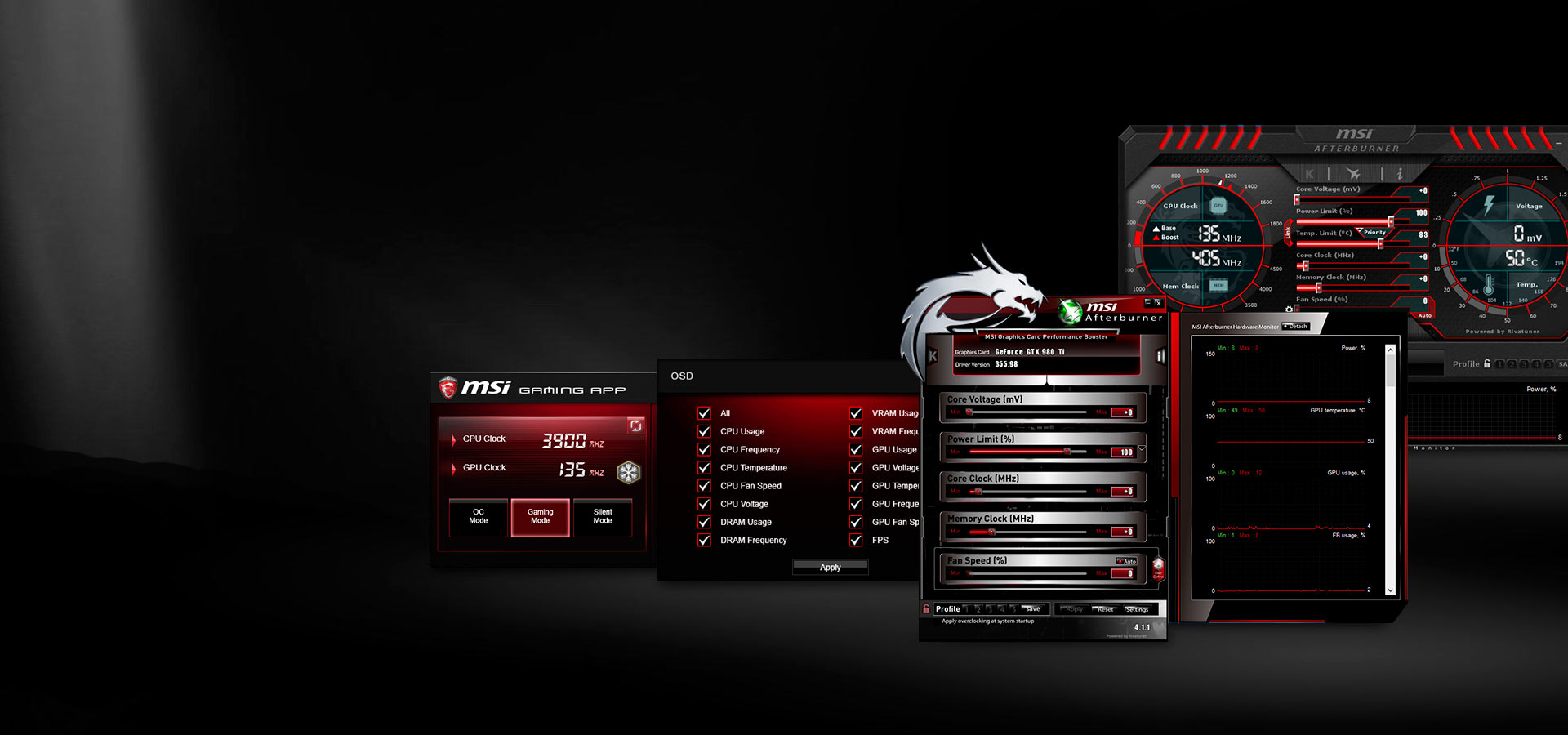
Какой способ выбрать для регулирования скорости вентилятора и снижения уровня нагрева ноутбука, пользователь выбирает самостоятельно. Если вы не разбираетесь в настройках, то вносить изменения в ручном режиме не стоит. Оптимальным вариантом является установка утилиты, которая защитит систему от перегрева.

SpeedFan – программа для работы с системой охлаждения компьютера. Предоставляет пользователю информацию о температурах в компьютере и скорости вращения вентиляторов. Как не трудно догадаться из названия, работа с вентиляторами – это основная область применения утилиты.
Программу отличает поддержка большого количества датчиков и совместимость практически с любым железом. Высокая точность интерпретации показателей датчиков сделала программу очень популярной. Что очень важно, программа дает возможность регулировать скорость вращения вентиляторов на свое усмотрение. Это позволяет снизить уровень шума от компьютера либо наоборот, увеличить скорость вращения, если комплектующие были подвержены разгону.
Утилита дает возможность программировать изменение скорости вращения в зависимости от температуры датчиков. Например, если железо не сильно нагревается, ему не требуется хороший обдув, значит вентилятор может вращаться медленнее, издавая при этом меньше шума и экономя электроэнергию. Если температура превысит порог, установленный пользователем, скорость вентилятора автоматически увеличится до значения, которое тоже может установить пользователь.
Для любого компьютера будет не лишним скачать бесплатно SpeedFan, ведь программа позволяет контролировать одну из важнейших систем в компьютере – охлаждение.


